8 Vanliga Apple AirPods-problem och hur man fixar dem
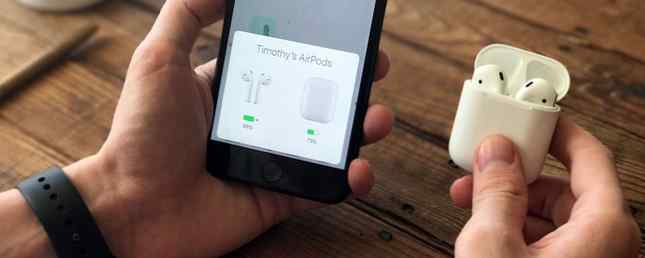
AirPods fungerar inte som de ska? Såsom ofta är fallet med trådlös teknik kan det vara svårt att veta vad man ska göra när något går fel. Apples AirPods (vår recension) är inget undantag.
Lyckligtvis finns det en snabb fix för de flesta problem, och några andra knep du kan prova om dina problem kvarstår. Ibland är problemet inte med AirPods alls, utan snarare källanordningen, öronvaxet eller ett åldrande batteri.
Så här är vår AirPods felsökningsguide för att lösa vanliga problem.
Så här återställer du dina AirPods och fixar de flesta problem

Detta tips tar klassiken “stäng av och på igen” filosofi och tillämpar den på Apples trådlösa hörlurar. Du kan återställa dina AirPods till en “som ny” tillstånd genom att återställa dem. Efter det enkelt, koppla dem bara med din iPhone igen och allt ska fungera som vanligt.
Så här återställer du dina AirPods:
- Sätt både vänster och höger öronproppar i batteriluckan.
- Tryck och håll den runda knappen på baksidan av väskan i 15 sekunder tills lampan blinkar.
- Öppna ditt AirPods-fodral nära din iPhone och följ parningsproceduren.
Du behöver inte koppla dina AirPods med varje Apple-enhet framåt, eftersom hörlurarna automatiskt kopplas via iCloud.
1. Hur man hittar Lost AirPods
Du kan använda Apples Hitta mitt iPhone-verktyg för att hitta dina AirPods, men det finns några försiktighetsåtgärder för att göra det. Om de fortfarande är påslagna, kommer Find My iPhone att använda enheten du är ansluten till för en platsfix. Om dina AirPods är i deras fall eller har slutfört batteriet ser du deras senast kända plats.
Att hitta dina AirPods:
- Gå till iCloud.com i din webbläsare.
- Logga in och klicka på Hitta iPhone.
- Överst på skärmen klickar du på Alla enheter listrutan.
- Välj dina AirPods för att se deras plats.

Om du vet att dina AirPods finns någonstans i ditt hus och du har problem med att hitta dem, klicka på Spelljud alternativ och lyssna på pipning. Detta fungerar inte om de är båda i fallet och är avstängda.
2. Lösning av patchiga ljud och statiska problem

Om du har ljudproblem kanske du är för långt från din källa. Apples AirPods har ett imponerande utbud på cirka 100 fot, men det kan dyka dramatiskt när man introducerar hinder som väggar eller störningskällor.
Om du kan lägga din källenhet (som en iPhone eller iPod) i fickan, kommer det inte längre att vara ett problem. För statiska källor som en dator måste du ligga inom intervallet för optimal ljudkvalitet. Det är också möjligt att orsaka störningar för att minska utbudet av dina AirPods.
I synnerhet är Wi-Fi känt att störa W1-chipet i dina AirPods. Du kan hjälpa till att minska problemet genom att stänga av Wi-Fi på din iPhone eller flytta till ett annat område för att ringa. Du kan försöka använda din Mac för att isolera områden med hög Wi-Fi-interferens. Analysera och förbättra ditt Wi-Fi-nätverk med din Mac. Så här analyserar och förbättrar du ditt Wi-Fi-nätverk med din Mac. Din Mac innehåller ett gratis inbyggt verktyg för att analysera ditt hem Wi-Fi-nätverk. Så här förbättrar du Wi-Fi med bara din Mac. Läs mer .
3. Stoppa ljudspelning och pausera felaktigt
Dina AirPods har närhetssensorer på dem, som upptäcker när du sätter in dem eller tar dem ur öronen. Om du gör det spelas eller pausas automatiskt innehållet om du inte har angett något annat. Om ditt innehåll pausar medan dina AirPods fortfarande finns i dina öron är det möjligt att det finns ett problem med dessa sensorer.
Du kan inaktivera funktionen i dina AirPod-inställningar under Inställningar> Bluetooth> AirPods. Tryck på jag bredvid dina AirPods och växla Automatisk öronavkänning av. Detta kommer att minska batteriets livslängd, eftersom dina AirPods kommer att använda samma mängd ström oavsett om du bär dem eller inte.

Du kanske också vill försöka återställa dina AirPods som diskuterats tidigare. Om du tror att det finns ett problem med dina AirPods och du inte kan lösa problemet, är det bäst att kontakta Apple Support för en eventuell reparation eller ersättning..
4. Automatisk öronavkänning fungerar inte

Automatisk öronavkänning pausar din musik eller annat innehåll när du tar bort AirPods från dina öron. Om detta inte händer för dig, kontrollera först att du har aktiverat funktionen. Bege sig till Inställningar> Bluetooth> AirPods, tryck på jag bredvid dina AirPods, så se till Automatisk öronavkänning är på.
Kontrollera sedan att dina AirPods är rena! Närhetssensorn fungerar inte om öronvax eller annan gunk täcker den. Detta kommer att leda till att dina hörlurar uppför sig som om de är ständigt i öronen. Glöm inte att rengöra ärendet (det är lätt med en bomullspinne och lite isopropylalkohol).
Varför inte rengöra en smutsig iPhone: En steg-för-steg-guide Så här rengör du en smutsig iPhone: En steg-för-steg-guide Om du har haft din iPhone för ett tag är det förmodligen äckligt. Så här rengör du din iPhone ordentligt, och vad du bör undvika. Läs mer också?
5. AirPods kommer inte att ansluta till din iPhone
Om du inte kan ansluta dina AirPods till din iPhone, försök sätta tillbaka dem i batteriluckan och vänta i 15 sekunder. Ta ut dem igen och försök sedan återansluta. Du kan manuellt tvinga anslutningen genom att öppna Control Center, knacka på det övre högra hörnet av Nu spelas rutan (bilden nedan) och manuellt välja dina AirPods.

Problemet kan vara isolerat för din iPhone. Försök att inaktivera Bluetooth genom att växla flygplansläge till och från igen (åtkomstkontrollcenter, knacka på planetikonet, vänta några sekunder och tryck sedan på det igen). Om detta fortfarande inte fungerar startar du om din iPhone. Så här tvingar du på Starta om en iPhone och skriv in återställningsläge. Så här tvingar du på Starta om en iPhone och skriv in återställningsläge Om din iPhone är frusen måste du återställa den. När din iPhone inte startar kan återställningsläge hjälpa. Så här använder du båda dessa funktioner. Läs mer kan göra tricket.
Har du fortfarande problem? Återställ dina AirPods enligt ovanstående instruktioner och försök att para dem igen. Om du inte ser några lysdioder, är dina AirPods ute av batteriet. Ladda dem i några minuter och försök igen.
6. AirPods kommer inte att ansluta till din Mac
Detta är ofta ett problem med äldre Mac-datorer, som har notoriskt fläckiga Bluetooth-chips. Börja felsökning genom att stänga av Bluetooth. För att göra det, klicka på Blåtand ikonen i menyraden längst upp på skärmen och välj Stäng av Bluetooth. Vänta några sekunder, sätt sedan på den igen och försök igen.

Om det inte fungerar kan du också döda Bluetooth-demonen som körs i bakgrunden på macOS. Observera att du kommer att förlora anslutningen till andra Bluetooth-enheter som en del av kommandot.
För att göra detta, öppna ett nytt terminalfönster och skriv:
sudo pkill bluedTräffa Stiga på skriv sedan ditt administratörslösenord, följt av Stiga på igen. Vänta en sekund eller två och försök att ansluta dina hörlurar igen.
Har du fortfarande problem? Starta om datorn eller kolla in vår Mac Bluetooth-felsökningsguide Bluetooth Ej tillgänglig? Felsökning av Mac-anslutningsproblem Bluetooth Ej tillgängligt? Felsökning av Mac-anslutningsproblem Enheterna kommer inte att para, högtalare fungerar inte eller filer överförs inte? Så här gör du när din Mac har Bluetooth-problem. Läs mer om instruktioner om manuellt parning och återställning av Macs kända enhetslista.
7. AirPods laddas inte
Vissa användare har rapporterat att deras AirPods inte tar betalt korrekt. Apple rekommenderar att du först kontrollerar din laddningskabel, vilket du kan göra genom att försöka ladda din iPhone med den. Om det här fungerar, fortsätt att kontrollera Lightning-porten i stället.
Eftersom många av oss bär våra AirPods i fickor och påsar, kan fluff och annat avfall sitta in i laddningsporten. Du kan rengöra dessa ut med ett tunt, skarpt föremål. Jag föredrar att använda samma Apple SIM-nyckel som du skulle använda för att komma åt SIM-facket på en iPhone. Skrapa bara inuti ner och ta bort allt som inte borde vara där inne.

Om du är säker på att kabeln fungerar och det inte finns något som hindrar din AirPods från laddning, låt dem anslutas till en strömkälla i 15 minuter och kom tillbaka. Om de fortfarande är döda, kan det vara dags att kontakta Apple för reparation eller byte.
8. AirPods batteri dränerar för snabbt
Du kan optimera din AirPods batterilivslängd genom att lämna Automatisk öronavkänning aktiverad. Kontrollera detta genom att gå till Inställningar> Bluetooth och knacka på jag bredvid dina AirPods. Om det är på, kan det hända att en mjukvara kan orsaka ditt problem. I det här fallet bör du återställa dina AirPods enligt detaljerna tidigare.
Glöm inte att batteriet i din AirPods och laddningsväska är precis som batteriet i din iPhone. Ju fler cykler dessa enheter slutar desto lägre batteri laddas. Det här helt enkelt hur litiumjonbatterier åldras.
Apple erbjuder AirPods service och reparation, så att du kan ersätta batterierna i dina AirPods för $ 49 och batteriet i laddningsväskan för ytterligare $ 49.

Om dina AirPods fortfarande är under garanti, kommer du inte att debiteras (kontrollera din garantistatus).
Plocka rätt trådlösa hörlurar
Apples AirPods är ett utmärkt val för iPhone-användare eftersom de parar i närheten, använder Apples Lightning-port för laddning och kommunicerar via W1-standarden med låg energi. Men de är inte de enda trådlösa hörlurarna och hörlurarna som kan göra det här.
Ta reda på vår lista över rekommenderade trådlösa ljudlösningar för iOS-användare AirPods, Beats och W1: Välja de bästa trådlösa iPhone-hörlurarna AirPods, Beats och W1: Välja de bästa trådlösa iPhone-hörlurarna Apples nya AirPods har sålt förvånansvärt bra, men är de bästa trådlösa iPhone-hörlurar för dina pengar? Det beror på. Läs mer !
Utforska mer om: Apple AirPods, Bluetooth, Hårdvara Tips, Hörlurar, Felsökning.


