7 av de mest användbara iPhone-inställningarna du inte använder
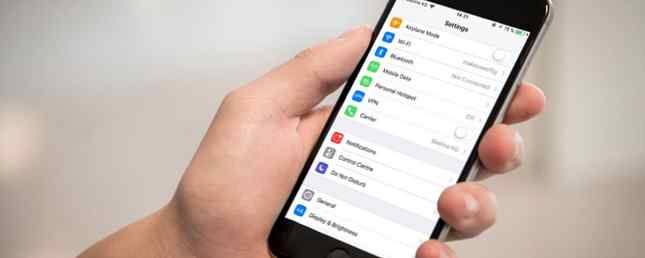
IPhone-inställningsappen är en labyrint av väl gömda alternativ och användbara anpassningar, men de är inte omedelbart uppenbara om du inte vet var du ska titta. Ännu mer förvirrande, inte några av de bästa inställningarna finns i appen Inställningar alls.
Idag ska vi undersöka några av de mindre kända iPhone-inställningarna. Fortsätt läsa för att få reda på mer.
1. Invertera skärmfärgerna

Vi är vana vid hur en iPhone ser ut. De olika skärmmenyerna har använt en ljusgrå ton i flera år.
Kanske blir du uttråkad av färgschemat, kanske vill du bara skapa en pratstund med dina vänner, eller kanske du behöver ett mörkare tema på grund av synproblem. Oavsett orsaken är det möjligt att invertera en iPhone-färger.
Öppna appen Inställningar och gå till Allmänt> Tillgänglighet> Visa boende> Invertera färger. Du har två alternativ. Du kan antingen invertera alla skärmens färger, eller lämna bilder, videoklipp och andra medier opåverkat.
Notera: Omvänd skärmens färger inaktiverar automatiskt din iPhones nattskiftfunktion.
2. Prioritera App-nedladdningar

Håll alla appar på din telefon uppdaterad Hur uppdaterar du din iPhone: iOS, Apps och Data Backups Hur uppdaterar du din iPhone: IOS, Apps och Data Backups Undrar hur du uppdaterar din iPhone? Vi visar dig hur du uppdaterar iOS, vad du ska göra på förhand och hur du uppdaterar iPhone-appar. Läs mer är relaterat till ett heltidsjobb. Och frustrerande laddar iPhone inte flera appar på en gång.
Om du laddar ner massor av uppdateringar kan det hända att vissa av programmen inte längre fungerar under ganska lång tid medan de väntar på platsen framför nedladdningskönen. Det är irriterande om en app som du använder hela tiden är plågad.
Men visste du att du kan prioritera specifika appar att ladda ner först? Medan en app laddas ner, tryck 3D (eller tryck på) och välj Prioritera nedladdning från listan över alternativ. Appen hoppar framåt på nedladdningskön.
3. Koppla automatiskt från svag Wi-Fi

Liksom de flesta smartphones kan din iPhone automatiskt ansluta till kända Wi-Fi-nätverk medan du är ute och om.
Men om du har spenderat allvarlig tid med att använda offentliga nätverk 4 Viktiga säkerhetsinställningar för att säkert ansluta till offentliga trådlösa nätverk 4 Viktiga säkerhetsinställningar för att säkert ansluta till offentliga trådlösa nätverk Många tror att det går att besöka oklara webbplatser eller ladda ner filer från olagliga källor. Verklig säkerhetsrisk när du går online. Medan sådant beteende verkligen ökar din risk att fånga en skadlig kodinfektion, är det ... Läs mer, du vet hur långsamt och svagt de ibland kan vara. I sådana situationer är det mer rimligt att bara använda mobiloperatörens mobila datanätverk.
Du kan få telefonen att automatiskt koppla från svaga nätverk i förväg. Navigera till Inställningar> Mobil> Wi-Fi-assistent. Det kommer att släppa det svaga nätverket om hastigheterna är för långsamma.
Kom ihåg att möjliggöra att Wi-Fi Assist gör dig mer benägna att äta genom en betydande mängd cellulära data under din faktureringsperiod. 10 sätt att slash din mobilpost 10 sätt att slash din mobilräkning med populariteten av smartphones som når en all- tid högt, priserna på planer går upp och upp. Här är 10 bästa tips för att slash din räkning. Läs mer .
4. Låsa dina anteckningar

Trots alla säkerhetsråd om hur du håller lösenord, information om internetbanker och andra känsliga datasäkra, använder många människor fortfarande Notes-appen för att hålla en register över sådan information. Om din telefon är förlorad eller stulen Hittade en förlorad eller stulen iPhone? Här är vad du ska göra Hitta en förlorad eller stulen iPhone? Här är vad du ska göra Hittade en förlorad eller stulen iPhone? Du kan göra mycket för att hjälpa enheten att returnera till sin rättmätiga ägare. Läs mer, närvaron av personuppgifter ger dig risk för identitetsstöld.
Om du oroar dig för innehållet i din Notes-app bör du konfigurera appens låsningsfunktion.
Gå till Inställningar> Anteckningar> Lösenord. Du kan ange ett lösenord och en ledtråd. Om du föredrar att använda ditt fingeravtryck istället för ett lösenord, skjut du växeln bredvid Använd Touch ID in i På placera. För att låsa en anteckning, dra den bort och tryck på låsikonen.
Varning: Per meddelandet på skärmen kommer du att vara permanent låst ur eventuella låsta anteckningar om du glömmer ditt lösenord. Det finns ingen återställningsprocess.
5. Text-till-tal

Text-till-tal är en av de saker du ofta hör om, men tänker aldrig att använda. Funktionen förtjänar mer av din uppmärksamhet. Tänk bara: hur coolt skulle det vara att lyssna på en nyhetsartikel när du kör? Eller att njuta av en vanlig ebook i ljudform medan du fastnar på en lång flygresa?
Bäst av allt, text-till-tal kräver nästan ingen inställning och är enkel att använda. Inom din telefon inställningar app, tryck vidare till Allmänt> Tillgänglighet> Tal.
Du har två alternativ: Tala urvalet och Tala skärm. Du ska aktivera Tala urvalet; Det är mer användbart för att lyssna på innehåll.
Därefter stänger du appen Inställningar och hittar lite text. Långtryck på orden och dra högljusverktyget runt vad du vill lyssna på. Slutligen knacka på Tala i popup-rutan.
6. Ändra videoupplösning

IPhone-kameran är bättre än någonsin. Men högre kvalitet kommer till ett pris; videofiler är större.
En minut av bilder tar bara upp 40 MB om du spelar in den i 720p vid 30fps, medan en minut på 4K-video tar upp cirka 170 MB. Visst, högupplösta videor ser bra ut på 4K-tv, men hur ofta ska du göra det??
Om du vill eeka lite mer lagringsutrymme ur din iPhone iPhone Storage Full? Hur man skapar ledigt utrymme på IOS iPhone Storage Full? Hur man skapar ledigt utrymme på iOS Det bästa sättet att maximera ditt tillgängliga iPhone-lagringsutrymme är att köpa den största enheten du har råd med. För sent för det? Så här skapar du ledigt utrymme på din iOS-enhet. Läs mer, överväg att sänka videokvaliteten. Om du letar efter framtida bevis har dina minnen och gott om ledigt utrymme, överväga att använda 4K-kvalitet om din iPhone stöder den.
För att ändra upplösningen, gå till Inställningar> Kamera> Spela in video. Din modell av iPhone kommer att diktera kompatibel upplösning och framerate.
7. Blockera webbspårare

Vi behöver alla ta vår online-integritet på allvar. Idag är ett av de vanligaste sätten du är “spionerat” på är via inbäddade annonser. De låter annonsörer spåra dig på flera webbplatser.
Om du kör iOS 11 eller senare kan du stoppa spårningen om du använder Safari Så här inaktiverar du annonsspårning i Safari på iOS 11 Så här inaktiverar du annonsspårning i Safari på IOS 11 Nu kan iOS 11-användare också avaktivera annonsspårning på deras telefoner och tabletter. Läs mer . Webbplatser kommer att hindras väsentligt från att följa dig runt på webben.
För att aktivera säkerhetsfunktionen öppnar du appen Inställningar och går till Safari> Sekretess och säkerhet. Du ska glida bygglarna bredvid förhindra cross-site-spårning och ställa webbplatser att inte spåra mig i läge On.
Många fler iPhone-inställningar att utforska
I den här artikeln har vi introducerat dig till sju iPhone-inställningar som du kanske inte har använt tidigare. De kan göra allt från att påskynda din dagliga användning för att förbättra din säkerhet.
I själva verket har denna artikel knappt repad ytan. Det finns otaliga smarta tricks och snygga tweaks gömda i inställningarna app.
Utforska mer om: iPhone.


