15 Viktiga iPhone Felsökningstips för alla iPhone-modeller

iPhones kan vara vackert utformade bitar av teknik som många anser vara toppen av smartphone design, men även de kan komma att lösa problem.
Här är våra bästa felsökningstips för alla iPhone-iterationer. Vi börjar med att titta på några allmänna felsökningstips och fokusera sedan på modellspecifika problem.
1. Starta om din iPhone
Nummer ett botemedel för någon teknisk aliment-iOS eller Android, Windows eller Mac, TV eller skrivare-är att stänga av och sätta på enheten igen. Det finns faktiskt väldigt få situationer där en enkel omstart inte borde vara din första anlöpshamn.
Tricket fungerar eftersom det återställer mjukvaran i ett stabilt tillstånd efter en oväntad händelse som orsakat något att bryta.
Vi har visat hur man tvingar en omstart på iOS. Så här tvingar du på om du startar om en iPhone och återställer återställningsmodus. Så här tvingas du att starta om en iPhone och återgå till återställningsläge Om din iPhone är frusen måste du återställa den. När din iPhone inte startar kan återställningsläge hjälpa. Så här använder du båda dessa funktioner. Läs mer . Processen varierar beroende på vilken modell av iPhone du har. Kolla in Apples webbplats för mer information.
2. Uppdatera iOS
Så en enkel omstart fixade inte ditt problem? Oroa dig inte.
Därefter måste du kontrollera att ditt iOS-operativsystem är aktuellt. Om du kör en föråldrad version av iOS kan vissa appar och funktioner kanske inte vara kompatibla (för att inte tala om säkerhetsproblemen som exponerar dig för).
För att uppdatera iOS, navigera till Inställningar> Allmänt> Programuppdatering.
3. Uppdatera dina appar
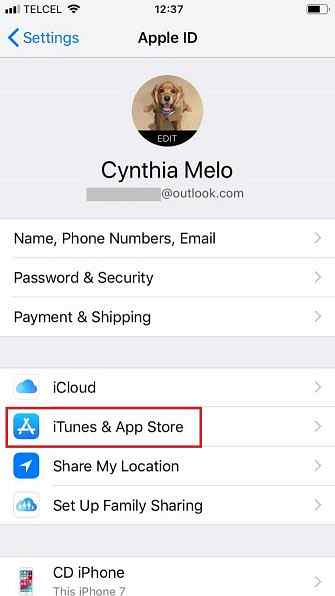
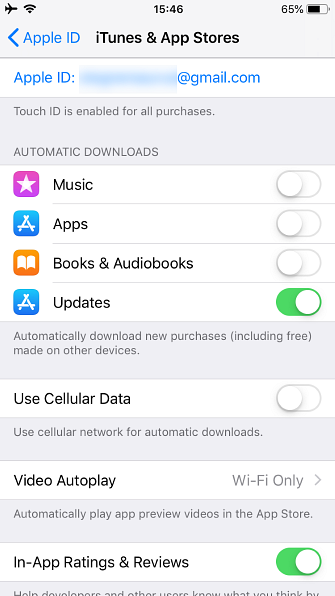
Om du har problem med en viss app är det värt att se till att du kör den senaste versionen av den.
Du kan uppdatera appar manuellt via App Store. Tryck bara på uppdateringar fliken längst ner i appens gränssnitt.
Du kan också berätta att appar uppdateras automatiskt genom att gå till Inställningar> [Ditt namn]> iTunes och App Lagra. Under Automatiska nedladdningar avsnittet, skjut växeln bredvid uppdateringar in i På placera.
4. Tvinga-stäng en app
Ibland blir en apps instans inte svarande, vilket gör att den fryser. Det är därför du ofta ser en svart skärm om kamerans app fungerar inte. Kamera fungerar inte: 7 Vanliga problem och hur man fixar dem iPhone-kameran fungerar inte: 7 vanliga problem och hur man fixar dem Om din iPhone-kamera inte fungerar, kolla in våra tips om hur du löser iPhone-kamerafrågor. Fixa svarta skärmar, snurrade bilder och mer. Läs mer .
Force-Stäng en app på iPhone X
För att tvinga stänga en app på en iPhone X, svepa upp från undersidan av skärmen men lämna fingeren på skärmen halvvägs upp. Telefonen startar app switchen. Dra upp på ett app-kort för att stänga det.
Force-Stäng en app på iPhone 8 eller tidigare
Att tvinga stänga en app på en iPhone Hur man tvingar stänga att inte svara på appar på iOS Hur man tvingar Stänga svara inte på IOS Oavsett anledning blir iOS-appar ibland inte svarande. Det finns inget sätt att veta om eller när problemet kan uppstå, men när det gör det är det irriterande. Läs mer 8, dubbelklicka på hemknappen för att få upp appbrytaren. Dra åt vänster och höger för att hitta appen du vill stänga, och svep uppåt.
5. Återställ nätverksinställningar
De flesta problem med anslutningen kan lösas genom att nollställa dina nätverksinställningar. Det är lätt att göra. Bege sig till Inställningar> Allmänt> Återställ> Återställ nätverksinställningar.
Varnas: Genom att utföra denna återställning kommer du att förlora alla sparade Wi-Fi-lösenord.
6. Återställ alla inställningar
Om du tror att en felaktig inställning (i stället för programvara eller hårdvara) är grunden till dina problem, kan du återställa alla telefoninställningar utan att förlora dina data. Självklart måste du sätta allt tillbaka som det var efteråt.
Bege sig till Inställningar> Allmänt> Återställ> Återställ alla inställningar för att påbörja processen.
7. Fabriksåterställning
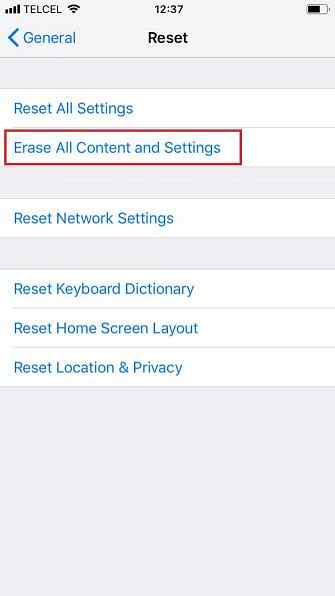
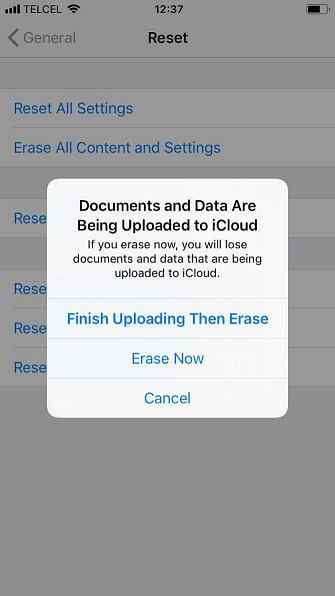
Om du behöver ett nukleärt alternativ kan du fabriksåterställa din iPhone. Det kommer att returnera enheten till dess ursprungliga tillstånd. Även om detta inte kommer att bota hårdvaruproblem, bör det lösa de flesta program- och operativsystemproblem.
För att återställa din iPhone, öppna Inställningar> Allmänt> Återställ> Radera allt innehåll och inställningar. Det går också att återställa enheten med iTunes på en dator. Kolla in Apples handledning för mer information.
Notera: Se till att du säkerhetskopierar alla dina iPhone-data Så här säkerhetskopierar du din iPhone och iPad Hur säkerhetskopieras din iPhone och iPad Vad skulle du göra om du förlorade din iPhone imorgon? Du måste ha en reservplan, och vi ska visa dig hur du säkerhetskopierar till iCloud eller iTunes. Läs mer innan du utför en fabriksåterställning. Du kommer oåterkalleligt att förlora data som du inte har säkerhetskopierat.
8. Kontrollera batterianvändningen
En iPhones batterilivslängd är ofta inte bra, speciellt om du är en tung användare. Men om enhetens batteri sänks ovanligt snabbt kan du försöka identifiera den förekommande appen.
För att se vilka appar som använder mest juice, gå till Inställningar> Batteri. Du kan kolla kartorna längst ner för att få en titt på apparens batterianvändning under en viss tidsram.
9. Granska batterihälsan
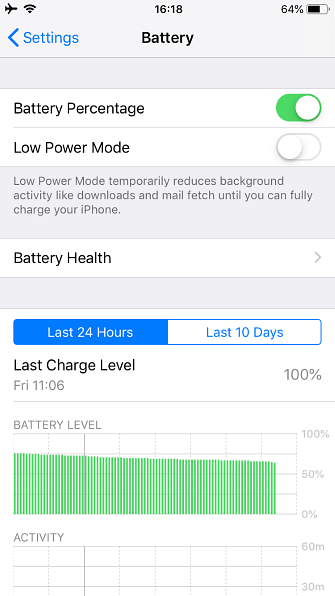
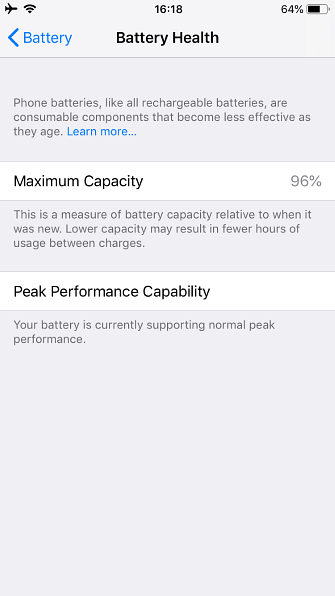
Batterier kan bara tolerera ett visst antal laddningscykler innan de börjar försämras. Om du kör iOS 11.3 eller senare kan du nu se batteriets hälsa. Gå till Inställningar> Batteri> Batterihälsa att ta en titt.
10. Fixa Bluetooth-problem
För en teknik som används så mycket, kan Bluetooth fungera överraskande finicky. Om du har problem med att skapa en Bluetooth-anslutning mellan din iPhone och en annan enhet, finns det några korrigeringar du kan försöka.
Ta först bort gamla enheter som du inte längre använder. Det kan hjälpa till att undvika konflikter. För att koppla bort en enhet, gå till Inställningar> Bluetooth> Info> Glöm den här enheten.
För det andra, stäng av och på Bluetooth igen (ljudet är bekant?). Dra upp från undersidan av skärmen på en iPhone 8 eller tidigare (svep ner från höger till höger för iPhone X och senare) för att komma åt Kontrollcenter, och knacka på Blåtand ikonen för att växla den.
11. Fix HomeKit-problem
Några smarta hem enheter är HomeKit-aktiverade, så att du kan styra dem från din iPhone med Siri.
Om du inte arbetar HomeKit-enheter som förväntat, se till att du är inloggad i rätt iCloud-konto på både din iPhone och enheterna själva. Om inget annat fungerar kan du återställa dina HomeKit-anslutningar genom att gå till Inställningar> Sekretess> HomeKit> Återställ HomeKit Configuration.
12. Kontrollera för smuts

Om du har problem med att ladda upp din iPad eller iPhone laddas inte? 4 sätt att få det att fungera igen iPad eller iPhone kommer inte att ladda? 4 sätt att få det att fungera igen Om din iPad eller iPhone inte laddas, är det några sätt du kan fixa och få det att fungera igen. Läs mer, använd ström- och / eller volymknapparna eller använd den fysiska hemknappen (på iPhone 8 och tidigare). Du bör alltid kontrollera smuts, damm och annan muck som kan ha byggt upp under knapparna.
Det bästa sättet att lossa smutsen hemma är att använda en burk av tryckluft. Vi har en detaljerad guide om hur du rengör din iPhone Hur man rengör en smutsig iPhone: En steg-för-steg-guide Så här rengör du en smutsig iPhone: En steg-för-steg-guide Om du har haft din iPhone ett tag, är det förmodligen äcklig. Så här rengör du din iPhone ordentligt, och vad du bör undvika. Läs mer som borde hjälpa.
13. Återkalla bakgrundstillstånd
Om enheten blir överhettad iPhone eller iPad blir varm? Här är varför och hur man fixar det iPhone eller iPad blir het? Här är varför och hur man åtgärdar det Det finns några olika anledningar att din iOS-enhet kan bli het. Här är vad du kan göra åt det, och när du bör börja oroa dig. Läs mer, du kan inte använda funktioner som kamerans blixt. I extrema fall kan du kanske inte använda din telefon alls tills den svalnar.
Självklart, om du av misstag lämnade din telefon i solen är det lätt att identifiera den skyldige. Om det emellertid blir överhettat regelbundet under normal användning kan det hända att en löpande bakgrundsapp är skyldig.
För att hindra att program körs i bakgrunden, gå till Inställningar> Allmänt> Bakgrundsappsuppdatering och skjut skakorna på en per-app-basis efter behov.
14. Ta bort SIM-kortet
Om du plötsligt har förlorat nätverkssignalen oväntat kan ett felaktigt SIM-kort vara ditt problem.
Tack och lov är det enkelt att ta bort och sätta tillbaka SIM-kortet. Du behöver bara en stift eller en papperslip för att öppna brickan (för att ingen håller Apples specialdesignade verktyg, eller hur?).
15. Gå till en Apple Store
Om du inte kan lösa problemet själv är det nog dags att gå till din lokala Genius Bar. Om din enhet är under garanti eller om du har Apple Care, kommer butiken att fixa enheten gratis, även om det innebär att det skickas bort för reparation.
iPhone X Felsökningstips
Två problem som är unika för iPhone X är oavsiktliga automatiska nödsamtal och gröna linjer på displayen.
Du kan inaktivera de automatiska nödsamtal genom att gå till Inställningar> Nöd SOS> Automatisk samtal. Om du har problem med den gröna linjen behöver du kontakta Apple Support.
iPhone 8 Felsökningstips
Den tvungna omstartsmetoden ändras på iPhone 8. Om du äger en måste du trycka och släppa Höj volymen, tryck och släpp Sänk volymen, tryck och håll sedan ned Sida knappen tills du ser Apple-logotypen.
En annan fråga som drabbade många iPhone 8-enheter var ett svullnad batteri. Om du har detta problem måste du kontakta Apple för en ersättare.
iPhone 7 Felsökningstips
Det vanligaste iPhone 7-klagomålet är dålig samtalskvalitet. Apple har erkänt problemet och erbjudit en lista med korrigeringar. Här är företagets förslag:
- Kontrollera att telefonen inte är på Tyst läge.
- Se till att ett fall inte blockerar högtalaren.
- Starta om din iPhone.
- Rengör all smuts, damm eller skräp ur högtalaren.
- Se till att din högtalarvolym är inställd på max.
Det är rättvist att säga att de inte är särskilt användbara förslag, men det är Apple för dig.
Anecdotally sa några användare att Verizon skulle skylla, så du kan försöka byta bärare om du är desperat.
iPhone 6 Felsökningstips
Några personer använder fortfarande en iPhone 6. Det är telefonen som var infamously “bendy”. Så om du har en, var försiktig så att du inte lägger den under fysisk stress.
Som en sido var iPhone 6 förmodligen den värsta iPhone-modellen från en designsynpunkt:
- Det har visat sig dra ut folks hår på grund av ett litet utrymme mellan skärmen och chassit (lösning: håll den inte för nära örat).
- Användare fick fel 53-meddelanden om de ersatte hemknappen med en tredje part; det låste dem ur sin enhet (vilken rätt till reparation?).
- Plus-modellen optiska bildstabiliseringssystemet var defekt.
- Pekskärmen var benägen att misslyckas.
Nästan alla dessa problem har bara lösts genom att ta telefonen till en Apple Store.
iPhone Felsökning, Mastrad
Vi har gått över korrigeringar för de vanligaste iPhone-problemen, plus tips för specifika enheter. Förhoppningsvis hjälper en av dessa till att fixa ditt problem. du kommer sannolikt att behöva kontakta Apple Support, om inte.
För mer iPhone-felsökning, kolla in korrigeringar för de vanligaste iCloud-problemen De 9 vanligaste problemen iCloud och hur man fixar dem De 9 vanligaste problemen iCloud och hur man fixar dem Se en "kan inte ansluta till servern" eller "Uppdatera iCloud Inställningar "på din iPhone? Vi visar dig hur du åtgärdar dessa vanliga iCloud-problem. Läs mer .
Utforska mer om: Hårdvara Tips, iPhone 6, iPhone 7, iPhone 8, iPhone Tips, iPhone X, Felsökning.


