15 Viktiga Safari iOS Tips och tricks för iPhone-användare
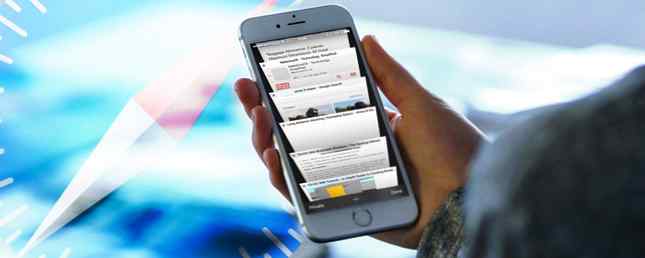
Ett överraskande antal användbara åtgärder i Safari på iOS är dolda bakom långa pressar, gester och 3D Touch Allt du kan göra med 3D Touch på din iPhone Allt du kan göra med 3D Touch på din iPhone 3D touch är egentligen bara ett fint namn för en tryckkänslig skärm, men lägger till en hel rad extra inmatningsalternativ till iOS. Läs mer . Webbläsarens användargränssnitt är enkelt, rent och skarpt och det uppskattar det, men det kommer på bekostnad av minskad upptäckbarhet.
Oavsett om du är ny på iPhone eller iPad eller om du har använt Safari i flera år, är jag säker på att du hittar något nytt och användbart på den här listan.
1. Långa tryckknappar
Nästan hela bottenverktygsfältet, förutom Share-knappen, har någon form av långa pressalternativ.
Långt tryck på Bokmärke ikonen ger dig möjlighet att snabbt lägga till den aktuella sidan som ett bokmärke, skicka det till Läslista eller att Delade länkar (om du har aktiverat funktionen).

Åtgärderna för flikomkopplare är ännu mer användbara, vilket ger dig ett super snabbt sätt att skapa en ny flik eller stänga alla aktuella öppna flikar.
Långt tryck på bakåt- eller framåtknapparna för att få en lista över de sidor du kan gå tillbaka / vidarebefordra till.
2. 3D Touch App Icon
Om du använder en iPhone 6 eller högre, börja använda Snabba åtgärder som din port till Safari. När du 3D Tryck på appikonen, hittar du alternativ för att öppna en ny flik, en privat flik eller för att komma till din läslista.

För det mesta jag går till Safari beror det på att jag vill göra något nytt, som en ny Google-sökning. Med 3D Touch-alternativet kan jag hoppa direkt till sökfältet, med tangentbordet att gå.
3. Sök efter flikar
Safari i iOS 10 låter dig öppna obegränsade flikar. Det betyder att jag har runt 100 + flikar öppna i Safari. Men det här gör det svårare att hitta gamla Safari-flikar. Det finns givetvis ett sätt att söka igenom alla dina öppna flikar, men igen är det gömt.

Tryck på fliken växlarknappen, här ser du en lista över alla dina flikar. Vrid sedan ditt telefonlandskap (du måste stänga av Porträttlås i Control Center om du har aktiverat det), och du kommer att få plats på Sök bar längst upp till vänster.
På iPad hittar du sökfältet högst uppe på flikomkopplaren (precis som i Safari på Mac 15 Viktiga Safari-tips och tricks för Mac-användare 15 Viktiga Safari-tips och tricks för Mac-användare Se bortom det uppenbara och unearth nyttan av Apples snabb och energieffektiv webbläsare. Läs mer).
4. Använd och Anpassa läsläge

Jag använder inte Läslista lika mycket bättre alternativ finns (Pocket och Instapaper), men Safari Läsare läget är ett helt annat djur. Bara att knacka på en knapp i den vänstra kanten av URL-fältet gör en kaotisk sida till en organiserad, minimal formaterad sida.
De Aa knappen kan du välja mellan olika teckensnitt, textstorlek och nattläge. Detta är ett utmärkt sätt att läsa webbinnehåll, särskilt på natten.
5. Använd 3D Touch för att kika in i sidor

Om din iPhone stöder 3D Touch kan du klämma hårdare på en länk för att få en popup-vy av sidan. Det här är ett bra sätt att förhandsgranska en länk innan du bestämmer dig för att gå in. Vill du läsa den? Tryck på djupare igen och det öppnas. Eller bara lyfta fingret för att ta av.
6. Dela länkar utan att öppna dem

Jag slog slumpmässigt på den här funktionen och jag är verkligen glad att jag gjorde det. Om du kör iOS 10 kan du länge trycka på en länk någonstans i Safari och välja Dela med sig från menyn för att ta fram det inhemska aktiebladet.
Det betyder att jag kan göra intressanta saker som att skicka en länk till en anteckning i Apple Notes eller till Pocket utan att någonsin öppna sidan.
7. Tryck och håll till för att klistra in och gå

Om du har en länk i klippbordet som du vill öppna i Safari, eller om du har lite text som du vill söka i Google, knackar du och håller i URL-fältet nästa gång (istället för att knacka på det för att ta fram tangentbordet ).
Du får en Klistra in och gå eller Klistra in och söka alternativ beroende på vad du har i urklippet. Det är en realtidssparare.
8. Begär skrivbords webbplats

Om du har en iPad Pro, speciellt den stora, kommer du att sluta göra det ganska ofta. För att begära en skrivbordswebbplats för sidan du besöker, knackar du bara på och håller ned Ladda om knapp. Du får en Begär skrivbords webbplats alternativet i alternativmenyn.
Om du använder en innehållsblockerare finns det här också möjligheten att ladda om webbplatsen utan innehållsblockerare. Du kan också hitta alternativet att begära skrivbordssidan via aktivitetsfältet under det vanliga Dela med sig meny.
9. Hitta text på sidan

När du läser en lång artikel eller tittar på något i Wikipedia Wikipedia: 5 Apps för att hitta konstiga eller intressanta artiklar Det bästa av Wikipedia: 5 Apps för att hitta konstiga eller intressanta artiklar Wikipedia kan vara fascinerande, konstigt eller bisarrt. Dessa fem unika verktyg hjälper dig intressanta sidor på Wikipedia. Läs mer, du måste göra ol ' Ctrl + F dansa. Safari har också den här funktionen, och det finns några sätt att komma åt det.
Det enklaste är att trycka på URL-fältet och skriva in det du letar efter - under din historia och föreslagna webbplatser hittar du ett alternativ för På den här sidan. Alternativt kan du trycka på Dela med sig knappen och välj Sök på sidan från den nedre raden.
10. Vrid Safari till en flödesläsare

Safari har en funktion som heter Shared Links, som i princip är en feedläsare. Du kan lägga till ett flöde från en sida och nya artiklar kommer att visas här. Eller anslut med ditt Twitter-konto för att se alla länkar som delas av personer du följer.
På iPhone eller iPad, tryck på bokmärken ikon. och välj sedan fliken med @ symbol för att komma igång.
11. Gå till Split-skärmen på iPad

I IOS 10 låter Safari dig bläddra i två sidor sida vid sida. Du kan komma igång på ett par sätt.
Tryck och håll en flik och dra den åt höger eller vänster kant tills en svart bar visas. Släpp sedan fliken där och det öppnas i Split View.
Du kan också länge trycka på en länk och trycka på Öppna i Split View.

Du kan starta delad skärm genom att trycka på och hålla inne Ladda om knappen och välj Öppna Split View.
12. Spara en sida som PDF
Ibland behöver du en offlinekopia av en webbsida och ett av de enklaste sätten att göra det är att skapa en PDF på sidan, direkt från Safari.

Tryck på Dela med sig knappen, bläddra i mittenrad och hitta Spara PDF till iBooks. Sidan lagras som en PDF i iBooks-appen. Men när PDF-filen finns i iBooks, är det inte lätt att dela den med andra appar.
I IOS 10 finns det ett annat sätt att exportera sidan som PDF.

Från den nedre raden i delningsbladet väljer du Skriva ut. Du får se en förhandsgranskning av sidan här. 3D Touch en gång för den flytande Peek-vyn och 3D Touch igen för att Pop in i hela PDF-vyn (om enheten inte har 3D Touch, svep in med två fingrar).

Nu, härifrån, tryck på Dela med sig knapp. Du får se en lista med appar som stöder PDF-import. Och du hittar också möjligheten att lägga till PDF-filen till Dropbox eller iCloud Drive (om den är aktiverad).
13. Öppna eller stäng en flik på distans

Om du använder flera Apple-enheter och din standardwebbläsare är Safari, hittar du att du kan komma åt flikar från alla dina maskiner i Safari. ICloud-flikar är verkligen användbara när du växlar mellan enheter.
Du kan också använda den här funktionen för att stänga en flik på en annan maskin på en annan maskin. I flikomkopplaren bläddrar du ner tills du hittar iCloud-flikar, svep till vänster på en flik och välj Radera.
14. Öppna en nyligen avslutad flik

Dina fingrar är hala och det är alltför lätt att dra bort en flik. Och du kommer inte hitta ett uppenbart sätt att ta tillbaka det.
Tryck på fliken växlarknappen längst ned till höger och tryck och håll ner plus “+” knapp. Detta kommer att ge en lista över nyligen stängda flikar.
15. Spela YouTube-videor i bakgrunden

Medan du kan få tredjepartsapps för att göra detta erbjuder Safari en enkel, lågteknologisk sätt att bara lyssna på ljudet från YouTube. Så här konverterar du YouTube-videor till MP3 för offline-lyssning. Hur konverterar du YouTube-videor till MP3 för offline-lyssning. Så här gör du kan göra någon YouTube-video till en MP3 och spara dig från onödigt bandbreddsslag. Läs mer, i bakgrunden.
Öppna en YouTube-video i Safari och starta uppspelningen. Tryck sedan på hemknappen och gå till startskärmen. Dra upp för att få upp kontrollcentret och peka på Play-knappen i fönstret Nu spelas. Ljuduppspelningen startas nu.
Använd Extensions i Safari för att bli mer klar
Till skillnad från Safari på Mac De bästa Safari-utvidgningarna för Mac-användare De bästa Safari-utvidgningarna för Mac-användare Safari är förmodligen den bästa webbläsaren för Mac-användare, men du kan göra det ännu bättre med några välvalda extensions. Läs mer, iOS-motparten stöder inte webbläsartillägg. Men sedan iOS 8 har apps fått möjlighet att kombinera sina egna tillägg som kan ansluta till systembreddets hela system.
Så länge du har app installerat och förlängningen aktiverad kan du göra många intressanta saker. Gilla att spara en sida till Notes-app Så här använder du Apple Notes som ett forskningsverktyg Hur använder du Apple Notes som ett forskningsverktyg Apples gratis Notes-app kan vara ett oumbärligt forskningshjälpmedel på både en dator och en mobilenhet. Läs mer, kör ett arbetsflöde med hjälp av Workflow-appen Ny till iOS Automation? 10 arbetsflöden för att få dig igång Ny på iOS Automation? 10 arbetsflöden för att få dig igång Visste du att du kan automatisera många vanliga uppgifter på din iPhone med en enkel app som heter Workflow? Läs mer och mycket mer.
Vad är några av dina favorit tips och tricks för Safari? Dela med oss i kommentarerna nedan.
Utforska mer om: 3D Touch, iPhone, Safari Browser.


