13 Google Maps Tips för smartare navigering på din iPhone
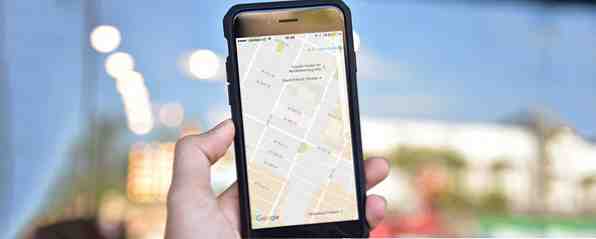
Du kanske har vaknat för några dagar sedan, klickade på Google Maps-appen och hittade en annan typ av karta som stirrar tillbaka på dig.
Google Maps uppdaterades när du inte letade. Nu ger den dig en mycket renare visuell upplevelse än tidigare. Att klara utseendet på en app är inte så mycket, men när det gäller kartor kan det påverka en upplevelse som inte bara bygger på data eller estetik. Det handlar om båda. Det handlar om att presentera informationen så att du kan komma omkring med en blick.
Google Maps är en “kommunikationsverktyg” nu. Så låt oss titta på fördelarna - några nya och några gamla - som kan hjälpa oss att förstå vad markens land försöker berätta för oss.
1. Hämta informationen som berörs med en blick
Det uppdaterade utseendet kom fram på skrivbordet, iOS och Android samtidigt. Kartorna har omformats genom att avlägsna distraherande element du inte har mycket att använda för - till exempel vägplaner. Detta kommer att göra det lättare att förstå urbana punkter som betyder mer - som trafikinformation, tågstationer, hotspots för underhållning etc. Kartorna ser också renare tack vare olika typografi på alla platsnamn.
Detta kommer att göra det lättare att förstå urbana punkter som betyder mer - som trafikinformation, tågstationer, hotspots för underhållning etc..

Kom ihåg att Google också uppdaterade alla kartor med nya bilder med högre upplösning från NASAs Landsat 8-satellit i juni. Den senaste uppdateringen var 2013. För att få ut det mesta, slå på satellitlagret i menyn.
2. Fokusera på intresseområden
Google Maps definierar “intressanta områden” som lokala hotspots som lockar fler människor. De använder en algoritm för att markera områden med högsta koncentration av restauranger, barer och butiker. Du kan se dem markerade i orange.

Intressanta områden är ett snabbt sätt att få en fågelperspektiv över de viktigaste landmärkenna i en stad och hitta dig till den från din nuvarande plats. Du kan trycka på och zooma in för att få mer information om den specifika platsen.
3. Orientera dig själv med färg
Det är lätt att förlora dig i en storstad. Ta en titt på det nya färgschema som används av Google Maps för att göra detaljerna tydligare och enklare på ögonen. Varje större landmärke får en viss färg över alla platser. Färgnyckeln som används av Google förklarar vad varje färg står för:

Det känsliga färgschemat hjälper också till att enkelt skilja mellan konstgjorda eller naturliga egenskaper och snabbt upptäcka sjukhus, skolor eller motorvägar. Berätta i kommentarerna om färgschemat är för lågt kontrast för dig eller bara rätt.
4. Slå på mikrofonen
Glöm inte att du kan använda röstsökkommandon och vara handsfree när du kör eller försöker undvika närmaste pothole. Gå till Inställningar> Sekretess> Google Maps för att växla om mikrofonens behörighet. Klicka nu på den lilla mikrofonikonen bredvid sökrutan på Google Maps.

Den här Google Support-sidan visar vanliga kommandon för Android. På OK Googles webbplats visas också några under Maps och Navigation. De fungerar lika bra på iOS.
5. Skriv din rutt med flerstopps vägbeskrivningar
Att planera en lång resa eller till och med ett kort ärende runt staden är mycket lättare med Multi-Stop Directions. Kombinera den med sväng-svängnavigering och nu finns det ingen ursäkt för att gå vilse. Flera destinationer arbetar för att köra, cykla och till och med gå vägbeskrivningar.
Öppna Google Maps i Google Maps Vägbeskrivning genom att trycka på den blå ikonen och lägga till en startpunkt och en destination. Till höger trycker du på de tre punkterna för att få fram en meny och knacka på Lägg till stopp.

Du kan lägga till flera stopp och kartan uppdateras med rutten och den totala tiden det tar att gå genom rutten. Du kan också ändra ordning på stoppen genom att dra och släppa adressfälten. På en lång vägresa kan du lägga till platser som bensinstationer eller restauranger.
Observera att du är begränsad till 9 destinationer inklusive startpunkten.
6. Lägg till egna etiketter till favoritdestinationer
Du kan lägga till privata etiketter till valfri plats på kartan. Etiketter är anpassade namn som kan hjälpa dig att hitta dina platser på kartan. Till exempel kan du märka hem till dina vänner eller företag med deras namn. Eller ge dig egna namn till dina favoritspårfläckar.
Det är ett snabbt sätt att få kartan att känna sig lite mer personlig. Om du redigerar ett befintligt ställe visas det officiella namnet fortfarande i parentes efter att den privata etiketten du har ansökt om det.
Sök i Google Maps-appen efter en adress. Eller släpp en stift av på kartan på exakt plats genom att trycka och hålla. Tryck på namnet på platsen längst ner på skärmen följt av Märka för att ange det anpassade smeknamnet.

När du måste spåra många adresser gör etiketterna det enklare att hitta dem på kartan. Gå till menyn på Google Maps på menyn Gå till Dina platser. Under Märkta platser, tryck på en etikett som du vill se på kartan.
Prova etikettfunktionen för att planera din resplan enligt prioritet.
7. Utforska runt om dig
Google Maps är också en rekommendationstjänst.
De Utforska funktionen är en snabb tidsbesparing för att hitta platser av intresse nära din nuvarande plats på kartan. Öppna appen Google Maps och tryck på “Utforska runt om dig” längst ner på kartan. Du kan också trycka på sökfältet och välja en typ av plats. Rekommendationer varierar från platser att äta, sevärdheter att se, till saker att göra.
Tyvärr är den här funktionen inte tillgänglig överallt.

Curated listor kan inkludera “Lokala favoriter” till “Snabbbett” till en speciell “Utvalda av Zagat” alternativ. Beroende på var du är och tid på dagen kommer en av dessa - frukost, lunch, kaffe, middag och dryck - att väljas för dig.
De “Spela och se” listan visar dig platser som museer, historiska monument, levande musikställen och mer. Många kommer med Street View Imagery. Bläddra igenom platskorten för att se förkortad information och tryck på din favorit för att få mer information.
Du kan kontrollera öppnings- och stängningstider för många platser. Dra det praktiska stapeldiagrammet för att kontrollera de populära tiderna över veckan. Beroende på din preferens kan du använda dessa data för att undvika folkmassor (Happy Hours maybe) eller gå in när platsen är riktigt livlig. Prova det här nästa gång du handlar.

Eventuell information på displayen ändras också med platsen. Till exempel kan hotell visa bekvämligheter och möjlighet att boka ett rum från Google Maps. Vissa restauranger länkar även till en meny.
Inte alla platser runt om i världen kommer att visa sådan rik information. Utforska är tillgänglig i USA, Storbritannien, Australien, Frankrike, Tyskland, Italien och Japan.
8. Koppla det med Zagat för att hitta ett bra ställe att äta
På Google Maps kan du filtrera våra sökningar endast omfatta restauranger med Zagat-betyg. Eller ta med den uppdaterade Zagat iOS-appen. Zagat ger dig handskalerade rekommendationer av de bästa restaurangerna och nätterna i och runt din plats. Det är en av de lilla kända officiella mobilapparna från Google 10 mindre kända Google iPhone-apparater. Du borde använda 10 mindre kända Google iPhone-apparater du borde använda Det finns väsentliga Google-appar för din iPhone och det finns mindre kända Google-appar som ge överraskande fördelar. Läs mer .
Bläddra efter de bästa ställena att äta och umgås i någon av de 49 städer som omfattas av appen hittills. Hitta den typ av kök du gillar och begränsa dig efter ditt val av en restaurang. Dela dina egna erfarenheter och ge dina egna betyg.
Ladda ner: Zagat för iOS (gratis)
9. Uppskatta tiden att nå din destination
Med kollektivtrafiken kan du kasta de bästa planerna. Men du kan få en planering av planering med ankomsttid som guide. Ange först ditt avgångsställe och destinationen som alltid.
Klicka nu på ikonen för kollektivtrafik. Tryck på igen på Avgår vid tidsindikator. Du kan ändra både Avgår vid tid och Anländer av dags att planera din resa i förväg. Klick Gjort.

Välj vilken rekommenderad rutt som helst. Du kan också rulla ner den här skärmen och lägga till informationen i din Google Kalender eller standard iOS Kalender-app. För snabbare åtkomst lägger du till Google Maps Närliggande Transit-widget för att se kollektivtrafikavgångar från din hemskärm.

För att använda widgeten, svep ner från toppen av skärmen och gå till I dag i ditt meddelandeområde. Bläddra ner och tryck på Redigera. Under “Inkludera inte“, Välj Närliggande Transit.
Klick Gjort och visa alla övergående avgångar på skärmen Idag.
10. Glöm inte de platser du besökte
iPhone-användare är oturliga. Android-användare kan lagra alla sina minnen med Google Maps-tidslinjen Se, var du har varit med Google Maps Nya tidslinjefunktion Se var du har varit med Google Maps Nya tidslinjefunktion Google kan se överallt du någonsin varit. Grusig eller fantastisk? Läs mer funktionen. Du kan till och med lägga till anteckningar och använda den som en reseförteckning. Innan en uppdatering kommer fram kan du använda tidslinjen på webben. För att hålla koll på dina resor kan du tillåta Google att spåra dina platser.
Öppna Google Maps i din webbläsare och logga in med samma Google-konto som du använder på din mobila enhet. Klicka på hamburgerikonen för menyn längst upp till vänster. Välja Din tidslinje.

Du kan hoppa till vilken dag som helst, redigera posten för dagen, lägga till en plats, ta bort foton (om de finns på Google Foton), ta bort platsinformationen för en enda dag eller hela platshistoriken. Som extra skydd kan du pausa platshistoriken tills du aktiverar den igen.
11. Ta bort din historia
Alla dina aktiviteter sparas i Google Maps-historiken precis som vilken som helst annan sökning som utförs med Googles tjänster. Du kan vrida den från sidan Aktivitetskontroller.
Du kan ta bort enskilda sökta objekt från Google Maps-historikinställningarna på iOS. Men för att radera all din Google Maps-historik måste du logga in på Google Maps på din dator. Gå till Meny> Historik> Radera aktivitet genom> Radera efter ämne eller produkt.

Välja Hela tiden från Radera efter datum dropdown och kartor från nästa rullgardinslista för produkter. Klicka på Radera. Du kan också ta bort data eventuellt i ett anpassat datumintervall.
12. Få gratis fördelar som extra lagringsutrymme
Hjälp andra att upptäcka ditt grannskap Så här upptäcker du ditt grannskap med lokala Google Maps Så här återupptäckar du grannskapet med lokala Google Maps Google Maps har hjälpt oss att återupptäcka världen. Men det finns fortfarande saker som finns närmare hemmet. Hur använder du Google Maps för att upptäcka de dolda pärlorna i ditt grannskap? Läs mer . Registrering som en lokal guide är ett av de enklaste sätten att få några freebies från Google. Google Lokala Guider är en grupp av volontärer som förbättrar Google Maps med sin lokala kunskap.

Det är ett ömsesidigt fördelaktigt handslag då Google Maps får uppdatera sin databas med lite kända hotspots, lokala recensioner och korrigeringar av kartfel. Lokala guider behöver inte göra mycket. Dela ett foto, skriv en recension eller lägg till ytterligare information för att göra kartorna bättre.
På IOS visas dina bidrag på ett ställe. Klicka på hamburgerikonet och gå till Dina bidrag.
Programmet är gammalt och som en lokal guide kan du tjäna poäng och njuta av fördelar när du går upp i nivåerna. Till exempel, tjäna gratis disklagringsutrymme på nivå 4. Du får också erkännande med ditt eget märke på Google Maps. Valda länder har även tävlingar.
Du kan alltid lägga till saknade platser och redigera befintlig verksamhet eller landmärkeinformation världen över via Föreslå en redigering. Att godkänna ändringar som gjorts av andra hjälper också till att verifiera informationen som är crowdsourced.
13. Några snabba tips medan du är på resande fot
- För att använda kartan med en fri hand dubbelklickar du på skärmen och sveper upp eller ner för att zooma in och ut.
- För att starta riktningsriktningen och dikteringen snabbt, tryck och håll ned ikonen för bil, cykel eller promenad i nedre högra hörnet på telefonskärmen.
- För att komma åt Street View på farten, tryck länge någonstans på kartan för att släppa en PIN-kod, söka efter en plats eller välj en redan visad plats. Klicka på miniatyrbilden för Street View längst ned till vänster för att komma in i Street View-läget. Tryck och svep för att resa.
- För att orientera dig med kartan, tryck på kompassen längst upp till höger på skärmen. Kartan justerar för att matcha den riktning du står inför.
Kan du göra utan Google Maps idag?
Den digitala kartläggningstjänsten började som ett skrivbordsprogram bara tolv år tillbaka. Med gradvisa förbättringar har det blivit ett viktigt inslag i våra liv. Ja, Google Maps kan misslyckas med Google Maps kommer misslyckas med dig. Här är 5 färdigheter som kan spara dig Google Maps kommer att misslyckas dig; Här är 5 färdigheter som kan spara dig Google Maps misslyckas. Din din GPS-navigations färdigheter kommer att misslyckas med det och du kan gå vilse. Här är fem färdigheter som du enkelt kan lära dig för vanliga nödsituationer på vägen. Läs mer ibland, men oftare än det kommer det visa dig det snabbaste sättet över landet.
Så använder du Google Maps för något annat än riktningar? Är det ett beslutsfattande verktyg för dig?
Utforska mer om: Google Maps, iPhone, Kartor.


