11 Essential Keyboard Tips och tricks för iPhone och iPad
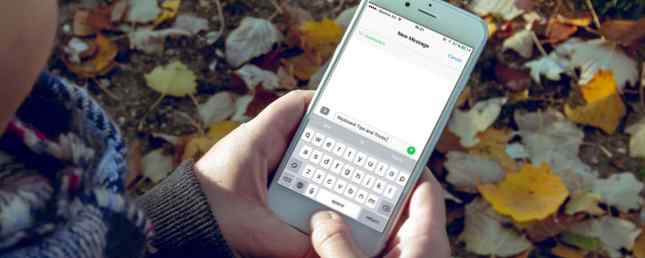
Apples mobila enheter är bra produktivitetsmaskiner, med apps för att få jobb på gång. Du kan använda intelligenta e-postprogram och smarta uppgiftshanteringsapp, men har du övervägt att uppgradera ditt iOS-tangentbordsspel?
Det finns små saker du kan göra med hjälp av tangentbordet som kommer att sluta spara dig mycket tid, kranar och frustration. Om du skriver mycket på din iPhone måste du behärska dessa tips.
1. 3D Touch för spårvägsläge
Om du använder en iPhone 6 eller högre, tryck bara djupare var som helst på tangentbordet (för att engagera 3D Touch Allt du kan göra med 3D Touch på din iPhone Allt du kan göra med 3D Touch på din iPhone 3D touch är verkligen bara en snygging namnge en tryckkänslig skärm, men lägger till en hel rad extra inmatningsalternativ till iOS. Läs mer) och titta på tangentbordet förvandlas till en programprocess. Nu när du flyttar fingret åt vänster, höger, uppåt eller nedåt, så kommer också markören.

Den här lilla funktionen löser ett stort problem med pekskärmar: precisionsmarkörskontroll. På Mac-maskiner är det enkelt att placera markören direkt mellan ett ord. Utan trackpad-läget på iOS är den här uppgiften frustrerande.
Denna hemliga egenskap är faktiskt två nivåer djupt. När du är van att flytta markören med 3D Touch, vill du nivåera upp. Efter att du har engagerat spårvägsläget trycker du på djupare igen när du flyttar fingret och du väljer ord när du flyttar.
2. Dra tangentbordet på iPad

Det finns ingen hårdvara 3D Touch-funktion på iPad. Men iPad har ett liknande spårvägsläge (även om det är begränsat till första nivå, markörrörelse). När tangentbordet är öppet, svep åt vänster eller höger med två fingrar för att flytta markören.
3. Textutvidgningsgenvägar

Om du använder din iPhone eller iPad för arbetskommunikation hamnar du mycket. Att skriva på glas är inte alltid effektivt, men det finns ett sätt att påskynda saker. Använda Textbyte funktionen kan du expandera textgenvägar till fullständiga fraser, ord eller meningar. Det här är verkligen användbart när du skriver samma sak om och om igen. Din adress, ett konserverat meddelande och så vidare.

För att ställa in det, öppna inställningar app på din iPhone och gå till Allmän > Tangentbord > Textbyte. Tryck på + knappen för att lägga till en ny genväg. Skriv in frasen, genväg och träff Spara.
Nu när du har tangentbordet öppet, skriv bara genväg, slå Rymden och se den expandera till den konfigurerade frasen.
4. Skaka till Ångra

En av de dolda 10 Dolda iPhone-funktionerna som gör dig mer produktiv 10 Dolda iPhone-funktioner som gör dig mer produktiv Du använder förmodligen inte några av Apples mest användbara iOS-funktioner. Läs mer, och inte så intuitiva funktioner i iOS är funktionen Shake to Undo. Om du har gjort ett misstag, som du oavsiktligt raderade ett stycke, behöver du bara skaka hela din iPhone eller iPad, lite våldsamt, för att få en popup som frågar dig om du vill ångra det sista steget.
Ja, det är barbariskt men det fungerar och kan spara din bulle vid rätt tidpunkt. Så kom ihåg, när sakerna går fel, kanalera din inre Taylor Swift och skaka av den!
5. Inaktivera prediktiv text

Annat än den automatiska korrekta funktionen har iOS-tangentbordet också en prediktiv text som Apple kallar QuickType. Det visas uppe på tangentbordet. För att inaktivera den här funktionen, gå till inställningar > Allmän > Tangentbord och inaktivera Predictive.
Du kan också stänga prognosområdet genom att dra ner det medan du skriver ett meddelande.
6. Försök att tala i stället

Varför skriver du när du kan tala med din iOS-enhet istället? iOS har en inbyggd sött dikteringsfunktion och fungerar även när du inte är ansluten till internet. För engelska talare är diktationsmotorn överraskande bra för att konvertera tal till text.
När tangentbordet är uppstått trycker du på Mikrofon ikon och börja prata.
7. Shifty Shift-tangenten

Det finns ingen Caps Lock-nyckel på IOS. För att slå på locket, tryck på Flytta tangenten två gånger. Det finns också en dold gest för Shift-tangenten. I stället för att knacka på Shift-tangenten en gång och sedan trycka på bokstaven du vill aktivera, slår du nästa gång på Shift-tangenten genom att dra över till brevet och lyfta fingret för samma resultat, bara snabbare.
Du kan också använda växlingsnyckeln som du skulle på ett vanligt tangentbord, genom att hålla Shift och knacka på bokstaven du vill kapitalisera.
8. Tryck på Numbers Key

Samma trick fungerar också för det numeriska alternativa tangentbordet. Tryck på 123 knapp och svep. Du kommer att se att tangentbordet kommer att ändras till det numeriska tangentbordet som ger dig tillgång till radrad, tillsammans med regelbundna använda skiljetecken.
9. Hantera avsiktliga och oavsiktliga typsnitt

När du misspellar ord, kommer IOS antingen att understryka dem i rött eller bara ersätta ordet med vad det tycker är rätt stavning när du träffar mellanslagstangenten. Men om iOS-autokorrigering fick fel (eftersom det vanligtvis gör det dåligt att autokorrigera poster och träna din iPhone för att stava korrekt, fixa dåliga autokorrigeringsuppgifter och träna din iPhone för att stava ordentligt Är din autokorrigering en bit ducking shiv? Det är nog för att din iPhone-ordbok är full av felstavade rättelser och ord som inte har någon mening. Läs mer), du kan ångra skadorna.
Du kan antingen backspace tills du når slutet av ordet och knackar på ordet för att se en popup som innehåller ordet du ursprungligen skrev. Tryck på den för att ersätta den.
10. Leta efter ordboksdefinition

Du kan leta upp definitionen av ett ord du just har skrivit utan att gå till Safari 15 Essential Safari iOS Tips och tricks för iPhone-användare 15 Viktiga Safari iOS Tips och tricks för iPhone-användare Ett överraskande antal användbara åtgärder i Safari på iOS är dolda bakom långa pressar, gester och 3D Touch. Läs mer . Som en främmande engelsktalare måste jag ibland dubbelklicka på meningen med ordet innan jag är säker på att träffa skicka. När du har skrivit ordet dubbelklickar du på ordet i textrutan och väljer Slå upp.
11. På Plus-modeller, prova Landskapsläge

Om du använder en iPhone 6s Plus eller iPhone 7 Plus, vänd du bara din iPhone i sidled för att koppla in tangentbordet i liggande läge. Tillsammans med den vanliga uppsättningen nycklar har du också tillgång till klipp, kopiera, klistra in, formatera och piltangenter.
Detta kan göra att skriva en lång textpass på din iPhone Hur du kan skriva lättare och snabbare på din iPhone Hur du kan skriva lättare och snabbare på din iPhone Detta är inte det första jag har skrivit på en iDevice, men det är det Första gången jag har valt att göra det när jag har haft andra alternativ. Läs mer en mer trevlig upplevelse.
Eller prova ett annat tangentbord

Ja, tangentbordet iOS är ganska bra, men det är inte det enda alternativet. IOS stöder nu tangentbord från tredje part och några av dem är faktiskt värda att försöka. Jag rekommenderar att du börjar med Googles Gboard-tangentbord som har en integrerad Googles sökfält, GIF-stöd och Emoji-sökning.
Ladda ner ett tangentbordsprogram från App Store och gå till inställningar > Tangentbord > Tangentbord > Lägg till ett tangentbord för att aktivera dem. Tryck sedan på Klot ikon från tangentbordet för att byta tangentbord.
Och glöm inte om andra iPhone-tricks. Vet du hur man spelar in samtal på din iPhone Hur man spelar in ett telefonsamtal på en iPhone Hur man spelar in ett telefonsamtal på en iPhone Undrar hur man spelar in ett telefonsamtal på iPhone? Denna handledning visar dig allt du behöver veta om fyra metoder för att göra det. Läs mer ?
Utforska mer om: Tangentbord, Tangentbordsgenvägar, Produktivitet.


