10 saker du inte visste att du kunde göra med iOS Safari
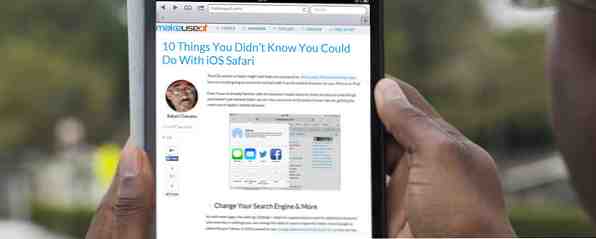
IOS-versionen av Safari kan sakna funktioner jämfört med iOS-webbläsarprogram från tredje part iPad Browsare Jämfört: Vilket är bäst? iPad-webbläsare Jämfört: Vilket är bäst? Safari är iPad: s standardwebbläsare, men det betyder absolut inte att det automatiskt är det bästa verktyget för jobbet. Läs mer, men du kommer fortfarande att komma i kontakt med det som standardwebbläsare på din iPhone eller iPad.
Även om du redan är bekant med webbläsarens grundläggande funktioner, är det bundet till att vara saker du ännu inte har insett Safari kan göra. Här är några av de mindre kända tipsen för att få ut mesta möjliga av Apples mobila webbläsare.

Ändra din sökmotor och mer
Som med de flesta appar, inställningarna (Inställningar> Safari) är ett bra ställe att leta efter ytterligare funktioner och kontroller. I inställningar kan du ändra standardsökningsmotorn för Safari, från Google till antingen Bing eller Yahoo. I IOS 8, förvänta dig att se Google alternativ Duck Duck, få en bättre sökupplevelse med Duck Duck, få en bättre sökupplevelse med Duck Duck Go Det verkar som om det finns ett antal tjänster och Linux-distributioner (som Linux Mint) som är byta till Duck Duck Gå som standard sökmotor. Så varför är de de ... Läs mer på den här listan också.

Du kan också ställa in att ha Safari öppna länkar på en ny sida eller i bakgrunden, och viktigast avlägsna din webbläsarhistorik. Inställningar är också där du kan inaktivera sökförslaget i Safari om du tycker att det är irriterande när du försöker skriva in en sökterm.

Anpassa dina nya flikar
En annan dold inställning (Inställningar> Safari> Favoriter) kan du diktera vilken mapp med bokmärken som visas när du skapar en ny tom flik i Safari, eller när du trycker in i URL / sökfältet. Som standard är mappen Favoriter markerad, men du kan ändra det för direkt tillgång till en annan mapp.

Tyvärr finns det ingen bra förhandsvisning av bokmärkta sidor eller webbplatser, men den här lilla funktionen kan spara dig några kranar för att få de mest använda bokmärken.

Spara dina betalningsuppgifter säkert
En funktion som inte är aktiverad som standard är inställningen för att fylla i din kreditkortsinformation när du gör online shopping (Inställningar> Safari> Lösenord och Autofyll> Kreditkort).
När du är aktiverad kommer du att bli ombedd att fylla i din kreditkortsdata för ett eller flera kort, som sedan lagras i din iCloud-nyckelring. På din iOS-enhet kan du ange ett lösenordslås som krävs innan kreditinformationen används i ett webbformulär. Jag föreslår att du bara använder den här funktionen om du gör regelbundna onlineinköp med din iOS-enhet.

Begränsa vissa webbplatser
Medan vi befinner dig i appen Inställningar, låt oss också kolla in begränsningsinställningarna för Safari. Om du delar din iOS-enhet med dina barn eller andra personer kan du ändra begränsningar för typen av webbplatser som kan nås på din enhet. För att göra ändringen, tryck på Inställningar> Allmänna> Begränsningar, och aktivera begränsningar, som kommer att be dig skapa ett lösenord.

Nu bläddra ner på sidan med begränsade aktiverade appar och tryck på “webbplatser.” Därifrån kan du begränsa webbplatser med vuxeninnehåll, bara tillåta webbplatser som Discovery Kids, PBS Kids eller manuellt lägga till anpassade webbplatser.
Öppna flikar öppna någon annanstans
Om du är en ganska ny användare av en iOS-enhet kanske du inte vet att iCloud synkroniserar alla dina bokmärken och öppnade flikar mellan din Mac och iOS-enheter för Safari-webbläsaren. För att få det att fungera måste du aktivera Safari under iCloud-inställningar på dina olika enheter. Detta görs i Inställningar> iCloud på iOS och under Systeminställningar> iCloud på Mac.
Om du vill visa de delade flikarna på iPhone trycker du på fliken Knappar på knappen till höger och rullar sedan över de öppna flikarna i Safari tills du ser listan över synkroniserade flikar som delas med ditt iCloud-konto. Din Mac-dator eller andra iOS-enheter behöver inte vara på för att kunna se de senast synkroniserade flikarna.

På iPad-versionen av Safari klickar du på molnikonen längst upp till höger och listan över synkroniserade flikar visas.

Lyssna på video i bakgrunden
Om du någonsin varit irriterad att du inte kan fortsätta att lyssna på en nedladdad video i Safari när du stänger appen, finns det faktiskt en fräck lösning som du behöver veta om. Börja spela videon och minimera sedan (hemknappen) Safari. Öppna nu Control Center (genom att sippra uppifrån längst ned på skärmen) och slå på spel för att återuppta videon.

För att få detta till att fungera för YouTube-videor eller musik måste du öppna och spela YouTube-videor i Safari-appen, i stället för iOS-appen för YouTube (som brukade fungera men inte mer).
Snabb tillgång till din flikhistorik
På både iPhone- och iPad-versionerna av Safari vet du säkert att bokmärkesknappen också är där du går till åtkomst till din historia av besökta sidor.

Men om du bara vill visa din aktuella fliks fullständiga historia, tryck och håll ner “tillbaka” knappen i webbläsaren. Detta fungerar också för “framåt-” knappen om du har slagit tillbaka några gånger.

Sök inom en webbsida
Safari använder ett kombinerat sök- och webbadressfält för inmatning av sökningar och adresser, men du kanske inte vet att samma rutan används för att initiera sökning inom en webbsida. För att göra detta, knacka in i fältet URL och skriv sedan ditt sökord (webbsidan kommer att döljas) och vänta.

I stället för att knacka på Go-knappen, bläddra ner tills du ser “På den här sidan” och tryck på sökresultatet. Din sida kommer att dyka upp med sökordet markerat i gult på sidan, med kontroller för att snabbt flytta till andra instanser på sidan.
Gör texten mer läsbar
Safari för iPad innehåller Reader-funktionen som finns i Mac-versionen av Safari. Om webbsidan är läsarvänlig visas ikonen Reader med fyra horisontella linjer på vänster sida av URL / sökfältet. Tryck på ikonen och den nedladdade artikeln kommer att tas bort av annonser och annan kringliggande data, vilket ger dig texten och några bilder för en mer trevlig läsupplevelse.

Lägg till på hemskärmen
Förutom dina bokmärken kan du också spara en webbsida till din på enhetens startsida. För att göra detta, öppna webbplatsen du vill spara, tryck på delningsknappen (en ruta med en pil uppåt) och tryck sedan på Lägg till i hemmet. En genväg till webbsidan kommer att läggas till på startskärmen, där den snabbt kan knackas öppnas igen i Safari.

Slutgiltiga tankar
IPad gör att webbläsaren känns som att läsa en tidningstidning. När du använder alla medföljande funktioner kan du få ännu mer ut ur mobil webbläsaren. Låt oss veta vad du tycker om ovanstående utmärkta funktioner, och snälla dela med oss dina förslag och tips för att använda Safari.
Användar du Safari på din iPhone eller iPad? Lägg till egna tips till kommentarerna nedan.
Utforska mer om: Safari Browser.


