10 Nya iOS 10-inställningar du ska ändra
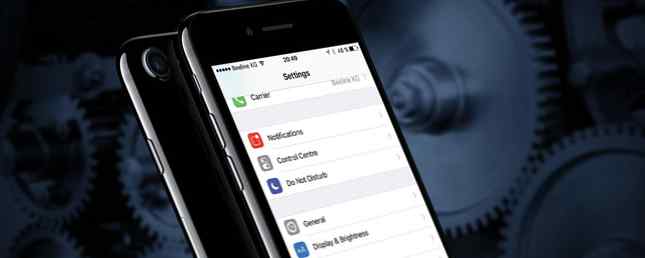
IOS 10 är här, och det packar ett antal mycket coola nya funktioner. För att aktivera några av dessa funktioner - som att skicka läskvitton i Meddelanden eller att Siri har meddelat samtal - behöver du justera några inställningar. Några andra nya alternativ kommer att ändra hur din enhet beter sig med iOS 10.
Låt oss dyka rätt in! Här är 10 inställningar som du vill kolla ut så snart du uppdaterar.
1. Vila fingret för att öppna
Om du brukar bara vila din tumme på hemknappen för att låsa upp telefonen med ditt fingeravtryck Ska du använda ett fingeravtryck eller en PIN-kod för att låsa din telefon? Ska du använda ett fingeravtryck eller en PIN-kod för att låsa din telefon? Ska du säkra din telefon med ett fingeravtryck eller en PIN-kod? Ingen kan gissa ditt fingeravtryck, men är det verkligen säkrare? Kan en PIN-kod vara säkrare? Läs mer, du kommer att bli en överraskning i IOS 10: det är inte hur det fungerar längre.
I stället behöver du vakna din telefon och slå hem igen. Det verkar lite konstigt, men det är vettigt när du anser att låsskärmen nu kan visa några mycket användbara widgets.
Hur som helst, om du vill ta tillbaka möjligheten att låsa upp din iPhone eller iPad bara genom att vila ditt finger på Hem-knappen igen, måste du gå till Inställningar> Tillgänglighet> Hemknapp> Vila vänster för att öppna.

2. Läs kvitton i meddelanden
Läs kvitton kan vara användbar, men att skicka dem till alla kan känna sig som en invasion av din integritet. Apples senaste uppdatering låter dig bestämma vem som kan se om du har läst deras meddelanden. Som standard är läste kvitton avstängda, men om du vill skicka dem kan du aktivera dem för specifika kontakter.
För att aktivera läskvitton i iOS 10, öppna meddelanden app och öppna ett meddelande. Tryck på jag ikonen i det övre högra hörnet för att dra upp meddelandealternativ för den kontakten. Slå Skicka Läs kvitton möjlighet att aktivera den för den kontakten.

3. Lågkvalitetsbildläge
Att skicka bilder kan använda mycket data, och om du brukar göra det ofta kan du bränna genom din plan ganska snabbt om du inte är på Wi-Fi. Lyckligtvis har iOS 10 din rygg med den här och tillåter dig att skicka bilder med låg kvalitet som standard för att spara lite bandbredd.
För att aktivera bilder med låg kvalitet, gå till Inställningar> Meddelanden> Lågkvalitetsbildläge. Detta kommer att sänka kvaliteten på bilderna som skickas via appen Meddelanden och hindra dig att bli spikad av dataöverföringar Varför finns datakapslar och hur kan du byta dem? Varför finns datakapslar och hur kan du kringgå dem? Internetleverantörer och mobila datapapper är banan för de dagliga Internetanvändarna. Varför finns dessa? Finns det några sätt du kan komma runt dem? Här är vad vi vet. Läs mer .

4. Förstoringsglas
Om du inte har bra syn - eller du behöver bara arbeta med liten text eller objekt regelbundet - kanske du vill utnyttja den nya Magnifier-funktionen. Med den här funktionen aktiverad är allt du behöver göra genom att trippelklicka på knappen Hem och iOS öppnar kameran med förstoring aktiverad. Det är en cool funktion, och överraskande användbar!
För att slå på den, gå till Inställningar> Allmänt> Tillgänglighet> Förstoringsglas och vrid omkopplaren. Nu kan du öppna förstoringsglaset från vilken skärm som helst med tre snabba klick.

5. Meddela samtal
Det är vanligtvis lätt att kontrollera din låsskärm för att se vem som ringer, men om du har hörlurar eller körning, skulle det vara trevligt att veta vem som är på linjen utan att behöva titta ner. Den senaste versionen av operativsystemet gör det enkelt att få Siri att meddela inkommande samtal över ringsignalen.
I Inställningar> Telefon> Meddela samtal, du kan välja Alltid, Hörlurar och bil, Endast hörlurar, eller Aldrig. Om du väljer Alltid, Siri läser namn eller nummer till den som ringer så länge som din telefon inte är inställd på tyst läge.

6. Önskat transportsätt
Om du inte har bil, ta aldrig kollektivtrafik eller bara vill veta hur du kommer till dina destinationer genom att gå, kan du berätta för Maps för att bara ge dig vägbeskrivning med ditt föredragna transportsätt.
Tillbaka in Inställningar> Kartor, sätta checkmarkeringar genom ditt föredragna transportsätt för att berätta iOS vilka slags riktningar du är intresserad av.

7. Undvik tolv i anvisningar
I tidigare versioner av Apple Maps kan du välja att undvika vägtullar från fall till fall. Men i IOS 10 kan du göra det här som standard (du kan också välja att undvika motorvägar om du hellre vill hålla dig till mindre vägar).
Inställningar> Kartor> Körning och navigering> Undvik och vrid på strömbrytaren på antingen vägtullar eller motorvägar alternativet för att undvika dem när du får anvisningar från Maps-appen. Detta är en annan stor anledning att använda Apples kartor Använd din iPhone för att hitta närliggande mat, transport och tjänster Använd din iPhone för att hitta närliggande mat, transport och tjänster I iOS 9 gjorde Apple några stora förbättringar av dess Maps-app - men hur går den här stacken upp mot de stora namnen på kartan och upptäcktsscenen? Läs mer . Google Maps kan vara folkets bästa val, men Apples motsvarighet kan vara ett solid alternativ.

8. Siri App Support
Apple har öppnat Siri upp till tredje part utvecklare, så att hon kan skicka WhatsApp-meddelanden, ringa Uber-rider och göra ett antal andra coola saker. Men för att göra det måste du se till att Siri har tillgång till dessa appar.
Hoppa över till Inställningar> Siri> App Support och se till att Siri har tillgång till all information som apparen behöver (bara kom ihåg att denna information skickas till Apple, så om du inte är bekväm med att skicka den av, slå på Läs mer länk på sidan Inställningar för att få veta mer om vad de ska göra med din information).

9. Game Center
Det är inte längre en app, Game Center nås via Inställningar Använda (och inaktivera) Game Center på Mac och iOS Använda (och inaktivera) Game Center på Mac & IOS Apples Game Center strävar efter att göra mobilspel till en mobil aktivitet igen, men det är inte så enkelt att använda tjänsten. Läs mer . Det var aldrig enormt användbart, men det finns en inställning som du kanske är intresserad av: Närliggande spelare. Medan denna inställning är aktiverad kan spelspelare i närheten bjuda dig till multiplayer-sessioner via Wi-Fi eller Bluetooth.
För att stänga av det, gå till Inställningar> Spelcenter> Spelinbjudningar. Stäng av den om du inte vill sända dina spelcenter-spel till närliggande spelare.

Dessutom, istället för att spela spel via Game Center, kan du bättre spela iMessage-spel med dina vänner 9 iMessage-spel du kan spela med dina vänner 9 iMessage-spel du kan spela med dina vänner Är dina iMessage-samtal för tråkiga? Här är nio bra spel du kan spela istället. Läs mer .
10. Mail Threading
Om du använder Apples e-postprogram istället för ett av de andra alternativen för e-post på iOS kan du nu använda gängade visningar och justera hur de visas.
aktivera Organisera genom tråd kommer att se till att alla meddelanden i en tråd visas även om vissa meddelanden har flyttats till andra brevlådor, och Senaste meddelande på toppen kommer att resultera i lite mindre rullning för att få fastnat.
Dessa inställningar finns i Inställningar> Mail, som nu delas ut från föregående “Mail, Kontakter och Kalender” inställningsgrupp som används i tidigare versioner av iOS.

Vad är dina favorit iOS 10-funktioner?
Dessa inställningar hjälper dig att dra nytta av några av de coolaste funktionerna i iOS 10, men det finns många fler som gör det här till en av de mest spännande iOS-versionerna hittills. Vi vill höra från dig om vad du gillar och gillar inte i iOS 10.
Vilka nya funktioner har du hittat användbar? Vad har du funnit vara irriterande? Dela dina tankar i kommentarerna nedan!
Utforska mer om: Apple Maps, iMessage, iPad, iPhone, Siri, Touch ID.


