10 iOS 6 Hur-till -tips du behöver veta för din iPhone, iPad eller iPod Touch
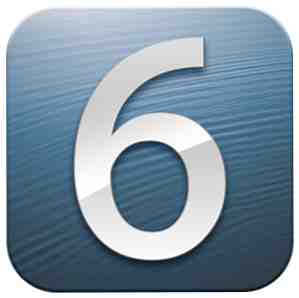
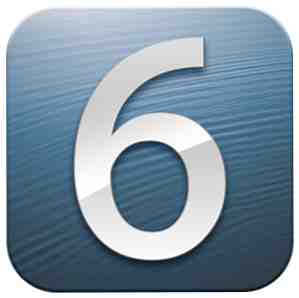 När du installerar iOS 6 på din iPhone eller annan iOS-enhet ser du inga ändringar i användargränssnittet, men det finns några nya appar och flera nya funktioner under huven som gör enheten mer praktiskt att använda.
När du installerar iOS 6 på din iPhone eller annan iOS-enhet ser du inga ändringar i användargränssnittet, men det finns några nya appar och flera nya funktioner under huven som gör enheten mer praktiskt att använda.
Förutom en ny Maps-app med sväng-för-sväng röstnavigering, får du också Facebook-integration i hela IOS, möjligheten att dela utvalda foton i din Photo Stream; förinställda röstmeddelanden, FaceTime över ditt mobilnät och flera nya praktiska funktioner för iOS-kameran, Mail, Safari, Hitta min telefon. Faktum är att Apple hävdar att över 200 nya funktioner ingår i den nya uppdateringen. Du kan få en översikt över dem här, men låt oss utforska några av de bästa tipsen för att snabbt komma igång med iOS 6.
IOS 6 stöds fullt ut på iPhone 4S, tredje generationens iPad, 4: e generationens iPod Touch, och den snart kommer att släppas iPhone 5. Den stöder också iPhone 4 och iPad 2, men dessa två enheter inkluderar inte Siri, FaceTime på 3G eller 4G. IPhone 3GS kommer att stödja iOS 6, men det kommer inte att innehålla flera funktioner och appar, inklusive Siri, Photo Streaming delning, FaceTime på 3G, offline läslista och stöd för hörapparater. Du kan ladda ner och installera iOS 6 trådlöst på din enhet (Inställningsapp> Allmänt> Programuppdatering) eller via en trådbunden iTunes-anslutning.

Röstbrevlåda Svar
När du har startat iOS startar du appen Inställningar och trycker på Öppna telefoninställningarna följt av “Svara med meddelande.” Denna praktiska lilla funktion gör det möjligt för dig att skicka förinställda meddelanden när någon ringer, men du kan inte eller inte vill svara.

Du kan självklart anpassa de förinställda meddelandena. till exempel: “Beklagar, jobbar, kommer ringa dig senare.” När du får ett samtal måste du skjuta upp ikonen för telefonikonet för att avslöja “Svara med meddelande” och “Påminn mig senare.” Du kan välja dina alternativ därifrån.

fotoflöde
Nu i Photo Stream kan du välja bilder och dela dem direkt från din enhet som stöds. För att göra detta trycker du på ikonen Photo Stream i nedre menyraden. kran “Min fotoström” och sedan Edit-knappen längst upp till höger. Markera de foton du vill dela och tryck på knappen Dela längst ned.

Tryck på knappen Photo Stream för att dela dina valda foton med andra personer. När du delar med någon som också kör iOS 6 och iCloud visas dina foton i deras fotobibliotek eller iPhoto-app efter att de godkänt importen. De som inte kör iOS 6 kommer att få en länk till dina valda bilder publicerade online via ditt iCloud-konto. Därifrån kan de ladda ner dina foton. Du måste aktivera Public Website-delning inom Photo Stream. Länken till dina fotosider kan delas var som helst.
VIP i Mail
Mail-appen i iOS 6 har ärverit VIP-funktionen, som först släpptes i Mountain Lion. Med den här funktionen kan du välja kontakter som VIP, var och en kommer att få en speciell smart mapp där alla sina e-postmeddelanden kommer att samlas in.

Om du vill tilldela en VIP-status för kontakten trycker du på hans eller hennes Från adress i ett e-postmeddelande och sedan trycker du på nästa fönster “Lägg till VIP.” Dina VIP visas under brevlådor i din e-postprogram. Den enda nackdelen är dock att du får alla meddelanden som skickas av en vald kontakt, inte bara deras nya mail.

Infoga foto eller video
I Mail kan du nu importera / infoga foton eller en video från ett mailmeddelande istället för att exportera valt innehåll från ditt Photos Library. För att lägga till ett foto i ett e-postmeddelande, tryck kort med ditt pekfinger på en tom plats i ditt e-postmeddelande och lämna sedan ditt finger för att öppna popupmenyns fält. Därifrån, tryck på högerpil och välj “Infoga foto eller video.” Innehållet i ditt fotobibliotek kommer att dyka upp. Du kan lägga till ett foto eller en video i taget till din e-postadress. Det är nog inte bäst att lägga till mer än en video till ett mailmeddelande.

Stör inte
Även om Notifieringsfunktionen var en stor sak när den första gången släpptes, tycker många iOS-användare ofta ofta om de får för många meddelanden vid lämpliga tider. I den nya uppdateringen, när du går in i appen Inställningar och stänger av meddelanden helt eller du trycker på Meddelanden> Stör ej, kan du schemalägga en tid för när du inte vill ta emot samtal och varningar.

Dessutom kan du göra undantag för utvalda kontakter i din kontaktbok och tillåta även upprepade samtal till din telefon. Det här är mycket användbart om du ofta får samtal och varningar när du sover eller i ett möte.
Hantera din integritet
I appen Inställningar har Apple också placerat alla dina integritetsinställningar på ett ställe, så att du kan veta vilka appar som använder data på telefonen. Tryck på Sekretess för att ta reda på vilken app som har begärt tillgång till att säga dina foton, Twitter och Facebook-konton, din nuvarande plats, Kalender, Påminnelser eller Kontakter. Här kan du inaktivera och aktivera åtkomst till vissa appar. Med iOS 6 kräver Apple nu utvecklare att få tillstånd att komma åt dina data.

Skjut panorama
För oss shutterbugs har Apple lagt till en funktion för att ta panoramabilder. Nu kan du skjuta stora grupper och sceniska bilder i ett enda skott av främst rörliga ämnen. För att göra det, starta kamerans app, tryck på alternativknappen och välj panorama.

Ram ditt skott och håll fast iPhone eller iPod touch. tryck på avtryckaren och panorera kontinuerligt för att fånga upp motivet. När du når slutet av din panorering, tryck på exponeringsknappen igen. Voila, du får en fin jämn panorama i ett skott.
Fler Siri-kommandon
Som förväntat innehåller Siri nu ännu fler kommandon - från att få sportstatistik och hitta lokala filmtidsförteckningar, för att faktiskt berätta för att starta appar. Du kan till och med ha Siri-installationsreservationer på en elegant restaurang. Läs mer om Siri-kommandon här Hämta plats Aware och andra användbara tips om att få ut det mesta av Siri [iPhone] Få platsen Aware och andra användbara tips om att få ut det mesta av Siri [iPhone] Sedan uppdateringen till iPhone 4S har Siri blivit min nya bästa vän Förmågan att skicka kommandon till Siri har minskat ett antal mer irriterande uppgifter som jag brukade utföra för hand ... Läs mer .

Safari-funktioner
iOS Safari fick också några förbättringar. Du kan nu spara webbsidor i läslistan för offline läsning. Så säg din iPad har ingen mobilanslutning, du kan spara sidor för senare läsning utan att behöva en internetanslutning.
Med den senaste Safari kan du också komma åt webbsidor som är öppna på dina andra enheter. Så säg att du läser en MUO-recension på din Mac, och du vill hämta läsningen på din iPhone eller iPad. Klicka bara på Cloud-ikonen längst upp i iOS Safari, och det kommer att visa en lista med öppna flikar från dina andra enheter.

Turn-by-Turn Navigation
I IOS 6 drog Apple Google Maps och ersatte den med sitt eget navigationssystem. Nu har du gratis standard sväng-för-sväng röstnavigeringssystem för att ge dig vägbeskrivning från punkt A till punkt B.
 Att få vägbeskrivningar är mycket lik den gamla kartan. När du är redo för vägbeskrivning, tryck helt enkelt på Start-knappen. Apple-kartläggningens design är mycket renare och visuellt tilltalande.
Att få vägbeskrivningar är mycket lik den gamla kartan. När du är redo för vägbeskrivning, tryck helt enkelt på Start-knappen. Apple-kartläggningens design är mycket renare och visuellt tilltalande.
Hitta min telefon
Under IOS 6 innehåller Sök Min Telefon nu Låsläge, vilket gör att du kan lokalisera och låsa din telefon eller annan Apple-enhet på ett avlägset sätt och skicka ett kontaktmeddelande som visas på enhetens låsta skärm. Du kan skicka ett kontaktmeddelande genom att logga in på ditt iCloud.com-konto och välja ikonen Sök min telefon på hemsidan.

Du kan också använda appen Sök min telefon på andra dina iOS-enheter. Din förlorade enhet måste dock stängas av för att hitta min telefon att fungera. Du bör definitivt bokmärka iCloud-webbplatsen och känna till stegen för att hitta enheten i händelse av en nödsituation. Hitta My Phone kan också användas på Mac-bärbara datorer och stationära datorer.
Motbok
En av de två nya standardprogrammen som du kommer att se i iOS 6 är Passbook, som är för lagring av stödja ombordstigningskort, filmbiljetter, butikskuponger och lojalitetskort. När du startar appen tar det dig till App Store där du väljer och laddar ner de bärande programmen till din iPhone. Därifrån läggs kort och biljetter till din Passbook när du registrerar dig för lojalitetskort eller köper biljetter till exempel.

IOS innehåller många andra funktioner, inklusive Facebook-integration, förbättrade tillgänglighetsfunktioner, FaceTime-åtkomst över mobilnät och platsbaserade varningar i den uppdaterade Sök min vän-appen, bara för att nämna några.
Låt oss veta vilka iOS 6 funktioner du tycker är mest användbara, och vilka funktioner du tycker kan använda vissa förbättringar.


