Den bästa guiden till Google Forms hittar du någonsin
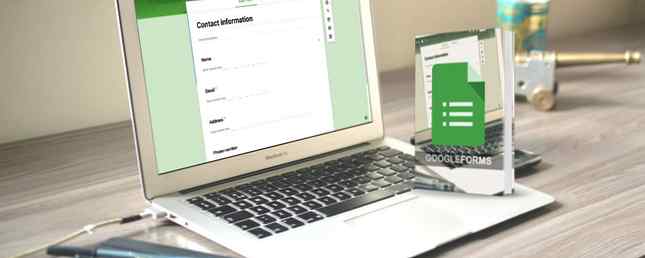
Google Forms är ett kraftfullt verktyg för formverktyg. Ladda upp dina Google formulär och få mer ut av dem. Ladda upp dina Google formulär och få mer ut av dem. De ödmjuka Google Forms har många användningsområden. Med tillgången till tillägg kan du hitta fler sätt att utnyttja dess användbarhet än någonsin tidigare. Läs mer som är lätt att använda. Men för de nya till det eller andra som bara använder vissa funktioner, kanske du inte inser allt det kan göra. Den här guiden till Google Forms går igenom alla knappar, funktioner, frågetyper och inställningar.
Den här guiden är tillgänglig för nedladdning som en gratis PDF. Ladda ner den bästa guiden till Google Forms hittar du någonsin nu. Känn dig fri att kopiera och dela med dig av dina vänner och familj.Så, öppna Google Forms, följ med eller hoppa över till det avsnitt du behöver mest. Och kom ihåg att bokmärke detta för framtida referens!
Bli bekant med gränssnittet
Google Forms erbjuder ett rent och enkelt användargränssnitt med intuitiv navigering. Här är en kort beskrivning av de objekt du kommer att se.
Hemsida sektioner
Huvudsidan i Google Forms är uppdelad i två praktiska avsnitt. Starta en ny form direkt från toppen med ett tomt ark eller kolla in en praktisk mall. Du kan också öppna en ny formulär från området nedanför.

Avsnittet Nyliga formulär kan sorteras av formulär ägare, senast öppnades eller ändrats av dig, senast ändrat av någon eller titel. Detta gör det bekvämt att hitta exakt det formulär du behöver när du har många. Du kan också byta mellan rutnät och listvy eller öppna en fil från Google Drive.
Hemsida Navigation
Den översta navigeringen på Google Forms hemsida är precis som andra Google-appar. Detta ger en fin och konsekvent känsla över hela linjen, särskilt om du är en vanlig Google Apps-användare.
- Vänster: Google-menyn för åtkomst till Dokument, Ark, Bildspel, Drev och Inställningar
- Centrum: Sökrutan för Google Forms
- Höger: Knappar för Google-appar, meddelanden och ditt Google-konto

Form Sidnavigering
När du öppnar ett formulär kommer du att märka en annan uppsättning navigationsalternativ på toppen. Dessa är specifika för att skapa, redigera, dela med mera. Och några av de knappar du ser är dynamiska och vi kommer att förklara hur de fungerar nedan.
Överst till vänster
Här ser du bakpilen, som du kan klicka för att återvända till Googles Forms-startsida. Därefter kommer du att se namnet på ditt formulär. För att ändra standardnamnet som visas för blank blanketter eller mallar, placera bara markören på den platsen och skriv.
Om du börjar med en blank blankett ser du inte nästa ikon när du först öppnar den. Men när du börjar arbeta med din blankett och det sparar till Google Drive visas en mappikon. Du kan sedan flytta formuläret i Google Drive eller skapa en ny mapp för den.

Slutligen ser du en stjärna. Du kan välja det här alternativet för att behålla de viktiga blanketterna praktiskt. När du öppnar en fil på startsidan för Google Forms ser du en flik för dina stjärnformade formulär.
Överst till höger navigering
Den högra högra navigeringen börjar med en annan dynamisk knapp för tillägg. Om du inte har installerat några tillägg för ditt Google Forms-konto kommer du att göra det inte se det här alternativet. Men så fort du installerar en tillägg visas en pusselbit för att du ska kunna komma åt verktygen.
Därefter kommer du att se en palettknapp. Det här alternativet ger dig ett snabbt sätt att ändra färg eller tema för din blankett. Du kan välja en färg och se den ändras omedelbart. Eller klicka på bildikonet för att välja ett tema eller ladda upp en av dina egna foton. Vad du än bestämmer är det här ett bra sätt att spruce upp ditt formulär.

Den ögonikonen du ser nästa är för en förhandsgranskning av din blankett. När du jobbar på det kan du klicka på den förhandsgranskningsknappen för att se din form ur redigeringsläge och som en deltagare kommer att se den när du delar den.
Till höger om ögat är kugghjulsikonen för att komma åt dina formulärinställningar. Det här avsnittet har lite mer detalj än de andra och är uppdelad i tre avsnitt.
- Allmän: Hämta en e-postadress på formuläret och välj att aktivera svarinkomster, kräva inloggning och eventuellt gräns för ett svar och låta respondenter redigera och visa svardetaljer.
- Presentation: Aktivera objekt som ska visas på dina formulär som en statusfält, en länk för att skicka in ett annat svar eller blanda fråga-ordern.
- frågesport: Vrid formuläret till en frågesport och släpp sedan kursen omedelbart eller senare och låt respondenterna se missade frågor, korrigera svar och punktvärden.
Var noga med att klicka på Spara knappen efter några ändringar du gör till formulärinställningarna.

Därefter ser du ett stort antal inställningar Skicka knapp. Detta är vad du ska använda när din blankett är klar och redo för dig att distribuera. Vi kommer att gå mer i detalj för dina alternativ i avsnittet Skicka och dela formulär nedan.
De Mer (trepunktsikonen) alternativet är knappen du behöver skriva ut, radera och justera dina inställningar. Men du kan också behöva komma åt andra funktioner, så här är en komplett lista för knappen Mer.
- Ångra: Ångra den senaste ändringen till din blankett.
- Göra en kopia: Kopiera nuvarande formulär.
- Flytta till papperskorgen: Radera den aktuella formuläret.
- Få förfylld länk: I en ny flik fyller du formulärfrågor med provsvar och skickar formuläret.
- Skriva ut: Skriv ut din blankett.
- Lägg till samarbetare: Hämta en länk eller ange e-postadresser för dina medarbetare.
- Skriptredigerare: Öppna skriptet bakom formuläret i ett separat fönster (normalt för utvecklare).
- Add-ons: Öppna Google Forms Add-ons Store.
- Inställningar: Justera standardinställningar för e-postadresser och frågesportfrågor.

Kolla in formulärfunktionerna
Nu när du känner din väg runt Google Forms-avsnitten och navigering, låt oss gå igenom funktionerna.
Förklaring av formulärsektioner
Varje formulär är uppdelad i två sektioner för frågor och svar. Frågor-området är där du bygger din form och området Responses är svar från deltagare (diskuteras i detalj i formulärreaktioner nedan).
Sektion Funktioner
Formularens titel visas längst upp i din form och kan redigeras där. Detta är titeln som dina deltagare kommer att se och kommer automatiskt att fylla i med namnet du gav formuläret. Det kan dock vara annorlunda än formuläret om du föredrar det. Du kan sedan lägga till en beskrivning i formuläret om du tror att det kommer att vara fördelaktigt.

Medan du bygger din formulär ser du en liten flytande sidofält till höger. Dessa små knappar kommer med åtgärder för att skapa dina formulär snabbare.
- Lägg till en fråga
- Lägg till en titel och beskrivning (för en fråga eller ett avsnitt)
- Lägg till en bild
- Lägg till en video
- Lägg till ett avsnitt (till formuläret)
Frågor
Google Forms erbjuder flera frågetyper som ger dig stor flexibilitet. Här är en beskrivning av varje frågetyp och exempel på när eller hur man använder den.
- Kort svar: Låt deltagaren ange en liten mängd text. Det här är perfekt för inmatning av deras för- och efternamn, företag eller skolnamn eller få ordnot.
- Paragraf: Låt deltagaren ange en längre mängd text. Du kan använda detta för kundrespons, speciella leveransanvisningar eller en produktproblemförklaring.
- Flera val: Begränser din deltagare till ett svar. Använd den för en liten lista med svar som frågesportfrågor Hur använder du Google-formulär för att skapa din egen självbedömningsquiz Så här använder du Google formulär Skapa din egen självbedömningsquiz Är du lärare eller tränare? Någon som är involverad i en anställningsprocess? Behöver du kolla på något sätt att andra människor har de färdigheter eller kunskaper du förväntar dig av dem? Tja, du ska ... Läs mer, välja en tid för tid eller plocka ett pris.
- kryss~~POS=TRUNC: Låt deltagarna välja mer än ett svar från listan. Du kan använda detta för att välja flera typer av husdjur, ägda enheter eller använda produktmärken.
- Falla ner: Begränser dina deltagare till ett svar. Det här är användbart för att välja ett svar från en lång lista, till skillnad från typen Multiple Choice. Det fungerar bra för att välja ett anställds namn, ett land eller en stad eller en karriär eller typ av verksamhet.
- Filuppladdning: Om du vill att deltagarna ska kunna ladda upp en fil är detta det alternativ du väljer. Du kan sedan justera filtyper, nummerfiler och den maximala filstorleken. Du kan använda detta för pedagogiska uppdrag eller projektteam.
- Linjär skala: För frågor där deltagare kan välja från en numrerad skala fungerar det bra. Välj skala från ett till 10 och lägg till etiketter till de lägsta och högsta siffrorna om du vill. Detta är bra för undersökningar om tillfredsställelse, feedback eller åsikter.
- Flera valstabell: För rader och kolumner av lådor, välj den här typen. Deltagarna kan välja flera svar på en plats, men endast en i rad. Du kan använda det istället för den linjära skalans typ som bara gäller en fråga i taget.
- Checkbox Grid: Det här liknar Multiple Choice Grid förutom att deltagare kan välja flera svar per rad och
- Datum: För ett bekvämt sätt att lägga till en datumfråga innehåller det här alternativet en rullgardinsmeny för deltagare att välja på enkelt.
- Tid: Om du vill att deltagarna ska välja en tid för en av dina frågor kan de helt enkelt ange timmar och minuter och sedan välja AM eller PM från en rullgardinslista.

Form Bottom Knappar
När du är på en av dina formulär och välj en fråga kommer du att märka att dessa alternativ visas längst ned i blocket.
- Duplicera: Skapa ett annat block med exakt samma fråga och inställningar.
- Radera: Ta bort frågan från formuläret.
- Nödvändig: Deltagare kan inte lämna in formuläret utan att svara på frågan.
- Mer: Lägg till en beskrivning eller svarvalidering.

Skicka och dela formulär
När du fyller i din blankett vill du självklart distribuera den för att andra ska kunna delta. Google Forms erbjuder några sätt att dela med dig av din blankett.
Email formuläret
Om du väljer e-postalternativet kan du ange flera e-postadresser för att bjuda in personer att fylla i formuläret. Ämnet och meddelandet fylls som standard, men du kan redigera dessa fält. När du är klar klickar du på Skicka.

E-postområdet innehåller också en länk för dig att Lägg till samarbetare. Du kan sedan ta tag i länken, dela via sociala medier eller bjuda in andra via e-post. Detta är en praktisk funktion för lagmedlemmar eller medarbetare att ge deras inmatning på formuläret. Du kommer att märka en kryssruta för att förhindra formulärredigerare att ändra åtkomst eller lägga till nya personer. Om du vill begränsa dessa objekt, var noga med att markera rutan.
Hämta en formulärlänk
När du bara vill ha en länk till din blankett, välj den ikonen i delningsalternativen. Du kan sedan klicka Kopia att kopiera URL: n till ditt urklipp. Om du föredrar en enklare länk, klicka på Förkorta URL rutan och få en kortare länk innan du träffar Kopia.

Skapa en inbäddad länk
Om du planerar att bädda in formuläret på din blogg eller hemsida kan du välja det alternativet istället. Du kommer att se embed HTML och ha möjlighet att justera bredden och höjden först. När du är klar klickar du på Kopia att kopiera den inbäddade länken.

Fler alternativ
På varje skärm för att dela via e-post, få URL-adressen eller ta emot den inbäddade länken märker du andra delningsalternativ.
Du kan markera rutan för att samla in e-postadresser från formuläret eller dela din blankett på Google+, Facebook eller Twitter. Om du planerar att dela din blankett på dessa sociala medier, klicka bara på en av knapparna, logga in och skicka in den direkt.
Formulär svar
Google Forms erbjuder fantastiska alternativ för de uppgifter som dina formulär samlar in. Klicka på på toppen av formuläret Svar för att visa alternativen. Dessutom kommer du att se ett tal som anger hur många svar du har fått hittills. Ett sätt att förbättra priserna på Google Form Response Ett sätt att förbättra formuläret för Google Form Response Med hjälp av en gratis chatbot kan du öka din Google Form-svarsfrekvens genom att vilket gör dem mer interaktiva och mindre obehagliga. Läs mer .
Dataalternativ
På fliken Responses på din blankett har du möjlighet att skapa ett kalkylblad. Detta är praktiskt om du har ett stort antal svar och vill ha ett enklare sätt att analysera data senare. Klicka på den gröna kalkylbladikonen längst upp och välj mellan att skapa ett nytt ark eller lägga till data i en befintlig. Nya kalkylblad skapas automatiskt i Google Sheets.

Bredvid kalkylbladikonen ser du Mer (trepunktsikonen) alternativet. Om du klickar på det här har du alternativ för att ta emot e-postmeddelanden för nya formulärsvar, välj ett kalkylblads destination, koppla bort formuläret och ladda ner, skriv ut eller radera alla svar.
Sammanfattning
Du kan också få en bra sammanfattning av dina svar hittills erhållna genom att klicka på Sammanfattning på skärmen Responses. Beroende på vilka typer av frågor du använder kan sammanfattningen innehålla tabeller och diagram över svar. Diagrammen gör det enkelt för dig att visa data på ett ögonblick.
Enskild
Om du vill se hur varje deltagare svarade snarare än en sammanfattning av alla svar, välj Enskild. Du kan sedan se hur varje formulär var färdig och flytta genom svar med pilarna högst upp. Om du vill skriva ut eller radera någon i synnerhet, är dessa knappar tillgängliga bredvid pilarna.

Sluta svara
När du vill stoppa deltagarna från att svara på din blankett, glöm bara Acceptera svar knapp. Detta finns längst upp på skärmen Responses. Du kan ange ett anpassat meddelande för att människor ska se när de besöker länken till ditt formulär.
Låt oss bygga en enkel form
Bara för att visa hur enkelt det är att bygga en blankett i Google Forms, här är stegen för att skapa en grundläggande en från början. I det här exemplet kommer vi att använda en träningsnöjdhetsformulär för att få övergripande feedback på en företagsutbildning. Så här använder du Google formulär för ditt företag Hur du använder Google formulär för ditt företag En blankett är en enkel metod att automatisera en upprepad uppgift. Här visar vi dig hur du kan använda Google Forms för vanliga arbets- eller affärsrutiner. Läs mer .
- Logga in på Google Forms och klicka på Tom formtyp.
- Namn på formuläret i den övre vänstra navigeringsplatsen som beskrivs ovan. Vi kommer att ringa den här “Min första blankett”.
- Ge din blankett en titel. Den här formulärets titel kommer att vara “Träningsnöjdhetsformulär”.
- Klicka på det första frågetecknet och välj en frågetyp. Vi väljer Kort svar och titeln frågan Namn.
- Eftersom vi vill kräva ett svar för detta kommer vi att markera det som Nödvändig i fråga navigering.
- Klicka på Lägg till fråga knappen i sidofältet för att lägga till nästa fråga och välj typ. Vi kommer att välja Falla ner och titeln frågan Avdelningen.
- Fyll i etiketterna för varje svar. Vi kommer att använda en kort lista för demonstrationsändamål: Marknadsföring, IT, kundservice och kontohantering. Markera frågan som Nödvändig.
- Klicka på Lägg till fråga knappen i sidofältet för att lägga till nästa fråga och välj typ. Vi väljer Linjär skala och titeln frågan hur nöjd var du?.
- Välj det antal intervall som du vill använda från en till 10. För den här frågan kommer vi att använda en till fem.
- Lägg sedan till etiketter för de lägsta och högsta siffrorna. Vi kommer att märka 1 som Waste of Time och 5 som extremt användbart. Markera frågan som Nödvändig
- Klicka på ögonikonen från den högra högra navigeringen för att förhandsgranska formuläret.

Det är allt! Om du är nöjd med förhandsvisningen av din blankett, klicka på Skicka från toppen och dela den med dina deltagare.
Börja med en mall
Medan du skapar en blankett från början är det mycket enkelt med Google Forms, du kan istället börja med en mall. Mallarna ger dig ett bra sätt att vänja sig på verktyget och en snabb metod för hur du skapar en blankett. Överst på din startsida för Google Forms klickar du på Mall Galleri på toppen.

När sidan expanderar kommer du att se ett anständigt urval av malltyper organiserade per kategori. Välj mellan personliga spårområden i ditt liv i 1 minut med Google Forms Spårområden i ditt liv i 1 minut med Google Forms Det är fantastiskt vad du kan lära dig om dig själv när du tar dig tid att uppmärksamma dina dagliga vanor och beteenden. Använd de mångsidiga Google Forms för att följa dina framsteg med viktiga mål. Läs mer, arbete eller utbildning. De vanligaste typerna av mallar finns där för dig att välja från och varje kan enkelt redigeras med informationen i den här artikeln. Och om du föredrar att skapa din egen form, klicka bara på Tom alternativ.
Malltips
- Namn Form Mall: Det första du bör göra om du väljer att använda en mall är att ge det ett namn. Som standard visas mallnamnet. För att undvika framtida förvirring, namnge ditt formulär omedelbart längst upp till vänster i formulärnavigeringen.
- Ändra Utseendet: Du kanske ser en mall och gillar frågorna, strukturen eller layouten, men inte utseendet. Kom ihåg att du enkelt kan ändra färgerna och bakgrunden med Färgpalett knappen längst upp i formuläret.
- Skapa din egen mall: Om du börjar med en Google Forms-mall och gör många ändringar kan du återanvända och redigera den för framtida formulär. I grund och botten skapar du din egen mall. På formulärsidan klickar du på Mer (trepunktsikonen) alternativet från den övre navigeringen, välj Göra en kopia, och ge det ett nytt namn. Du kan göra det för varje ny form du skapar.

Få några praktiska tillägg
Tillägg är fantastiska verktyg Google Forms kan göra något med dessa fantastiska tillägg Google-formulär kan göra något med dessa fantastiska tillägg Google Forms är ett underutnyttjat verktyg. Låt oss spara tid, minska fel och göra dina formulär mer dynamiska med dessa fantastiska Google Forms-tillägg. Läs mer som du kan använda för att förbättra dina Google Forms. De sträcker sig från dem som kan ta bort svar som deltagarna väljer för dem som drar in data dynamiskt. Du kan också kolla in tillägg som ger dig e-postmeddelanden och mer detaljerade sammanfattningar.
Om du är redo att bläddra i Add-ons Store, gå till Google Forms och logga in. Välj en befintlig blankett eller skapa en ny. Klicka sedan på Mer (trepunktsikonen) alternativet från toppmenyn och välj Add-ons.

När butiken öppnas kan du bläddra bland tillägg per kategori, men om du vet vilken du vill, skriv bara in namnet i sökrutan. Om du vill lägga till det i ditt Google Forms-konto klickar du på det blå Fri knappen och bekräfta sedan ditt Google-konto. Stäng butiksfönstret och tillägget visas i din Add-ons lista.
Tillägg och exempel
Här är några av de tillägg som du kan få och hur de kan hjälpa dina Google Forms.
- Avancerat sammanfattning: Denna tillägg ger dig färgglada och hjälpsamma grafer av dina formulärdata. Det här är perfekt för snabba blickar eller företagspresentationer.
- CheckItOut: Det här tillägget är fantastiskt om du behöver en blankett för incheckning och utmatning. Använd den för att kolla arbetsutrustning eller klassrumsförråd.
- E-postmeddelanden: Det här praktiska verktyget ger dig ett enkelt sätt att ta emot e-post eller mobilanmälan när din blankett skickas in.
- FormLimiter: Med det här verktyget kan du stoppa formulärinsändningar på ett visst datum eller efter ett visst antal mottagna svar. Om du har en tidsfrist för order eller utgång för en kampanj, är det den tillägg du vill ha.

Använd dina tillägg
När du har installerat en ny tillägg kan du enkelt komma åt den. Skapa eller öppna din blankett, klicka på Add-ons knappen längst upp och välj den från listan. Om det är första gången du använder tillägget måste du kanske gå igenom en installationsprocess. Detta beror helt på tillägget.

Vad är din favorit Google Forms-funktion?
Beroende på vilka typer av formulär du skapar kan det finnas vissa funktioner du använder eller föredrar framför andra. Dra fördel av de olika frågetyperna, gör dina formulär skenbara med grafik, skapa quizzer, hantera ekonomier Använd detta Google Form-budgettrick för att kontrollera dina utgifter Använd detta Google Form-budskap för att styra din utgift Vi visar dig ett steg för steg -guide om hur en enkel kombination av Google-verktyg kan hjälpa dig att spåra dina utgifter med en fantastisk detaljnivå. Läs mer, eller använd dynamiska data-tillägg?
Låt oss veta vad din favorit Google Forms-funktion är och varför i kommentarerna nedan!
Utforska mer om: Google Drive, Google Forms, Longform Guide.


