Lös gemensamma problem med Google Drive med dessa enkla lösningar
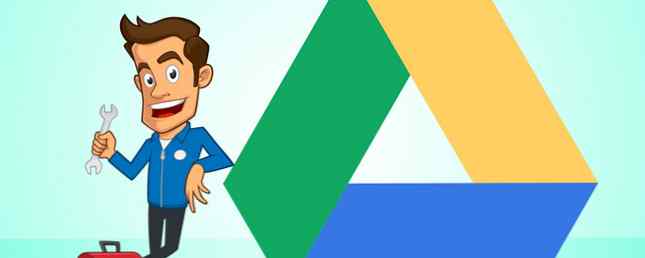
Jag tror ärligt att Google Drive är en av de mest praktiska internetapparna som någonsin kommer att skapas. Google Drive tillåter dig att samarbeta med andra sömlöst på dokument Så enkelt kan du samarbeta på Google Drive med onlineannonsering Så enkelt som möjligt kan du samarbeta på Google Drive med onlineannonsering Det finns specialiserade annoteringswebapps tillgängliga som integrerar med Google Drive och kommunicerar med andra om din dokument lättare. Vi tittar på de bästa annoteringsverktygen för Google Drive. Läs mer, är nu integrerat med de flesta andra tjänster 15 Viktiga Chrome-förlängningar för Google Drive 15 Viktiga Chrome-förlängningar för Google Drive Du har nog en massa filer på Google Drive - och du kommer att älska dessa tillägg och appar till utnyttja ditt Drive-utrymme bättre och de filer du håller där. Läs mer du använder dagligen, och filer är alltid tillgängliga så länge du har en Internetanslutning eller offlineåtkomst.
På grund av hur oerhört användbar Google Drive är, känns det som om du plötsligt inte får tillgång till en fil eller servern inte ansluter kan vara hemskt - särskilt för att den här typen av glitch alltid händer på den värsta tiden.
Tack och lov är det i de flesta fall inte nödvändigt att frukta - många problem med Google Drive är en enkel åtgärd, och du borde vara på rätt spår med dina projekt på nolltid!
Grundläggande felsökning
I många fall kommer följande steg att lösa ditt problem - även om det verkar lurt att gå igenom den här listan kan du spara mycket tid och frustration!
Först ska du kolla in Googles appstatusstatistikpanel - en lista över alla Googles appar och om det för närvarande är ett allmänt problem med dem eller inte. Om du ser en “serviceavbrott” eller “serviceavbrott” indikator på appen du vill använda, kan du klicka på den färgade pricken för att se detaljer om när tjänsten kommer tillbaka online. Om problemet med Google Drive ligger på Googles slut, är det bara det enda du kan göra att vänta på att utbrottet ska vara över.

Å andra sidan, om appens status sida inte visar några problem, prova följande snabba kontroller innan du går vidare till mer komplicerade lösningar:
- Om du använder Google Drive online:
- Logga ut och tillbaka in
- Stäng och öppna din webbläsare igen
- Kontrollera din Internet- eller Data-anslutning
- Om du använder en Google Drive-app
- Stäng och öppna appen igen
- Logga ut och tillbaka in
- Kontrollera din Internet- eller Data-anslutning
Specifik felsökning
Om ovanstående förslag inte löste ditt problem har vi svarat på fem av de vanligaste frustrationerna i Google Drive nedan. I slutet av artikeln har jag också några resurser för dig om du behöver leta upp ett annat problem som jag inte har besvarat här.
1. “Jag gjorde ett misstag och det sparades automatiskt - hur får jag den gamla versionen av min fil tillbaka?”
En av mina favorit saker om filer på Google Drive är den automatiska sparafunktionen - men om du gör ett misstag (som att ta bort en stor mängd text eller göra en betydande formateringsändring) kan det verka som att det inte går att återställa ditt arbete.
Lyckligtvis håller Google Drive en detaljerad redigeringshistorik för alla ändringar som gjorts på ditt dokument av någon användare som har redigeringsbehörigheter. För att gå tillbaka till en tidigare spara, använd Fil meny till “Se Revisionshistorik” eller tryck på Kommando + Alternativ + Skift + H på en Mac.

Din historia av ändringar som gjorts i filen ska visas längst till höger om dokumentet, och du kan navigera genom de många olika revisionerna - du kan välja om du vill se en “detaljerad” version av revisioner (en ny spara nästan varje minut) eller den mindre detaljerade versionen, vilket är mer sannolikt att representera var 24: e timme eller så.

2. “Min fil försvann, hur tar jag tillbaka den?”
Om du är den enda som har tillgång till filen:
- Kontrollera ditt Google Drive-papperskorgen (drive.google.com/drive/trash) eller genom att klicka på “Skräp” knappen i navigeringsfältet till vänster. Om du ser filen du letar efter högerklickar du på den och trycker på “återställa” - Din fil kommer nu att finnas tillgänglig på sin ursprungliga plats.

- Om din saknade fil inte finns i papperskorgen är det möjligt att namnet har ändrats eller det har flyttats av misstag till en annan fil. Lyckligtvis är Google Drive sökfunktioner avancerade - försök att söka efter din fil med nyckelord eller datum och se om det bara finns på en annan plats än den du förväntade dig.
Om det finns flera personer som arbetar med den här filen:
Ett av de vanligaste missöppningarna med Google Drive är att om en person raderar en delad fil (kanske i ett försök att organisera sin Google Drive Hur man organiserar din Google Drive som ett proffsorgan Hur man organiserar din Google Drive som en Pro Google Drive största fördelar är de avancerade sökfunktionerna. De kan hjälpa dig att sortera och organisera dina filer och du hittar alltid vad du behöver! Läs mer), det tar bort filen för alla. Det finns ett antal faktorer att tänka på när du använder Google Drive för att samarbeta 10 tips för hantering av delade filer på Google Drive 10 tips för hantering av delade filer på Google Drive Ta Google Drive bortom ett fillagringssystem med de många tips och tricks det erbjuder för realtidssamarbete. Här är tio tips som hjälper dig att hantera dina filer på Google Drive. Läs mer, men det här är en av de viktigaste - precis som med alla andra fillagringssystem är det absolut nödvändigt att du håller säkerhetskopior av dina filer på en separat, säker plats!
Ägaren till den delade filen kan hämta den från sina raderade filer eller om du har ett Google Drive-konto på en skola eller på arbetsplatsen kan det hända att en administratör som har tillgång till alla raderade filer inom 30 dagar efter raderingen, och vem kan kanske hjälpa dig med din situation.
3. “Min Google Drive har slutfört lagringsutrymme, vad gör jag?”
Om du har överskridit Google Drive: s kapacitet för lagring (lagring delas över Google Dokument, Google Plattor och Google Foton och andra filer som du laddar upp till Drive), har du några alternativ.
Det enklaste alternativet är att uppgradera den mängd lagringsutrymme som du för närvarande har på Google Drive. Google Disks månatliga prisplaner är ganska rimliga, till $ 1,99 per månad för 100GB och $ 9,99 / månad för 1TB.

Om du uppgraderar den mängd Google Drive-lagring du har inte finns i din budget kan det innebära att du måste titta på vad du lagrar på Google Drive. Det är möjligt att gamla semesterfoton eller ett stort projekt som inte längre är relevant kan sparas offline och sedan raderas från din Google Drive för att frigöra utrymme för nya filer.
4. “När jag försöker skriva ut på Google Drive fungerar det inte, vad gör jag?”
Skrivare och Google Drive spelar ibland inte bra tillsammans, men du har ett par alternativ för att försöka felsöka roten till ditt problem.
- Kontrollera att skrivarprogramvaran är uppdaterad. Eftersom Google Drive kontinuerligt uppdateras kan det snabbt överstiga skrivarprogramvaran. Detta kan orsaka kommunikationsproblem mellan de två tjänsterna och resultera i utskriftsfel.
- På samma sätt vill du se till att webbläsaren du använder är aktuell också - du kanske vill försöka installera och installera om webbläsaren igen för att säkerställa att alla nyckelfiler fungerar korrekt.
- Inaktivera alla webbläsare som kan störa din förmåga att skriva ut
- Om du fortfarande inte kan skriva ut direkt från Google Drive kan det vara värt att ta dig tid att ladda ner filen som PDF och sedan skriva ut den från din PDF-programvara istället för från din webbläsare. Ja, den här lösningen ger ett extra steg till din utskriftsprocess (vilket kan vara frustrerande!), Men det är ofta en snabbare lösning än att fiska med tillägg och uppdateringar!
5. “Någon skickade mig en länk till en fil, men Google Drive säger att jag inte kan visa / redigera den - hur får jag tillgång till filen?”
Problemet uppstår ofta på grund av det antal alternativ som användare har för att dela Google Drive-filer med andra. Om den person som skickar dig länken till filen har missat ett steg i processen eller valt det felaktiga alternativet kan du kanske inte se filen alls eller kunna se filen utan att kunna göra några ändringar.
Om du inte har tillgång till en fil, ger Google Drive dig en knapp till “begära tillgång” från filens ägare, vilket kommer att uppmana dem att ändra delningsinställningarna på filen.
Om du är ägare till en fil och personer har problem med att få tillgång till det, dubbelkollar du om att du har ställt in delningsparametrarna korrekt med hjälp av videon nedan.
6. “Jag har inte alltid en Internetanslutning - hur redigerar jag en Google Drive-fil offline?”
För att kunna använda Google Drive offline måste du använda antingen Google Chrome-webbläsaren eller installera Google Drive-appen på din Mac eller PC.
- I Chrome:
- Besök drive.google.com/drive/settings och klicka på rutan bredvid “Synkronisera Google Docs, Sheets, Slides & Drawings-filer till den här datorn så att du kan redigera offline.”
- Obs! Du kan bara göra det med ett konto per dator, så aktivera det bara på det konto du använder oftast eller var beredd att växla fram och tillbaka mellan att aktivera och inaktivera synkronisering regelbundet!
- För att möjliggöra offline synkronisering måste du ha en Internetanslutning - så det kan innebära lite planering framåt för första gången du använder offlinefunktionen.
- På din dator:
- Hämta Google Drive-programvaran på din dator från länken ovan och följ anvisningarna för att ställa in ditt konto.
- Du måste först anslutas till Internet så att dina filer kan laddas ner till din dator.
Har fortfarande en fråga?
Om jag inte svarade på din fråga ovan finns det fortfarande hopp! Google Drive har en fantastisk felsökningsresurs som täcker ett antal vanliga problem med tjänsten. Det finns också ett Google Drive-hjälpforum där du kanske kan hitta andra som har löst samma problem du har, eller vem kan hjälpa dig att felsöka din aktuella fråga. Slutligen kan du alltid kontakta Google Drive Support, du kanske bara måste vänta lite för ett personligt svar.
Vilka viktiga Google Drive-störningar har jag missat? Låt mig veta om eventuella problem med Google Drive och lösningar som du har hittat i kommentarerna!
Bildkredit: reparationsexpert av Ricardo Romero via Shutterstock
Utforska mer om: Google Dokument, Google Drive, Google Sheets, Felsökning.


