Otixo Få tillgång till alla dina molnkonton och filer från en plats
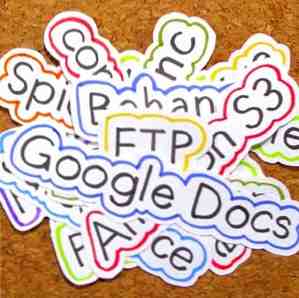
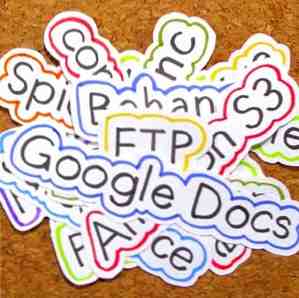 Nästan alla de stora namnen på teknik tror att framtiden är i molnet, och de stora krigarna för att erövra det nya territoriet har börjat. Amazon och Google startade kriget på onlinetjänster på musik och Apple gick lyckligt i striden genom att tillkännage iCloud.
Nästan alla de stora namnen på teknik tror att framtiden är i molnet, och de stora krigarna för att erövra det nya territoriet har börjat. Amazon och Google startade kriget på onlinetjänster på musik och Apple gick lyckligt i striden genom att tillkännage iCloud.
Men musik är inte det enda som människor lägger i molnet. Det finns dokument, foton och filmer där också, med massor av molnplatser att sätta dessa filer, inklusive Dropbox, Amazon S3 4 Great Uses för Amazons S3 Web Services 4 Great Uses för Amazons S3 Web Services Trots att Amazon är mest känt för sina detaljhandelstjänster erbjuder de faktiskt en mängd webbtjänster för utvecklare och hemmabrukare som utnyttjar Amazons erfarenhet och skalbarhet med massiva mängder av ... Läs mer, Google Dokument, Apple iCloud och personliga FTP-konton. Men ett av de största problemen med att använda molneservrar för att spara dina filer är att du måste hantera dem en efter en. Om du har tio olika molnkonton måste du logga in på tio olika servrar för att hantera dina filer.
Men lyckligtvis finns det Otixo. Den här tjänsten hjälper dig att hantera dina molnkonton från ett ställe.
Samla molnen
Börja med att anmäla dig till tjänsten. Använd inte en falsk e-postadress eftersom Otixo skickar aktiveringslänken till den adressen och du kan inte börja innan du aktiverar ditt konto.

Efter att du loggat in kan du börja hantera dina molkkonton genom att lägga till dem en efter en till Otixo. För närvarande är de stödda molntjänsterna Dropbox, Box.net, MobileMe (som endast varar i ett annat år), Google Docs och andra online-lagringstjänster som använder WebDav-protokollet eller FTP Så här ställer du in din egen FTP-server med Core FTP Så här ställer du in din egen FTP-server med Core FTP Read More. Förhoppningsvis kommer det att finnas fler tjänster till listan i framtiden.

Om du vill lägga till en molntjänst klickar du på en av ikonerna i listan. Otixo kommer att be dig att ge ett namn för det kontot. Du kan ge något namn du vill ha, men det är lämpligt att använda ett namn som är relaterat till tjänsten, så att du senare inte har något problem att berätta vilket konto är vilket.

Om du lägger till WebDav och FTP-konton måste du fylla i mer än bara en “Visningsnamn” fält.
Nästa steg tillåter Otixo att komma åt kontot. Klicka på “Godkänna” knappen och logga in på kontot.

Ge sedan Otixo tillåtelse att ansluta till kontot.

Du kommer att se din molntjänst visas på Otixos webbaserade filutforskare. Om du vill lägga till en annan molntjänst klickar du på “Ny tjänst” ikonen ovanför filutforskaren och upprepa processen.

Alla de tillkommande molntjänsterna är listade i explorerens vänstra ruta. Jag upptäckte att du bara kan lägga till ett Dropbox-konto i listan.

Otixos filutforskare fungerar på samma sätt som en vanlig skrivbordsfilutforskare. Du kan gå in i en mapp, öppna en fil, kopiera och klistra in och göra andra grundläggande filer / mapphandlingar.

Du kan se alla tillgängliga åtgärder ovanför filutforskaren.

Hämta molnet till skrivbordet
En annan stor egenskap hos Otixo är möjligheten att komma åt kontot från datorns skrivbord. Det betyder att du kan lägga till dina molntjänster till Otixo och få tillgång till dem från datorns filutforskare som om de bara var en annan enhet.
Du kan hitta detaljerade steg om hur du konfigurerar Window Explorer för att komma åt Otixo genom att klicka på “Otixo på skrivbordet” länk ovanför sin filutforskare.

Följ bara stegen, se till att din dator är ansluten till nätet, och du är bra att gå.

Textdokument på Otixo är också tillgängliga (och redigerbara) via Sidor på iPad. De detaljerade instruktionerna finns under “Hjälp - Otixo i sidor för iPad” länk.

Mac support är för tillfället “kommer snart”, Men av nyfikenhet försökte jag följa Windows-versionen av instruktionerna för att ansluta min Macs Finder till Otixo. Jag lyckades. Här är stegen.
- Öppna “Gå - Anslut till servern” meny (eller använd kommando + k).

- Skriv ner “https://app.otixo.com/webdav” (utan citat) i serverns adress och klicka “Ansluta“.

- Då försöker Finder ansluta till servern.

- Efter anslutning visas ett fönster som frågar efter dina uppgifter. Välj att ansluta som en “Registrerad användare“, fyll i “namn” fält med e-postadressen som du använder för Otixo, skriv ner ditt lösenord och klicka på “Ansluta“.

- Om alla uppgifter du anger är korrekta öppnar Finder ett nytt fönster som visar innehållet i “webdav” online-enhet. Du kan se alla dina molntjänster där.

- Så länge din dator är ansluten till nätet kommer webdav-åtkomsten att vara tillgänglig. Men observera att åtkomsten till de filer och mappar som finns i webdav kanske inte är lika snabb som åtkomsten till andra objekt på den lokala hårddisken. Det beror på hastigheten på din internetåtkomst.

Eftersom både Mac och Linux är byggda runt Unix-miljön tror jag att tricket också kommer att fungera för Linux-maskiner. Jag kan inte bekräfta detta men jag är säker på att en av läsarna kan. Vänligen prova metoden och dela dina resultat med hjälp av kommentarerna nedan.
Om du råkar använda liknande tjänster som är bättre, varför inte berätta allt om det?
Utforska mer om: Cloud Computing, Cloud Storage, Dropbox, Google Docs.


