Hur man använder Google Kalender och funktionen Event Flair Labs för att spåra ditt nyårs resolutioner
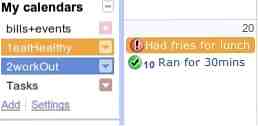
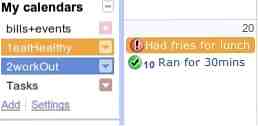 Nytt år närmar sig snabbt och du kanske eller kanske inte överväger att göra eller ändra din lista över resolutioner. Jag har tänkt på att sätta upp något för att bättre kunna spåra mina mål samtidigt som jag fortfarande har allt digitaliserat så jag behöver inte hantera oorganiserade, lättlösta listor med repade saker.
Nytt år närmar sig snabbt och du kanske eller kanske inte överväger att göra eller ändra din lista över resolutioner. Jag har tänkt på att sätta upp något för att bättre kunna spåra mina mål samtidigt som jag fortfarande har allt digitaliserat så jag behöver inte hantera oorganiserade, lättlösta listor med repade saker.
Joe's Goals och Joe's Logbook är två riktigt bra produktivitetsprogram som kombinerar journaling och målspårning. Ändra dåliga vanor med Joes Goals Ändra dåliga vanor med Joes Goals Läs mer i ett mycket lättanvänt gränssnitt som inspirerade mig att skriva det här inlägget. Självklart, som dedikerade loggböcker, kommer Joes fria verktyg att skryta min enkla metod och kommer definitivt hjälpa dig om du vill ha system som bara fungerar utan mycket setup. Om du är en användbar Google Calendar-användare, kolla i följande guide för att logga in dina måls framsteg i din favorit kalenderapplikation.
Skapa en ny kalender och namnge dem med nummer som ska ordnas efter prioritet
Tänk på de fem eller tre huvudmålen du vill uppnå 2011. För var och en av dem måste du skapa en ny kalender genom att klicka Lägg till i huvudkalenderrutan till vänster.

Kom ihåg att gå före kalenderns namn med ett nummer för att se kalendrarna (och händelserna) som beställts efter prioritet.

Om det finns föremål borta i, säg din “Någon dag” lista, nu har du all anledning att följa med dem eftersom de kommer att vara synliga i din kalender. Det finns också andra fördelar med att skapa nya kalendrar för varje mål att spåra. Först får du färgkodade händelser för enklare visualisering eftersom Google inte erbjuder anpassningsbara färgalternativ för enskilda händelser. För det andra, om du bara vill titta på framstegen i ett mål kan du enkelt visa den kalendern och dölja de andra tillfälligt. Och självklart får du se dessa mål separat från din huvudkalender så att du inte ser en mix av aktiviteter och händelser. Om du använder en iPhone eller iPod Touch kan du till och med se och synkronisera de färgkodade kalendrarna som beskrivs av Lifehacker genom att kolla lämpliga kalendrar på den här sidan.
Lägg till objekt och loggframsteg med händelseflair eller Unicode-symboler
Om du inte vill komma ihåg några Unicode-nummer, ska Event Flair funktion kommer troligen bäst att fungera för dig. Gå upp till Inställningar> Kalenderinställningar och klicka på Labs flik. Hitta Event Flair, Aktivera den här funktionen och tryck på Spara.

Klicka på dagens datum i kalendern för att lägga till en händelse och logga bara på vad du gjorde för ett visst mål. Om du vill att objektet ska markeras kan du lämna det som en händelse hela dagen.

Annars kan du helt enkelt välja start- och sluttid för objektet, helst på en tid som du aldrig planerar någonting (som 11:59) så det kommer inte att ställa i konflikt med dina faktiska händelser i huvudkalendern.
Att använda sig av Event Flair funktion, välj någon kalenderpost och Event Flair Gadget-fönstret i det högra sidofältet visar namnet på den valda posten. Välj bara en ikon för att representera om posten är ett steg framåt eller bakåt i din målväg.

Efter några sekunder ska din post ha ikonen.
En nackdel vid användning Event Flair är att ikonen bara är synlig när du går till webbplatsen i din webbläsare; Om du synkroniserar din kalender till din iOS-enhet, visas inte ikonerna. Det är därför som Unicode-symboler fungerar. Du kan behöva gå till din Start-meny i Windows och skriva Karaktärskarta för att hitta de önskade symbolerna. Du kan också hämta den här listan från Wikipedia. De jag använder heter “tunga checkmark” (enœ” från U + 2714) och “tung omröstning x” (enœ˜ från U + 2718), vilka är tjockare än andra symboler och är mer synliga. Du kan antingen kopiera och klistra in dem, eller kom ihåg Unicode-numren. För att anropa dem i Ubuntu, kolla den här praktiska guiden.

Som tidigare nämnts kan du se objekten med sina respektive symboler i en iOS-enhet.

När du uppdaterar dina framsteg varje dag i din månatliga kalendervy (eller anpassad 2- eller 3-veckorsvy) kommer frukterna av din roliga loggning att se ut så här (notera att andra kalendrar är dolda).

Vad fungerar inte i den här inställningen
Du kommer i grunden svårt att lägga till objekt i dina kalendrar via SMS eftersom du bara kan skicka objekt till din huvudkalender (inte till specifika kalendrar). Om du använder en smartphone-app, som den inbyggda kalendern i iOS, kan du skriva in objekt men för symbolerna måste du använda kopiera och klistra in, vilket kan vara tråkigt om det görs regelbundet.
Det finns också många fler funktioner i Joe's Goals and Logbook, så du kanske inte vill göra min metod här. Joes loggbok låter dig till exempel skapa loggböcker för separata saker, så du behöver inte krama allt i din kalender, om det redan är tungt.
Det går inte heller att gradera dina framsteg för saker du spenderat mer tid på. Om du anger start- och sluttider för dina poster kanske du vill titta på Youcalcs app för tids- och aktivitetsrapport för GCal, eftersom det kan ge några snygga kartor.
Sammantaget kan detta vara ett roligt sätt att logga dina framsteg med vissa mål eller nyårsbeslut. Nu, om du vill ge dig själv tre månader eller ett helt år för att uppnå dina specifika mål, är det upp till dig, men åtminstone kan du använda en tjänst som du redan brukar följa för att hålla reda på dem.
Här är andra tjänster 5 Fun Personal Web Apps att verkligen spåra ditt liv 5 roliga personliga webbapplikationer för att verkligen spåra ditt liv Läs mer som kan hjälpa dig att spåra ditt liv på ett roligt sätt. Vad använder du för att logga dina framsteg?
Utforska mer om: Google Kalender.


