Så här börjar du skolåret med Evernote
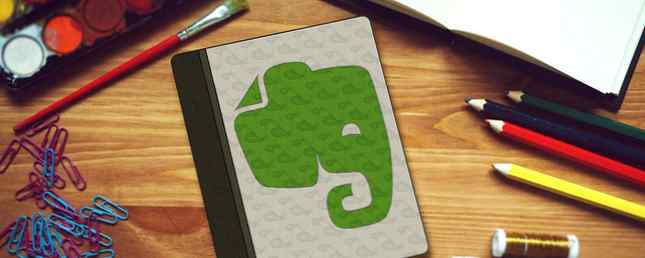
När dörren till klassrummet stängs och föreläsningen börjar, är du redo och organiserad?
För att ta anteckningar, ladda upp filer och skapa att göra-listor är Evernote en lättillgänglig och komplett applikation som kan hjälpa dig att hantera din väg genom skolåret.
Gå tillbaka till skolan med dessa viktiga Evernote tips för att ta itu med dina anteckningar.

Skapa en stapel
I Evernote kan du skapa det som kallas a Stack som innehåller flera bärbara datorer i den. Detta är det första steget mot en bra organisation för skolåret och kan struktureras på ett antal olika sätt som passar dina behov och preferenser.

Metod 1: Om du bara använder Evernote för skolan och inget annat kan du skapa staplar för varje term, som Term 1 och Term 2. Inuti var och en av dessa staplar kan du skapa anteckningsböcker för dina lektioner under de termer som psykologi och näring.
Metod 2: Om du använder Evernote för mer än skolan är det klokt att skapa en stack speciellt för din skola och namnge den som sådan. Till exempel, Washington High School eller State University. Därefter skapar du bärbara datorer för villkoren eller terminerna i den här stapeln eller för dina enskilda klasser och var noga med att använda taggar också. Taggarna möjliggör snabbare Evernote-sökningar Maximera Evernote med 5 kraftfulla funktioner Maximera Evernote med 5 kraftfulla funktioner Med över 100 miljoner användare är Evernote utan tvekan webbens favoritproduktivitet och anteckningsbesparande verktyg. Vi sätter fokus på 5 undervärderade Evernote-funktioner och specificerar deras värde. Läs mer när det behövs.
Det enklaste sättet när du använder “Metod 2” är att skapa en anteckningsbok inne i skolbunten för varje klass. Du kan sedan använda taggar för att indikera Term 1 och Term 2 för sökning efter behov. Nyckeln är att organisera Evernote, dess staplar och dina bärbara datorer på ett sätt som ger dig mest mening.

För att skapa en stapel på webben eller skrivbordsappen, välj och dra bara en anteckningsbok ovanpå en annan. Du kan sedan ge din stack det lämpliga namnet.
Capture Notes
Om du kan använda din mobilenhet eller dator i klassen, är det bästa sättet att fånga dem när du tar anteckningar direkt inuti Evernote. Skapa en ny anteckning i den lämpliga klassboken, ge den en meningsfull titel och lägg till en tagg om du vill. Noterna tar automatiskt in datumet och kan sorteras med en mängd olika fält som skapningsdatum, tagg, storlek eller påminnelse.

Om du inte kan använda Evernote för att ta anteckningar under klassen och måste göra dem för hand kan du fortfarande använda appen för att lagra dina anteckningar. Du kan helt enkelt skanna eller ta ett foto av dina anteckningar och ladda dem till Evernote på webben.
Dessutom kan kameran på Evernote mobilapp dig snabba på ett foto av dina anteckningar och ladda dem direkt. Du kan ge dem en titel, lägga till taggar, inkludera en plats, och till och med skriva en ritning på dem.

Så, oavsett hur du spelar in dina anteckningar under föreläsningar och lektioner, kan Evernote fortfarande hjälpa dig att hålla dem organiserade och minska risken att missplacera dem.
Tack till dos
Förutom att vara ett komplett noteringsverktyg erbjuder Evernote ett bra sätt att spåra dina uppgifter. Detta är särskilt användbart för större uppdrag, långa uppsatser och till och med gruppprojekt. Det sätt på vilket du lägger till en att göra-lista i en anteckning beror på vilken plattform du använder.

Till exempel på webben, klicka bara på checkbox ikon från Verktyg menyn i noten. På skrivbordsprogrammet, välj Ny anteckning > Formatera > Att göra > Sätt i kryssrutan. När du har skapat varje uppgift i din lista kan du enkelt kolla in dem när du fyller i dem.
Ange påminnelser
Evernote har påminnelser. Du kan lägga till en påminnelse till någon anteckning, göra-lista, foto eller annat objekt du sparar. Ansökan låter dig välja både datum och tid och kommer att meddela dig när den tiden kommer.

För att få dina uppgifter färdiga och dina uppdrag gjort i tid är det här en praktisk funktion. För att ställa in en påminnelse, klicka bara på väckarklocka ikonen på din ansökan.
Skicka och dela
För gruppprojekt eller den klasskamrat som missade föreläsningen kan du snabbt dela både notebooks och individuella anteckningar. På webbapplikationen, välj pilen bredvid anteckningsboken och på skrivbordet, högerklicka på notebook-datorn. Båda kommer att visa Dela Notebook alternativ för dig att välja.

Om du använder mobilappen väljer du bara anteckningsboken, knackar på delning ikonen och ange e-postadressen. Du kan dela en anteckningsbok eller anteckning från vilken plattform som helst och kan bestämma om din mottagare kan redigera, visa eller göra båda.

För enkelnotering, öppna noten och välj pilen eller Dela med sig ikon från anteckningsnavigering på vilken plattform som helst. Ange sedan din mottagares e-postadress och ett eventuellt meddelande. Om du föredrar att dela ett objekt med en länk, ligger detta inom dina delningsalternativ på webben och på skrivbordet.
Få mobilapps
En av Evernotes mest attraktiva egenskaper är tillgängligheten. Den är tillgänglig på webben, som en skrivbordsapplikation för Windows och Mac, och på Android, Blackberry och iOS mobila enheter. Att kunna få det till hands överallt är viktigt för studenterna.

Observera att bolaget från och med den 28 juni 2016 har gjort en förändring av deras tillgänglighet för abonnenter på grundplanen. Ditt konto kommer att vara begränsat till två enheter och du kan välja vilka om du använder mer än två. Om du är en nuvarande användare har du förmodligen sett meddelandet nu. Men om du är ny användare, var vänlig medveten om detta.
Grundplanen är gratis och det finns också betalade Plus- och Premium-planalternativ som möjliggör alla enheter och kommer med extrafunktioner.
Dessutom konstaterar företaget att applikationer som använder Evernote API kommer att inte utförs av den nya enhetsbegränsningen. Exempel är Web Clipper, Evernote Web, och Evernote på Apple Watch.
Använd Browser Extensions
Eftersom Evernote Web Clipper är ett så bekvämt verktyg som inte ingår i ovan angivna begränsning, använder du den när du gör onlineforskning för klassen Få produktiv nu med den bästa back-to-school-webbläsarsuppsättningen, bli produktiv nu med den bästa back- Inställning till skolan Från tillägg till bokmärken som du ska använda under hela skolåret, tar du tid i början av termen för att få din webbläsare redo, spara tid senare. Läs mer är en no-brainer. Utvidgningen är tillgänglig för Chrome, Firefox, Safari och Opera. För Internet Explorer eller Edge-webbläsaren rekommenderar Evernote sitt skrivbordsprogram.

Med webbläsartillägget kan du snabbt klippa en webbsida eller artikel, ta en bild och spara sedan allt till din valda anteckningsbok. Utvidgningen tillåter dig också att skapa ett bokmärke, ta en skärmdump eller spara en förenklad version av en artikel utan bilder. Du kan sedan lägga till en tagg och inkludera en anteckning om du vill.
Anslut andra appar
Du brukar använda massor av andra appar, antingen webb, skrivbord eller mobil, för att slutföra dina skoluppgifter. Lyckligtvis integrerar Evernote med många andra applikationer 4 tips för att få ut det mesta av Evernote 4 tips för att få ut det mesta av Evernote Evernote kan göra mer än att hålla anteckningar och hantera information. Med de rätta verktygen, Evernote apps och webbläsaretillägg kan du göra Evernote till ett komplett produktivitetssystem. Läs mer för att ge dig ännu mer flexibilitet, organisation och handiness.
Här är några exempel på dessa appar per plattform och du kan besöka Evernote App Center för en fullständig lista.
- För Android: Boxer-e-post, IFTTT och Office Suite Pro
- För IOS: DocScanner, Dolphin Browser och Pocket
- För Mac: Alternote, ConceptDraw Mindmap och Saferoom
- För Windows: OmniPage, TuskTools Calendar, och få det gjort
- För webben: Feedly Pro, Google Drive och StudyBlue

Användar du Evernote för skolan?
Med omfattande funktioner, bekväm tillgänglighet och hjälpsamma appintegrationer 7 Creative sätt att använda kraften i Google Drive med Evernote 7 kreativa sätt att använda kraften i Google Drive med Evernote Integreringen av Google Drive och Evernote är ett smartare sätt att arbeta. Nu kan alla få tillgång till sina Google Drive-filer på Evernote. Här är sju idéer som hjälper dig att gnista mer för personlig produktivitet. Läs mer, Evernote är ett underbart sätt att få och hålla dig organiserad Hur man rengör Evernote Clutter för Cleaner Obs! Att ta bort Evernote Clutter för Cleaner Obs! Att ta Evernote är skräpslådan i våra digitala liv. Som skräplådan i våra hem måste vi rengöra det och organisera det så ofta. Här är en masterstrategi. Läs mer under hela skolåret. Så planera med att få dina staplar och anteckningsblock skapade och du kommer vara redo att gå när den första klassen börjar.
Har du tips och tricks för Evernote som du vill dela med andra studenter? Gärna dela dina tankar i kommentarerna nedan.
Utforska mer om: Utbildningsteknik, Evernote, Noteringsapplikationer, Studietips.


