Så här ställer du in specifika nedladdningsmappar för filtyper i Chrome och Firefox
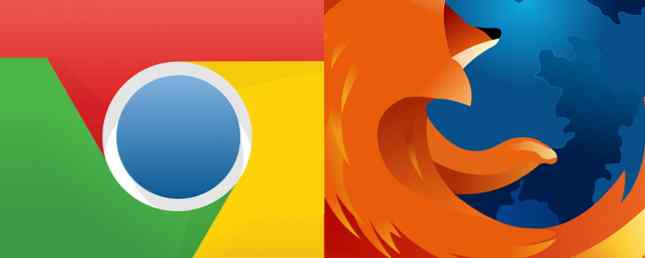
Att hålla din nedladdningsmapp organiserade kan vara ett krångel, men det finns några automatiska sätt att hålla roten under kontroll. Du kan automatiskt ta bort filer som är äldre än 30 dagar Så här raderar du automatiskt gamla filer i mappen för Windows-nedladdningar Så här raderar du automatiskt gamla filer i mappen för nedladdningar av Windows Om du vill behålla mapparna för nedladdningar kladdigt och ledigt, bör du slå på den här fina Windows 10-funktionen. Läs mer, och du kan spara filer till specifika mappar baserat på filtyp. Vi visar hur du gör det senare i den här artikeln.
Så här redigerar du automatiskt filtyper till specifika mappar
RegExp Download Organizer i Chrome-tillägget gör att du kan skapa regler för nedladdade filtyper. Till exempel, varje gång du laddar ner en PDF, sparas den automatiskt i en mapp som du väljer i hämtningsmappen.
Du kan också filtrera ner till specifika filtyper. Du kan till exempel spara alla bilder i en mapp eller skapa en separat mapp för JPEG, en annan för PNG, etc. Chrome-tillägget kommer med ett par regler som redan skapats: en för bilder och en för torrenter.

Låt oss säga att du vill skapa en ny regel för PDF-filer, skriv in följande:
- För MIME (filtyp), skriv in application / pdf.
- För destinationsväg väljer du pdf / (eller mappnamnet efter eget val).
Utvidgningen innehåller en lista över regler som du kan använda för olika filtyper, inklusive komprimerade filer (ZIP), Windows-körbara filer (EXE), ljudfiler och videofiler.

Som du kan se från skärmdumpen ovan kan du också skapa regler baserade på specifika webbadresser och filnamn.
Hur man lägger till “Spara i” Mappar till högerklick-menyn
Om du hellre vill lägga till specifika platser du kan välja mellan när du sparar filen finns det en förlängning som gör det.
Spara i tillägg (Chrome, Firefox) kräver omfattande behörigheter när du installerar, inklusive möjligheten att läsa och ändra all data på webbplatser du besöker. I motsats till detta kräver förstnämnda RegExp Download Organizer-tillägg endast tillåtelse att hantera dina nedladdningar.
Om du väljer Spara in är rätt för dig, när du har installerat tillägget, när du högerklickar på en länk eller fil i webbläsaren ser du nu Spara i i din snabbmeny, med två mappalternativ som redan är listade: bilder och video. Om du sparar en fil till dessa platser skapar din webbläsare automatiskt de undermappar i mappen Nedladdningar om de inte existerar.
För att lägga till eller ändra platserna på listan, öppna utvidgningsalternativen i din webbläsare och lägg till dem bara i den befintliga listan:

När du högerklickar på en fil kommer dessa platser nu att finnas tillgängliga i din snabbmeny:

Om du vill välja en mapp som inte finns i nedladdningsmappen blir den lite mer komplicerad och kommer att kräva att du skapar en symbolisk länk. Vad är en symbolisk länk och vad används det för? [MakeUseOf Förklarar] Vad är en symbolisk länk och vad är dess användningsområden? [MakeUseOf Explains] Läs mer. Om det verkar för komplicerat för dig och du verkligen vill spara dina filer till mappar som inte finns i hämtningsmappen, finns det ytterligare ett alternativ att överväga:
Mac-användare kan automatiskt flytta filer till och från specifika mappar genom att använda automatiserade regler med Hazel Hazel - Utföra uppdrag på din Mac så att du inte behöver hala - Utföra uppdrag på din Mac Så du behöver inte jag har skrivit en hel MUO guide om att använda Apples smarta mappar och Automator-program, men en klassisk tredjepartsapplikation som heter Hazel är en av mina personliga automatiseringsassistenter som arbetar i bakgrunden, ... Läs mer eller Macs Automator, medan Windows-användare kan ge QuickMove ett försök.
Utforska mer om: Hämta hantering, Google Chrome, Mozilla Firefox.


