Så här återställer du borttagna filer i Dropbox
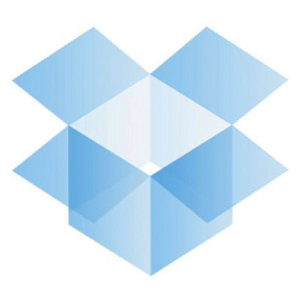
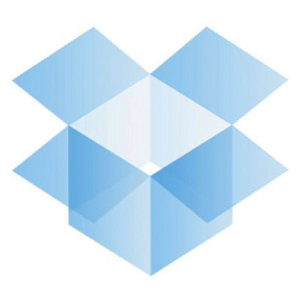 Dropbox är en online fil lagring, synkronisering och backup lösning med funktioner som gör sin konkurrens ser blek i jämförelse. Den mest geniala saken om Dropbox är att du inte behöver komma ihåg att synkronisera dina filer eller göra en säkerhetskopia. Så länge du släpper dina filer i Dropbox-mappen synkroniseras de automatiskt och därmed säkerhetskopieras till Dropbox-servern, förutsatt att du har en aktiv Internetanslutning.
Dropbox är en online fil lagring, synkronisering och backup lösning med funktioner som gör sin konkurrens ser blek i jämförelse. Den mest geniala saken om Dropbox är att du inte behöver komma ihåg att synkronisera dina filer eller göra en säkerhetskopia. Så länge du släpper dina filer i Dropbox-mappen synkroniseras de automatiskt och därmed säkerhetskopieras till Dropbox-servern, förutsatt att du har en aktiv Internetanslutning.
Men vad händer om du av misstag tar bort en fil? Kommer det att gå för alltid när ändringarna synkroniseras med Dropbox? Ja, filen kommer att försvinna från din Dropbox-mapp. Men det kommer inte att vara helt borta just än. Så finns det ett sätt att återställa borttappade filer från Dropbox efter att den har raderats? Det här är super smart Dropbox, det är verkligen det!
Vad Dropbox gör bakom kulisserna är att hålla reda på alla sparade ändringar i din Dropbox-mapp i 30 dagar. Det betyder att du inte bara kan återställa filer som har tagits bort från din Dropbox-mapp under de senaste 30 dagarna, du kan också gå tillbaka till tidigare versioner av dokument. Denna återställnings- och återställningsfunktion gör Dropbox till en livsparare och i den här artikeln kommer jag att visa dig hur du använder den.
Återställa filer online
Det sätt det fungerar är enkelt. När du är inloggad i Dropbox online, kommer du att märka en "Visa borttagna filer'i varje mapp.

Om du klickar på den här knappen visas alla filer som har raderats under de senaste 30 dagarna. När du sveper över en fil med muspekaren ser du en liten pil längst till höger. Genom att klicka på pilen i en raderad fil kan du välja att återställa, ta bort permanent eller visa tidigare versioner av filen.

När du sveper över någon annan fil och klickar på pilen kan du också komma åt en lista över tidigare versioner, genom vilka du kan förhandsgranska och återställa några av de säkerhetskopierade versionerna.

Återställa filer från Dropbox Installation på Windows
På samma sätt kan du öppna listan över tidigare filversioner via Dropbox-mappen på din dator. Applikationen är tillgänglig för Windows, Linux, Mac och Mobile.

I allmänhet fungerar återställningsfunktionen endast om filerna du arbetar med laddades upp till Dropbox-servern. Om du till exempel flyttar en fil till din Dropbox-mapp och arbetar med den medan du är offline, kommer du inte heller att kunna återställa filen om du raderar den, inte heller kan du gå tillbaka till en tidigare version. Anledningen är att originalfilen och / eller dess mellanliggande versioner aldrig laddades upp till Dropbox-servern. När en fil hittat servern kommer en andra kopia av denna filversion att finnas tillgänglig i 30 dagar efter att den ursprungliga filen först ändrats.
Detta sagt, det finns ett annat sätt att återställa filer från din dator om ovanstående metod misslyckas. Dropbox håller också en dold cache av filer i en backup lagring i Dropbox-inställningarna. I Windows Vista och Windows 7 öppnas ett nytt Windows Utforskare-fönster eller -mapp. Kopiera och klistra in följande rad till platsfältet högst upp i mappen och tryck på Enter:
% HOMEPATH% \ Dropbox \ .dropbox.cache

Detta öppnar din Dropbox-cache i mappen Application Data. För att återställa en fil drar du ut den här cachemappen i en annan mapp eller på skrivbordet.
Om du tror att 30 dagar räcker inte, bör du överväga att uppgradera till Dropbox Pro och få Pack-Rat-tillägget, vilket kommer att spara en historia av dina filer för alltid.
Dropbox är ett vansinnigt användbart verktyg precis som det är. Men det blir ännu bättre när du använder några knep. Har du blivit intresserad av att lära dig mer om Dropbox? Kolla in följande MakeUseOf-artiklar:
- Så enkelt synkronisera mappar Outside Dropbox Använda Symlinks Så enkelt kan du synkronisera mappar Utanför Dropbox Använda Symlinks Så enkelt kan du synkronisera mappar Utanför Dropbox Använda Symlinks Läs mer
- 3 unika och kreativa användningsområden för Dropbox-konton 3 Unika och kreativa användningsområden för Dropbox-konton 3 Unika och kreativa användningsområden för Dropbox-konton Det finns inget slut på hur användbart Dropbox är, och det är ingen hemlighet hur mycket vi alla här på MakeUseOf älskar tjänsten de bidrar. Du skulle tro att det inte kunde bli mycket bättre än ... Läs mer
- 3 skäl till att studenter borde använda Dropbox 3 skäl till att studenter borde använda Dropbox 3 skäl till att studenter borde använda Dropbox Läs mer
- 2 Verktyg för att göra fildelning på Dropbox Snabbare och enklare 2 Verktyg för att göra fildelning på Dropbox Snabbare och enklare 2 Verktyg för att göra fildelning på Dropbox Snabbare och enklare En av spelarna i fildelningsspelet är Dropbox. Denna populära filbackup och synkroniseringstjänst gör att användarna enkelt kan dela filer via en "allmän mapp". Med den här funktionen är delning av filer ... Läs mer
- Så här använder du Dropbox som gratis oblåsbar bildlagring för din blogg Så här använder du Dropbox som gratis oblåsbar bildlagring för din blogg Så här använder du Dropbox som gratis oblåsbar bildlagring för din blogg Läs mer
Ovanstående är bara ett litet urval. Klicka här för att se en kronologisk lista över alla våra artiklar om Dropbox.
Hur ser du till att du aldrig förlorar en fil? Visste du om Dropbox-återställningsfunktionen?
Utforska mer om: Cloud Storage, Data Recovery, Dropbox.


