Så här gör du samtal och använder Google Hangouts som ett proffs
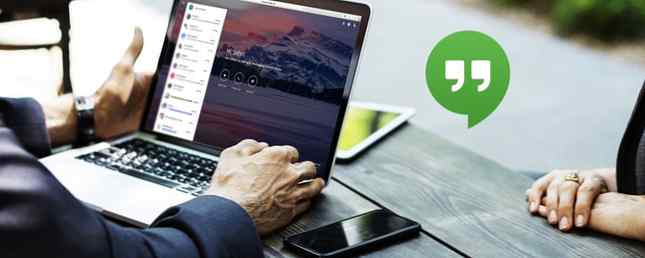
Med all förvirring kring Googles messaging-appar, kom ihåg Hangouts? Det är lite som Googles version av Skype, som erbjuder video- och ljudanrop samt textchatt via internet.
Medan Hangouts en gång var standardkommunikationsapplikationen på Android har Google fasat ut det till förmån för Allo och Duo A Beginners Guide till Google Duo och Google Allo A Beginners Guide till Google Duo och Google Allo Allo och Duo är Googles senaste chattprogram. Här är en nybörjarguide för att hjälpa dig att komma igång med den här fantastiska kombinationen. Läs mer . Hangouts är dock fortfarande en utmärkt tjänst för både skrivbord och mobil. Vi svarar på vanliga frågor och visar hur du använder den.
Grunderna för Google Hangouts
Om du vill använda Hangouts behöver du ett Google-konto. Du har redan en av dessa om du använder Gmail, YouTube eller en av Googles många andra tjänster Googles mest intressanta: Appar, Projekt och Tjänster du måste veta om Googles mest intressanta: Apps, Projekt och Tjänster du måste veta om Google alltid har dussintals projekt på en gång och det kan vara svårt att hålla reda på dem alla. Här är de mest intressanta som du bör vara medveten om. Läs mer . Gå till Hangouts hemsida och klicka på Logga in knappen i det övre högra hörnet. Logga in på ditt Google-konto, eller klicka på Skapa konto att göra en.

När du har loggat in ser du alternativ för att kontakta dina vänner. Använd flikarna på skärmens vänstra sida för att byta mellan Kontakter, samtal, och Telefonsamtal. Överst på en lista klickar du på Ny konversation och ange någons namn, e-postadress eller telefonnummer för att börja chatta med dem.
När du öppnar en chatt med någon ser du den i en panel som liknar Facebook Messenger. Använd textfältet längst ner för att skicka ett meddelande. Du kan också skicka emoji eller bifoga en bild med respektive knapp. Om du musen över Bild knappen, du kommer se en Penna ikonen visas. Detta låter dig rita med musen eller pekskärmen.
Med hjälp av ikonerna överst på en chatt kan du snabbt starta ett ljud- eller videosamtal med din kontakt, eller starta en gruppchatt med dem och andra. Du kan också minimera eller dyka upp chattar med hjälp av knapparna längst upp.

Så här konfigurerar du ett Google Hangouts-videosamtal
Det går enkelt att skicka snabbmeddelanden med Hangouts, men tjänsten gör också enkla samtal. På hemsidan klickar du på Videosamtal för att starta en ny videosession. Om du föredrar kan du också klicka på Videosamtal knappen i alla konversationer.
När du klickar på Videosamtal länk öppnar Hangouts ett nytt fönster och ber dig bjuda in några personer. Du kan antingen skriva en väns namn eller e-postadress för att bjuda in dem eller klicka Kopiera länk till dela. När du har den länken kan du skicka den till vänner via någon metod (textmeddelande, e-post, etc.) och klicka på det kommer att låta dem gå med i din Hangout.
En gång i en Hangout ser du den som talar i mitten av din skärm. Om du föredrar kan du klicka på någons miniatyrbild längst ner till höger för att alltid visa dem. Klicka på Meddelande ikonen i nedre vänstra hörnet för att skicka ett snabbmeddelande till alla samtalsmedlemmar.

Om du vill bjuda in fler personer till Hangouten klickar du på Lägg till ikonen längst upp till höger. Här ser du också inställningar ikonen, där du kan justera inställningarna för kameran, ljudet och bandbredden.
Du kan klicka på Mikrofon ikonen för att stänga av din mikrofon. När du är klar med samtalet klickar du bara på det röda Lägg på knappen för att lämna.
Så här spelar du in en Google Hangout
Hangouts hade en gång en funktion som heter Hangouts on Air, vilket gjorde det enkelt att sända dina videosamtal live och spela in dem. Men dödade Google detta i september 2016 till förmån för YouTube Live. Således är det här det bästa sättet att spela in Hangouts-konversationer.
För att spela in med YouTube live, öppna YouTube och klicka på din profilbild i övre högra hörnet. Välj Creator Studio och välj sedan Live streaming på vänster sidofält. Om du inte har skapat en YouTube-kanal 7 Saker att tänka på när du startar en YouTube-kanal 7 Saker att tänka på när du startar en YouTube-kanal Det är inte lätt att starta en YouTube-kanal, men om du håller dessa tips i åtanke kommer du att vara steget före! Läs mer än, du får se en promp att göra det nu.
Välj nu Ström nu post under Live streaming. Om det här är första gången du gör det så ser du en Aktivera direktuppspelning knapp. Klicka på det och YouTube bör omedelbart godkänna dig för streaming om ditt konto är utan problem.

Härifrån kan du ställa in din ström och starta den när du är klar. Under Grundläggande information fliken, ändra Integritet till Privat om du inte vill att andra på YouTube ska hitta den. När du väl har levt, registrerar YouTube hela händelsen. Du kommer att se den i din Creator Studio när strömmen slutar.
Om du inte vill göra det kan du alltid använda en skärminspelareapp Spela in ditt skrivbord med dessa 12 fantastiska skärmgranskningsapplikationer Spela in skrivbordet med dessa 12 stora skärmskärmsapplikatorer Behöver du spela in ditt skrivbord? Lyckligtvis kommer du att upptäcka att screencasting-appar är vanligare än du kanske tror. Här är några av de bästa fria. Läs mer för att spela in konversationer lokalt. Om din Hangout är längre än några minuter, måste du troligtvis betala för ett premiumverktyg.
Så här schemalägger du en Google Hangout
Du kan inte schemalägga en Hangout med appen, men du kan uppnå samma effekt genom att skapa en händelse i Google Kalender.
Gå till kalenderns hemsida och dubbelklicka sedan på det datum du vill planera en Hangout för. Fyll i information som namn, plats och tid för händelsen och klicka sedan på Lägg till konferenser låda. Välj Hangouts här, se till att du använder gäster panel till höger om att bjuda in personer.

När du har skapat evenemanget och skickat inbjudningar, kommer dina gäster att få en anmälan om händelsen med en Delta i videosamtal länk. När de klickar på det, hoppar de direkt in i det planerade samtalet.
Så här delar du din skärm i Google Hangouts
Du behöver ingen särskild programvara för att dela din skärm under en Hangout, eftersom Google gör det enkelt. I ett Hangout-samtal klickar du på trepunkten Meny knappen och välj Dela skärm. Du får se en prompten att välja vad du vill dela: välj antingen en bildskärm eller en enda app.

När du börjar skärmhantering kan alla i samtalet se vad som finns på skärmen tills du klickar på Sluta.
Hur blockerar eller blockerar någon på Google Hangouts
Om någon stör dig på Hangouts kan du enkelt blockera dem. För att göra det, öppna Hangouts och välj konversationen med personen du vill blockera. Klicka på Redskap ikon på deras konversation och välj Blockera [Namn].
För att avblockera någon senare, klicka på hamburgaren Meny knappen längst upp till vänster om Hangouts. Välja inställningar, välj sedan Blockerade människor. Du får se alla du har blockerat och har möjlighet att avblockera dem.

Så här tar du bort Google Hangouts
Du kan inte helt radera ditt Hangouts-konto om du inte tar bort ditt Google-konto. Så här tar du bort ditt Google-konto Så här tar du bort ditt Google-konto. Det är det. Du har fått nog. Google vet för mycket om dig och det är dags att ta bort ditt Google-konto. Läs mer . Du kan dock ta bort gamla meddelanden om du vill.
Välj valfri konversation och klicka på inställningar växel på den. Välja Radera konversation för att radera alla meddelanden med den kontakten. Du kan inte göra det för gruppchattar; Ditt enda alternativ är att lämna gruppen.
Om du vill kan du också inaktivera Konversationshistorik alternativ här. Om du avaktiverar Hangouts från att spara dina meddelanden så kommer de att försvinna efter en kort stund.
Hur loggar du ut från Google Hangouts på datorn
Om du loggar ut från Hangouts skriver du dig ur ditt Google-konto i den aktuella webbläsaren, så du måste logga in för att komma åt Gmail, YouTube och andra tjänster.
För att logga ut från Hangouts klickar du bara på din profilbild i det övre högra hörnet av Hangouts och väljer Logga ut.
Så här använder du Google Hangouts på Android och iPhone
Vi har täckt Hangouts på webben i den här guiden, men du kan även använda appen på Android eller iPhone. Den fungerar nästan lika på de här plattformarna, så att du kan snabbmeddelande vänner och starta video- eller ljudsamtal.

Ladda ner appen till din plattform och logga in på ditt Google-konto för att få tillgång till dina chattar. I likhet med de flesta meddelandeprogrammen innehåller Hangouts emoji, klistermärken, fotoöverföringar och mer. I någon chatt kan du trycka på Video eller Audio ringa knappar för att starta ett samtal med den andra personen.
Ladda ner: Google Hangouts för Android | iOS (gratis)
Klar att hänga med Google Hangouts
Vi har tittat på några av de största frågorna som människor har om Google Hangouts. Förhoppningsvis granskar grunderna för hur tjänsten fungerar har hjälpt dig att förstå hur du bättre kan använda den. Google har inte fokuserat på Hangouts nyligen, istället för att favorera sina andra appar, men det är fortfarande en bra meddelandeservice och videosamtal.
För mer, kolla in kreativa användningsområden för Hangouts och de bästa Hangouts-trickarna 10 Fantastiska Google Hangouts-tricks Du borde helt säkert kolla in 10 fantastiska Google Hangouts-tricks Du borde definitivt kolla in Google Hangouts har flera användbara gömda funktioner som lovar att göra chatt och videosamtal mjukare och roligare för dig. Vi visar dig vad du kan göra med dem. Läs mer .
Utforska mer om: Chat-klient, Google Hangouts, Online Chat, Videochatt / Samtal.


