Så här åtgärdar du problem i Chrome och Firefox med en webbläsareåterställning
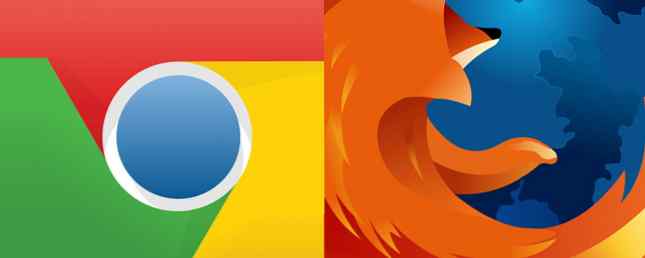
Har du extrema problem med din webbläsare? Många människor vet att det är irriterande att ha en webbläsare sakta slipa till en krypning över tiden. Den snabba upplevelsen du först hade blir i slutändan ett avlägset minne.
Oavsett om du är sjuk i att hantera irriterande problem i Chrome 10 irriterande Chrome-problem och hur man fixar dem 10 irriterande Chrome-problem och hur man fixar dem Om du har problem med Chrome har du kommit till rätt ställe. I den här artikeln tar vi en titt på några av de vanligaste bristerna och ger vägledning om hur man fixar dem. Läs mer eller upptäck att Firefox körs långsamt 5 saker att göra när Firefox körs långsamt men andra webbläsare kör snabbt 5 saker att göra när Firefox körs långsamt men andra webbläsare kör snabbt Firefox borde inte känna sig långsamt, särskilt i jämförelse med Opera och Internet Explorer . Om det gör, försök med dessa tips och se om du kan återställa det till sin fulla ära. Läs mer, en återställning kan rensa upp de här problemen och återställa webbläsaren till standardinställningarna. Så här återställer du Chrome eller Firefox.
Så här återställer du helt Chrome

- Öppna Chrome och klicka på trepunkten Meny knappen längst upp till höger. Välja inställningar.
- Bläddra ner till botten av inställningar sida och klicka Avancerad för att visa fler alternativ.
- Därefter rullar du hela vägen ner genom de nya alternativen för att hitta Återställa rubrik.
- Klicka på Återställa knappen och du får se prompten.
- Slå Återställa knappen för att återställa start och ny flik sidor, sökmotor och spärrade flikar. Det här inaktiverar också tillägg och tar bort cookies men tar inte bort bokmärken, historik eller sparade lösenord.
Så här återställer du helt Firefox

- Öppna Firefox.
- Stiga på om: support i en ny flik. Detta öppnar en sida med teknisk information om din webbläsare som är användbar för felsökning.
- Du får se en Uppdatera Firefox knappen på höger sida längst upp på denna sida. Klicka på den och bekräfta för att stänga Firefox och utföra en uppdatering.
- Den här uppdateringen tar bort alla installerade tillägg, anpassade inställningar, sökmotorer, nedladdningsåtgärder och inställningar för säkerhetscertifikat. Det tar inte bort dina bokmärken, lösenord, öppna fönster och liknande information.
Om problemen kvarstår efter återställningen är det en bra idé att avinstallera webbläsaren från datorn och ta en ny kopia från de officiella sidorna.
Dessa återställningar är inte hemskt invasiva, men de kommer att ta bort ett stort antal inställningar från din webbläsare. Innan du fortsätter med dem, se till att du har kontrollerat våra tips i artiklarna ovan och har uteslutit ett nätverksproblem Den fullständiga felsökningsguiden för Windows-nätverket Den fullständiga felsökningsguiden för Windows-nätverk Fick du ett internet- eller nätverksproblem? Vi guidar dig genom din nätverksinstallation och visar enkla felsökningstekniker för att hitta och åtgärda problemet. Läs mer .
Utforska mer om: Google Chrome, Mozilla Firefox, Felsökning.


