Så enkelt aktiverar och anpassar du den nya Google Verktygsfältet
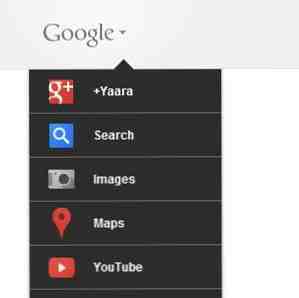
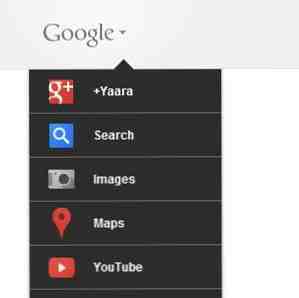 För flera veckor sedan lanserade Google Google lanserar en ny Google-ruta för alla tjänster - prova den innan alla andra [Nyheter] Google lanserar en ny Google-räcka för alla tjänster - prova den innan alla andra [Nyheter] Google är som en genomsnittlig lutad uppgraderingsmaskin. En dag går aldrig utan att vi hörs om någon form av uppdatering från Google. Den här gången är det Google-fältet. Google-fältet är det svarta, tänk ... Läs mer en helt ny Google-verktygsfält i alla sina tjänster. Den här nya fältet ersätter den kända (eller berömda?) Svarta fältet ovanpå alla Google-produkter och innehåller en smal dropdown-meny, en ny profilmeny och ett vanligare renare utseende.
För flera veckor sedan lanserade Google Google lanserar en ny Google-ruta för alla tjänster - prova den innan alla andra [Nyheter] Google lanserar en ny Google-räcka för alla tjänster - prova den innan alla andra [Nyheter] Google är som en genomsnittlig lutad uppgraderingsmaskin. En dag går aldrig utan att vi hörs om någon form av uppdatering från Google. Den här gången är det Google-fältet. Google-fältet är det svarta, tänk ... Läs mer en helt ny Google-verktygsfält i alla sina tjänster. Den här nya fältet ersätter den kända (eller berömda?) Svarta fältet ovanpå alla Google-produkter och innehåller en smal dropdown-meny, en ny profilmeny och ett vanligare renare utseende.
Överraskande, inte alla kan njuta av den nya baren än. Google lanserar en ny Google-räcka för alla tjänster - Prova det innan alla andra [Nyheter] Google lanserar en ny Google-räcka för alla tjänster - prova den innan alla andra [Nyheter] Google är som en genomsnittlig lutad uppgraderingsmaskin. En dag går aldrig utan att vi hörs om någon form av uppdatering från Google. Den här gången är det Google-fältet. Google-fältet är det svarta, tänk ... Läs mer, jag förklarade hur du aktiverar den nya fältet genom att redigera en kaka, som fungerade som en charm. Men vad händer om du inte vill röra med det där? Det finns nu några bättre och enklare lösningar som får dig den nya glänsande fältet på ett snäpp.
Bortsett från att inte låta alla ha det, gör Google också “glömde” för att göra baren anpassningsbar. Du kan inte ändra ordningen, du kan inte lägga till eller ta bort objekt - du är i grunden fast med vad Google vill att du ska se. Här är två fantastiska sätt att få den nya Google-fältet och för att anpassa den precis som du vill.
Big G Drop Down Sortering [Chrome]
Denna praktiska, små Chrome-tillägg ger dig inte bara möjlighet att sortera, lägga till och ta bort objekt från den nya Google-fältet, det kommer också att göra att fältet själv visas om du inte redan har det.

Så här ser Google-menyn på menyn ut innan du ändrar något. Inte det mest praktiska i världen. Installera nu Big G Drop Down Sorter, gå till någon * .google.com-domän och se den magiska!

Du kan nu enkelt dra och släppa något objekt från menyn för att ändra dess position. Du kan också dra ett objekt i Mer avsnitt eller dra objekt från Mer avsnittet i huvuddelen.

Och det är inte allt. Finns det artiklar från den inte så tillgängliga “Ännu mer” vill du lägga till i verktygsfältet? Big G Drop Down Sorter kan du också göra det. Klicka på “Ännu mer” för att hitta nya knappar till varje objekt i listan.

Du kan nu enkelt lägga till objekt härifrån i rullgardinsmenyn. Om du ändrar dig, kan du också ta bort objektet från verktygsfältet härifrån.
Big G Drop Down Sorter är mycket lätt att använda, och har fungerat för mig på Google Search, Google Reader, Gmail och Google+. Dess enda nackdel är att den bara fungerar på domänerna * .google.com (så om du t.ex. använder google.co.uk) fungerar det inte, men det är ett bra svar på ett stort övervakning av Google (åtminstone skulle jag vilja tänka på det som en övervakning).
Google Bar + [Firefox och Chrome]
Google Bar + är ett användarskript som fungerar både på Firefox och Chrome. Innan du installerar det måste du installera antingen Greasemonkey for Firefox eller Tampermonkey för Chrome. Efter installationen av en av dessa, gå över till skriptets hemsida och klicka “Installera”.

För att starta, om du inte redan har den nya verktygsfältet i Google, aktiveras det här skriptet. Medan det inte är så smidigt och enkelt att använda som Big G, erbjuder Google Bar + viss djup anpassning till Google-fältet, inklusive möjligheten att lägga till helt nya objekt som inte är Google-relaterade.
För att ändra objektets plats, högerklicka på något objekt för att öppna dess redigeringsfönster.

Härifrån kan du välja en annan förinställd knapp från rullgardinsmenyn och ändra den här knappen till en annan knapp (detta ändrar i grunden en knapps plats). Observera att detta inte växlar mellan de två knapparna, och du kommer att hamna med två av samma knapp. Du måste högerklicka på den andra knappen och ändra den där också. Från det här fönstret kan du också ändra ett objekts namn eller skapa ett helt nytt objekt, komplett med ikonen.

Ikondelen fungerade inte perfekt för mig varje gång, men det var väldigt lätt att lägga till menyalternativ på egen hand annat än det.
Skriptet kommer också med ett alternativ som heter Thinbar. Om du hittar den nya fältet alltför skrymmande högst upp, klicka på Profil-menyn och välj “Aktivera tunn meny”.

Detta kommer att förändra hela saken till en mer hanterbar storlek - en välkommen förändring.

Som du kan se, visas min MakeUseOf-ikon inte precis som den borde, men det kan lösas med lite tweaking. Google Bar + levereras också med en inbyggd Google-annonsblokkerare, som du också kan aktivera från profilmenyn.
Sammantaget är Google Bar + ett användbart skript, särskilt om du vill skapa anpassade knappar i menyn eller om du är en Firefox-användare (tills någon kommer upp med en Big G-tillägg för Firefox).
Känner du till fler sätt att anpassa den nya Google-verktygsfältet? Och vad tycker du om den här nyckeln? Dela i kommentarerna.
Utforska mer om: Google, Google Chrome, Mozilla Firefox.


