Så här skapar du direkta länkar till Dropbox-innehåll och automatiserar processen
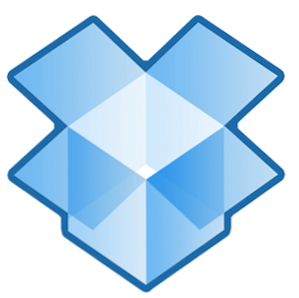
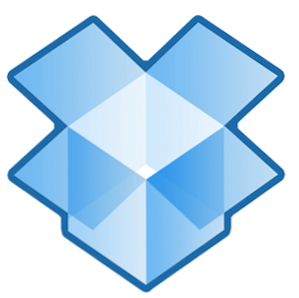 De flesta av oss vet hur populär och användbar Dropbox är för att dela filer med att den är snabb och tillgänglig från vilken dator som helst. Vi har redan beskrivit 4 unika och fina sätt att använda Dropbox 4 Unika och Coola sätt att använda Dropbox 4 Unika och Coola sätt att använda Dropbox Read More, och om du är ny på tjänsten, bör du ladda ner Matts gratis inofficiella guide till Dropbox Den inofficiella guiden till Dropbox Den ofofficiella guiden till Dropbox Det finns mer att Dropbox än du kanske tror: du kan använda den för fildelning, säkerhetskopiera dina data, synkronisera filer mellan datorer och även fjärrstyra din dator. Läs mer . Som en vanlig Dropbox-användare själv letar jag alltid efter sätt att använda Dropbox i mitt dagliga arbetsflöde.
De flesta av oss vet hur populär och användbar Dropbox är för att dela filer med att den är snabb och tillgänglig från vilken dator som helst. Vi har redan beskrivit 4 unika och fina sätt att använda Dropbox 4 Unika och Coola sätt att använda Dropbox 4 Unika och Coola sätt att använda Dropbox Read More, och om du är ny på tjänsten, bör du ladda ner Matts gratis inofficiella guide till Dropbox Den inofficiella guiden till Dropbox Den ofofficiella guiden till Dropbox Det finns mer att Dropbox än du kanske tror: du kan använda den för fildelning, säkerhetskopiera dina data, synkronisera filer mellan datorer och även fjärrstyra din dator. Läs mer . Som en vanlig Dropbox-användare själv letar jag alltid efter sätt att använda Dropbox i mitt dagliga arbetsflöde.
En av de bästa användningarna av Dropbox är fildelning. Med ditt Dropbox-konto kan du använda din allmänna mapp för att dela filer med andra. I den här artikeln kommer jag att visa dig de snabba och enkla stegen att dela enskilda filer i din allmänna mapp och hur du delar en mapp med filer (en zip-mapp) via en direktlänk. På så sätt behöver mottagare inte gå till Dropbox-webbplatsen för att ladda ner din zip-mapp med filer. Slutligen, för Mac-användare, visar jag dig hur du automatiserar Dropbox med Automator.
Skapa en offentlig länk
Jag antar att du redan har Dropbox installerad på din dator. Om inte, klicka här för att ladda ner Dropbox till din dator. Det finns också information i Matt's guide.

Dela enskilda filer
Om du har Dropbox inställd på din dator kan du höger- eller Kontroll-klicka på en enda fil i din Dropbox Public-mapp, välj Dropbox och välj sedan “Kopiera Public Link” från rullgardinsmenyn för att skapa en länk (se följande skärmdump). Du kan skicka länken till en mottagare för nedladdningssyfte. Det är lätt nog.

Men observera, Dropbox tillåter inte dig att skicka en direktlänk till en vanlig mapp med filer i din offentliga mapp (se skärmdump nedan).

I det här fallet ger Dropbox dig möjlighet att “Dela den här mappen“, men det är bara om mappen inte finns i mappen Public. Om du markerar “Dela den här mappen” alternativet i din allmänna mapp får du följande meddelande när du har lagt till en e-postadress:

Så nästa steg visar hur du åtgärdar detta.
Skapa en Zip-fil
Om du komprimerar en uppsättning filer eller en mapp med filer, som skapar en Zip-fil, kan du lägga till den Zip-filen i din Dropbox Public-mapp. Alla datorer kan hämta och öppna en vanlig Zip-fil. Zip-filen dekomprimeras och öppnas som en vanlig mapp med innehållet i den.

För både Mac- och Windows-användare kan du snabbt skapa en Zip-fil genom höger- eller Kontroll-klicka på en uppsättning filer eller en mapp med filer och välja “Komprimera… ” Denna process skapar en Zip-fil på skrivbordet.

När du har flyttat din skapade Zip-fil till din Dropbox Public-mapp kan du höger- eller Control-klicka på den och det ger dig möjlighet att skapa en offentlig länk till den Zip-filen (se skärmdump ovan). När någon klickar som länkar, ska Zip-filen automatiskt hämtas. Det här fungerar bara för zip-filer som du placerar i den allmänna mappen på ditt Dropbox-konto.
Automatisera processen med Automator
Mac-användare kan automatisera den här processen med hjälp av Automator, en gratis applikation som installeras i Mac OS X. Den här automatiken komprimerar en uppsättning markerade filer eller mappfiler, skapar en Zip-fil och skickar automatiskt den filen till din Dropbox Public-mapp. Jag antar att du har lite bakgrund Så här skapar du dina egna tjänster Menyalternativ på Mac Hur du skapar dina egna tjänster Menyalternativ på Mac Läs mer med Automator. Om inte, bör instruktionerna vara ganska lätta att följa.
- Öppna Automator, i mappen Programmer.
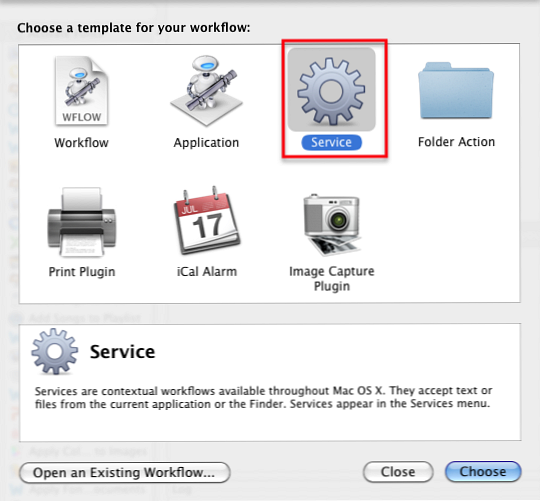
- Välj Service arbetsflöde och klicka Välja, som visas ovan.
- Ändra inställningen i rullgardinsmenyn, som i skärmbilden nedan.

- Gör nu följande - välj Bibliotek i Automator och söka efter “Skapa arkiv”.
- Dra arbetsflödet Skapa arkiv i rutan Arbetsflöde. Ändra Var till din Dropbox Public-mapp. Kontrollera “Visa den här åtgärden när arbetsflödet körs” låda.


- Spara arbetsflödet, med något SaveAsZipFile.
Nu, när du vill komprimera en uppsättning filer eller en mapp med filer, markerar du dem och kör ditt Automators arbetsflöde från menyn Tjänster genom att välja Finder> SaveAsZipFile.

Låt mig veta hur denna handledning fungerar för dig. Om du har andra sätt att automatisera Dropbox, eller andra tips och tips, kan du också dela dem med oss.
Utforska mer om: Dropbox.


