Hur man bygger en unik webbplats utan kod med WIX
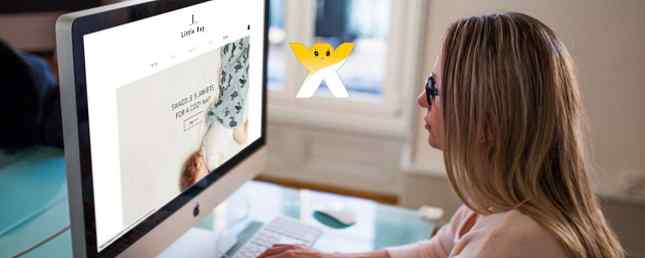
Om du kör några typ av företag dessa dagar, då behöver du en webbplats - även om ditt företag inte utförs online. Inte bara gör en webbplats legitimera ditt företag i kundernas och / eller klienternas ögon, det ger dem möjlighet att hitta ditt företag i första hand.
På samma sätt, om din karriär innebär professionellt arbete, så kan en välgjord personlig hemsida skilja dig från din konkurrens. Ja, den här personliga webbplatsen ska vara utöver LinkedIn. (Du har en LinkedIn-profil, inte du? LinkedIn Guide: Bygg ditt levande CV LinkedIn Guide: Bygg ditt livsuppdrag Läs den sanna kraften i LinkedIn. Oavsett om du letar efter ett jobb eller letar efter att anställa ny talang, LinkedIn är en resurs du inte har råd att missa. Läs mer)
Lyckligtvis är sådana webbplatser lätta att göra så länge du håller det enkelt. Ingen kod nödvändig! Allt du behöver är ett gratis webbverktygsverktyg, som det ena Wix.
Fördelar och nackdelar med att använda Wix
Pros
- Stor samling av mallar. Dessa är mallar av professionell kvalitet som erbjuder mer än 500 olika layouter. Din webbplats kommer att känna som en riktig webbplats.
- Avancerad dra-och-släpp-funktionalitet som låter dig tweaka något utan att skriva en enda kodrad. Vill du ha parallax bakgrunder eller galleribrytare? Inget problem.
- Enkelt och intuitivt. Trots hur kraftfull det är, mossar Wix dig aldrig ner. Back-end-hanteringsverktygen är lätta att använda, även om du aldrig byggt en webbplats tidigare.
- Integrera tredjepartsprogram för extra webbplatsfunktioner: live chat support, e-post samling för ett nyhetsbrev, e-handel kundvagnar, etc..
Nackdelar
- Wix annonser på din webbplats om du använder den fria planen eller $ 5 / mo grundplanen. Det finns gott om gratis webbhotell planer Top 7 enkla och gratis webbhotell Tjuvsta och enkla webbhotellstjänster Letar du efter en bra gratis webbhotell för din första hemsida? Titta inte utöver dessa sju högkvalitativa webbhotell som har ett gott rykte. Läs mer som inte sprutar in annonser, och Wixs icke-annonsbetalda planer är pricier än genomsnittet. Tänk på det som kostnaden för att ingen kodning är nödvändig.
- Du måste bygga om din webbplats om du någonsin bestämmer dig för att ändra mallar. Detta kan innefatta återinsättning eller återgivning av innehållet på varje sida.
- Responsiva mönster finns men saknas. Vissa mallar kan ha mobilvänliga layouter för smartphones, men inte alla. Vissa mallar upptäcker inte skillnaden mellan en stationär dator och en surfplatta.
- Wix är bara bra för personliga och småföretag webbplatser, även om du får den dyraste betalda planen. Om din webbplats blir populär och börjar dra in tung trafik, måste du lämna Wix och bygga om din webbplats från början
- Alla dina webbplatsdata finns på Wixs servrar. Om företaget någonsin stänger ditt konto, eller om företaget försvinner över natten, går dina data med det. För att vara rättvis är detta en risk med några webbhotell lösning.
Sammantaget är Wix bra om du har noll erfarenhet att skapa och underhålla en webbplats. Inlärningskurvan är långsam, och så länge som din webbplatstrafik inte skyrocket blir det mer än bra. Om du behöver skala upp, oroa dig för det när det händer.
Vill du skapa en Wix-webbplats? Följ dessa steg och du kommer att gå igång om några minuter.
Steg 1: Skapa ett Wix-konto

Besök Wix webbplats och klicka Logga in längst upp till höger. På nästa sida, se under “Logga in” och klicka på Bli Medlem. Ange sedan din e-postadress och ditt lösenord som du frågar. Du kan dock skapa med dina Facebook- eller Google-konton, vilket kan ha säkerhetsfördelar. Skulle du tänka två gånger innan du loggar in med sociala konton? Ska du tänka två gånger innan du loggar in med sociala konton? Läs mer .

När du är inloggad går du till din Wix-kontos instrumentpanel och klickar på Skapa din webbplats.
Steg 2: Skapa din webbplats

Det första är att välja vilken typ av webbplats du bygger. Ditt val här hjälper till att begränsa Wix massiva samling mallar ner till de som är mest relevanta för dig. Frå dig inte för mycket. Du kan ändra dig och ändra kategorin i nästa steg.

Bläddra igenom alla mallar i din kategori. Använd den vänstra sidofältet för att byta mellan kategorier eller begränsa alternativen ytterligare med underkategorier. Genom att sväva över en mall kan du Se (live preview av en demo webbplats) eller Redigera (bekräfta valet).
Steg 3: Fyll i din webbplats

När du har klickat på Redigera på en mall, skriver du in Wix Website Editor-verktyget. Det kan vara lite skrämmande först, men det tar bara alla fem minuter att bli bekväm.
Börja med toppverktygsfältet, vänster åt höger:
- sidor - En lista över alla sidor som innehåller din webbplats. Om du behöver skapa en annan, klicka bara på + Lägg till sida längst ner i listan.
- Webbplats - Alternativ för grundläggande hantering. Det viktigaste är Spara (spara malländringar), Förhandsgranska (se hur din webbplats ser ut) och Publicera (begå och gå offentligt). Använd Connect Domain om du har ett separat domännamn Fem tips för att välja ett personligt domännamn Du kan vara stolt över fem tips för att välja ett personligt domännamn Du kan vara stolt över den galna rushen för fåfänga webbadresser har funnits länge nu . Personliga webbadresser baserat på ditt namn kan vara ganska svårt att få tag på. Men det är inte över allt än. Läs mer och vill använda den till din webbplats.
- Verktyg - Aktivera eller inaktivera olika verktygsfält runt redigeraren.
- Hjälp - Hitta hjälp och support om du fastnar eller inte kan ta reda på vad du ska göra.
- Dölj kontroller - Den okomplicerade knappen gömmer alla verktygsfält så att du kan se hela sidan. Det kommer till nytta när du behöver välja ett element som är dolt bakom en av redigerings knapparna, till exempel.
- Zooma, Ångra, Redo - En bättre sidöversikt och ett sätt att återställa förändringar.
- Byt Editor Views - Se vad din mall ser ut på stationära datorer och mobila enheter. Mycket viktigt om du förväntar dig många mobila besökare.
Den vänstra verktygsfältet för snabbåtkomst menyknappar:
- Bakgrund - Ändra bakgrunden till den aktuella sidan. Du kan ställa in den i en fast färg, en bild eller till och med en video. Du kan också söka på alla andra sidor på din webbplats.
- Lägg till - Det snabbaste sättet att lägga till ett nytt element på sidan: text, bilder, knappar, menyer, bildspel, tjänster från tredje part och widgets, etc.
- App Market - Bläddra och lägg till ny funktionalitet på din webbplats, till exempel kommentarer, forum, direktchattstöd, webbutik, besökaranalys och mer.
- Mina uppladdningar - Ladda upp teckensnitt, bilder, video, ljud och dokument som ska användas som element på dina sidor. Din vanligaste uppladdningstyp kommer sannolikt att vara bilder.
- Min blogg - Varje webbplats kan också ha en blogg, och här hanterar du dina blogginställningar och lägger till nya inlägg. Det är inte lika fulländat som WordPress Blogger vs Wordpress.com: En komplett jämförelsebloggare vs Wordpress.com: En komplett jämförelse De två obestridliga kungarna i den kostnadsfria bloggensfären är Googles bloggare och innehållshanteringssystemet, värd WordPress.com. Medan båda erbjuder vad varje fritt tänkande demokrati-guzzling tanke-kanon vill - ett ställe att uttrycka sig - där ... Läs mer, men det är inte dåligt.
- bokningar - Varje webbplats kan acceptera tidbokningar som hanteras här. Bokningar är användbara för konsultation, onlinekurser, privata handledning etc. Och ja, bokningsfunktionen accepterar säkra betalningar.
Att klicka på ett enskilt element ger upp en elementspecifik verktygsfält för att ändra utseende, lägga till länkar, animera osv.
Den högra verktygsfältet ändras beroende på vilket element du har valt på sidan, men ger generellt finjusterad kontroll. Vill du anpassa en bild? Ändra storlek på text för att matcha en behållare? Kopiera ett menyalternativ? Rotera huvudet? Du kan göra allt här.
Vårt bästa råd är att leka med bakgrunden och lägga till menyer först: dra element, lägg till nya länkar, ta bort det som redan existerar och försök att återskapa det med hjälp av vänster och höger verktygsfält osv. När du är bekväm kan du börja spela runt med App Market och Uploads.
När du klickar på din webbplats klickar du alltid Spara ofta. Du vill inte förlora viktiga förändringar om din webbläsare kraschar eller din internet skärs ut.
Steg 4: Publicera din webbplats
När din webbplats ser ut att vara fullständig klickar du på Förhandsvisning. Detta ändrar Wix Website Editor till Preview-läget, vilket visar hur din webbplats ser ut som utomstående besökare. Du kommer att kunna interagera med det som normalt, som att klicka på länkar och dra ner menyalternativ.
I förhandsgranskningsläget kan du också växla mellan skrivbords- och mobilversioner.
Men din webbplats kommer att förbli offline tills du publicerar den, vilket du kan göra genom att klicka på Publicera längst upp till höger. Du kommer att få webbadressen till din nu offentliga webbplats och du kan börja dela den med dina vänner och familj!

Observera att när din webbplats har publicerats kan du göra och spara ändringar på dina sidor, men de sparade ändringarna kommer inte att fortsätta tills du klickar Publicera igen.
Om du någonsin behöver ta din webbplats offline kan du publicera din Wix-webbplats. Vi rekommenderar dock inte detta eftersom det kommer att påverka din rankning negativt i sökmotorer och gör dina sidor otillgängliga för läsare som kanske har bokmärkt dem.
Steg 5: Anslut ett domännamn (valfritt)
Om du inte har ett domännamn kan du få en gratis via Wix om du uppgraderar till $ 10 / mo-kombinationsplanen eller högre. I annat fall behöver du $ 5 / mo Grundplan för att ansluta en domän från andra håll. (Du kan köpa en på Namecheap för så lite som $ 10 / år.)
Ett domännamn är ett billigt men effektivt sätt att legitimera din webbplats ännu mer.

Har ett domännamn via en icke-Wix-registrator? Ansluta det är enkelt:
- När du redigerar din webbplats, gå till Webbplats> Anslut domän.
- När du uppmanas, klicka på Anslut en domän du redan äger.
- Ange ditt domännamn.
- Ange din domännamnregistrators uppgifter. Om du inte vet vad dessa är, kan du kolla upp dem på din domännamnregistrators hemsida.
- Bekräfta domännamnanslutningen.
Vänta 24 till 72 timmar för internetets DNS-cachar att uppdatera, och besökare kommer nu att kunna komma åt din webbplats med ditt domännamn.
Och det är allt!
Hur tycker du om Wix? Finns det andra webbplatsbyggare som du föredrar? Om du har en Wix-webbplats, dela dem nedan så vi kan kolla in dem!
Utforska mer om: Online Portfolio, webbdesign, webbutveckling, webbhotell.


