Så här arkiverar du alla gamla e-postmeddelanden i Gmail och når Inbox Noll
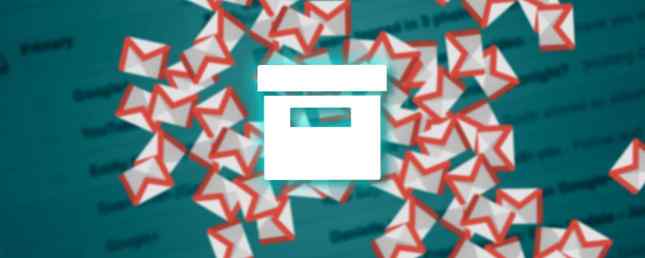
“Wow, varför har du så många olästa meddelanden i din inkorg?”
“Åh, det är en massa kvitton och anmälningar.”
“Du läser dem inte?”
“Nej.”
“Varför inte ta bort dem då?”
“Vem vet när jag behöver dem i framtiden?””
“Du vet att du kan ta bort dem från din inkorg och behåll dem fortfarande för dina poster, rätt?”
“va? På vilket sätt?”
“Arkivera dem.”
Jag önskar att jag debiterade människor varje gång jag har denna konversation. Många människor är omedvetna om arkiv Funktion i e-posttjänster som Gmail eller Outlook. Vissa vet att det existerar, men vet inte vad det gör.
Arkiv är hemligheten för att uppnå Inbox Zero utan att radera dina e-postmeddelanden.
Vad är Arkiv?
Enkelt sagt är Arkiv en valv av meddelanden som ingår i ditt mail, men inte en del av din inkorg.

Med Gmail som ett exempel består din e-post av inkorg, skickad post, skräppost, papperskorgen och arkiv.
- Inkorg - Varje ny icke-skräppost landar här. Du kan hålla ett mail här eller bli av med det genom att radera det eller arkivera det.
- Skickade post - Varje mail som du skickar till andra sparas här.
- spam - Skräppost skickas automatiskt här.
- Skräp - Varje e-postmeddelande du tar bort går här.
- arkiv - Varje e-post som du vill ta bort från din inkorg, men inte radera, går här.
Med andra ord är inkorgen en samling viktiga e-postmeddelanden du behöver nu, medan arkivet är en samling av e-postmeddelanden som du kanske behöver lite tid i framtiden. Och denna differentiering kommer att hjälpa dig att behärska din Gmail-inkorg ångest Hur man hanterar Gmail Inbox Ångest Hur man hanterar Gmail Inbox Ångest Så många e-postmeddelanden, så lite tid. Känner du dig så här när det gäller att hantera din Gmail-inkorg? Vi visar dig enkla inställningar och användbara verktyg för att organisera och spänna din Gmail-inkorg. Läs mer .
Vad gör arkivering (och inte)?
För att förstå fördelarna med att arkivera e-postmeddelanden måste du veta vad det exakt gör och hur det påverkar din Gmail.

- Arkiverade e-postmeddelanden raderas inte automatiskt. Arkivet är som ett valv. Medan rasterade e-postmeddelanden automatiskt raderas efter 30 dagar, kommer arkiverade e-postmeddelanden att vara kvar i din Gmail tills du manuellt tar bort dem.
- Arkiverade e-postmeddelanden kan sökas. Gmail har en kraftfull sökmotor. När du söker efter någonting är arkiverade e-postmeddelanden en del av det. Om du vill specifikt utesluta dem och bara söka i inkorgen skriver du in “in: inbox” (utan citat) före söktermen.
- Arkiverade e-postmeddelanden räknas som lagringsutrymme. Delade e-postmeddelanden räknas inte med ditt totala Gmail-lagerutrymme. Arkiverade e-postmeddelanden fortsätter att räkna, eftersom de fortfarande ingår i din Gmail.
- Arkiverade e-postmeddelanden markeras inte som läst automatiskt. Om du arkiverar ett e-postmeddelande utan att öppna det, kommer det e-postmeddelandet att vara oläst tills du handlar om det.
- Arkiverade e-postmeddelanden kan bläddras. Gmail har ingen “arkiv” fliken för att bläddra i de meddelanden du skickade här. Du kan dock använda All Mail fliken för att se e-postmeddelanden från både inkorg och arkiv tillsammans. Om du använder Microsoft Outlook, finns det en användbar Arkiv-flik för att bläddra i valvet.
- Arkiverade e-postmeddelanden fungerar med etiketter. Du kan lägga till en etikett i ett meddelande och arkivera det, och etiketten kommer att stanna. När du klickar på etiketten för att se alla meddelanden som taggats med det visas också det arkiverade meddelandet.
Varför ska du arkivera och inte “Markera som läst”?
Som standard kommer du att ha e-postinsidan öppen framför dig. Oavsett om du använder Gmail: s prioriterade och sociala flikar eller inte, innehåller det olästa e-postmeddelanden och äldre e-postmeddelanden. Du behöver några av dessa, vissa är för framtida referens, och vissa kan raderas.

Men en inkorg full av e-postmeddelanden som du inte behöver omedelbart är ingenting annat än röra. Även när du markerar ett e-postmeddelande som läst sitter det fortfarande i din inkorg. Varför tvinga din hjärna att hantera det?
Arkivering av ett e-postmeddelande tar bort det från röran, men lagrar det säkert för framtiden. Du är i alla fall mer benägna att hitta e-postmeddelanden med Gmails kraftfulla sökning än att bläddra igenom listor med ämnesrader.
Så här arkiverar du ett meddelande
Du kan arkivera ett meddelande på Gmails stationära webbapp samt Gmail-appar på Android och iOS.

- För skrivbordet - Klicka på knappen Arkiv längst upp i något meddelande. Eller välj flera meddelanden och klicka på Arkiv-knappen. Eller knacka på “E” att använda Gmail-tangentbordsgenväg för Arkiv.
- För IOS - Tryck på Arkiv-knappen i något meddelande. Eller välj flera meddelanden i inkorgen och tryck på Arkiv-knappen.
- För Android - Gå till Meny > inställningar > Allmänna Inställningar > Gmail Standard Action och välj arkiv (istället för Radera). Nu, i inkorgen, sveiper du något meddelande åt vänster eller höger 9 Dolda funktioner i Gmail för Android Du borde använda 9 Dolda funktioner i Gmail för Android Du borde använda Få ut mesta möjliga av din Gmail for Android-upplevelse med dessa tips och tricks. Läs mer för att arkivera det. Eller välj flera meddelanden och tryck på Arkiv-knappen. Eller tryck på Arkiv-knappen i något meddelande.
Arkivera automatiskt e-postmeddelanden med filter
Det bästa sättet att bli av med e-postlösning Hur man undviker Outlook Junk Mail och Email Clutter Hur man undviker Outlook Junk Mail och Email Clutter Om du kämpar för att komma igenom dina e-postmeddelanden, kommer du att älska dessa Outlook-funktioner. De kan hjälpa dig att filtrera och prioritera alla inkommande e-postmeddelanden. Läs mer är med kombinationen av Arkiv och Gmails filter. Du får förmodligen tusentals repeterande meddelanden som du inte behöver öppna men vill spara, som kvitton från Uber. Så här gör du det med Uber-exemplet.

- Öppna det senaste e-kvittot du fick från Uber.
- Klicka på rullgardinsmenyn bredvid knappen Svara och klicka på “Filtrera meddelanden så här”.
- Detta skapar ett filter för alla meddelanden som kommer från den Uber-e-postadressen. Om du bara vill förfina det för kvitton, lägg till “Uber kvitton” i ämnesraden.
- Klick “Skapa filter med den här sökningen”.
- Kontrollera den första rutan för “Hoppa över inkorgen (arkivera den)”.
- (Valfritt) Markera rutan längst ner för “Applicera också filter på matchande konversationer” om du vill arkivera alla befintliga e-postmeddelanden.
- (Valfritt) Om du vill markera det som läst automatiskt, kolla på “Markera som läst” låda också.
- Klick “Skapa filter”.
Så här hämtar du ett arkiverat meddelande
Arkiverade du ett meddelande av misstag? Oroa dig inte, det är lätt att ta tillbaka det till din inkorg.

Du kan antingen söka efter meddelandet i Gmails sökfält eller gå till All Mail och hitta den genom att bläddra. Överst, klicka på Flytta till inkorg knappen för att ta tillbaka den.
Så här arkiverar du alla gamla e-postmeddelanden i Gmail Inbox
Älskar tanken på arkivering? Är din inkorg överbelastad med gamla e-postmeddelanden som du vill förvisa till arkivet? Återigen kommer ett snabbt filter att få det gjort.

- Skriv i sökfältet “i: Inkorgen före: åååå / mm / dd” (utan citaten). Fyll i gårdagens datum i formatet yyyy / mm / dd. Om du vill arkivera alla e-postmeddelanden i din inkorg, skriv bara “in: inbox” (utan citaten).
- Klicka på rullgardinsmenyn i sökfältet och klicka på “Skapa filter med den här sökningen”.
- Klick “ok” i popupen för “Bekräfta att skapa filter”.
- Markera rutan för “Hoppa över inkorgen (arkivera den)”.
- Markera rutan för “Applicera också filter på matchande konversationer”.
- (Valfritt) Om du också vill markera alla mail som läst, kolla på “Markera som läst” låda också.
- Klick “Skapa filter”.
Beroende på hur många e-postmeddelanden du har, tar Gmail lite tid med det här filtret. Men efter ett tag kommer alla dina e-postmeddelanden att försvinna från inkorgen och lagras säkert i arkivet. Det är det enklaste steget för att uppnå och behålla inbox noll Hur man hugger ner en 20 000 e-postinkorg till noll på 30 minuter Hur man hugger ner en 20 000 e-postbrevlåda till noll på 30 minuter Gmail-inkorgen kan växa till att vara ett odjur. Dessa tips hjälper dig att nå inbox noll i sex enkla steg. Läs mer .

Viktig: Om du valde “in: inbox” ensam, så när Gmail är klar med arkivering, se till att du tar bort filtret. Annars kommer alla framtida mails också att hoppa över inkorgen och gå direkt till Arkiv.
För att radera filtret, klicka på Gmail Cog wheel icon > inställningar > Filter och blockerade adresser. Bläddra ner för att hitta filtret du skapade och radera det.
Visste du om arkivering?
Var ärlig nu, folk. Hur många av er som aktivt arkiverar meddelanden istället för att radera dem eller bara låta dem sitta i din inkorg? Var det här lilla arkiveringsverktyget värt det?
Utforska mer om: E-posttips, Gmail, Google Inkorgen, Produktivitet, Tidshantering.


