Få en ny dator, del 2 Saker du måste göra innan du börjar använda den
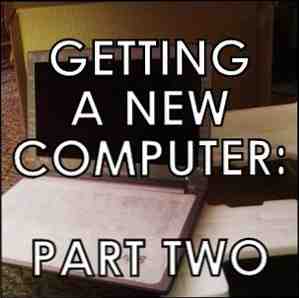
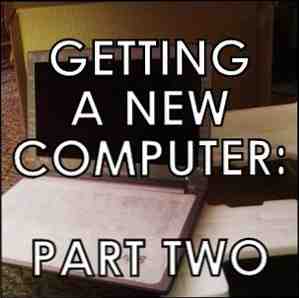 Det första du förmodligen vill göra när du hämtar en ny dator går direkt in i den. Men håll fast! Det finns några saker du måste göra och ta hand om innan du kommer till den punkten. I den här artikeln är den andra i Hämta en ny dator serien kommer vi att täcka de första sakerna du måste göra innan du börjar använda din nya dator för de dagliga uppgifterna.
Det första du förmodligen vill göra när du hämtar en ny dator går direkt in i den. Men håll fast! Det finns några saker du måste göra och ta hand om innan du kommer till den punkten. I den här artikeln är den andra i Hämta en ny dator serien kommer vi att täcka de första sakerna du måste göra innan du börjar använda din nya dator för de dagliga uppgifterna.
I den första diskuterade vi hur du ska få en sömlös övergång till din nya dator. Få en ny dator, Del 1: Så här övergår du från din gamla dator till din nya. Få en ny dator, Del 1: Hur övergår du från din gamla dator? till din nya en ahhh! Glädjen av en ny dator! Ett tillfälle att börja fräscha och lämna alla bekymmer i din långsamma, dammiga gamla dator tidigare. Men om du just har köpt en ny dator eller ... Läs mer. Några av de saker som nämns i den artikeln bör tekniskt ske efter sakerna i den här artikeln. Detta var faktiskt prefaced i den artikeln också med följande anteckning:
NOTERA: Olika sektioner i var och en av dessa artiklar kommer att överlappa något. Artiklarna är inte avsedda att följas i ordning från först till sist. De publiceras emellertid i storleksordning.
Vänta! Hit inte den strömknappen - Ladda upp först

Det är viktigt att se till att ditt bärbara batteri har full laddning innan du börjar. Vissa bärbara datorer har en indikatorlampa när den är fulladdat, men med andra kan du behöva ballparkera den. Dessa dagar kan helt nya bärbara datorer bara ta 15-20 minuter att ladda helt, men i allmänhet bör du tillåta några timmars laddning innan du startar din bärbara dator för första gången.
Självklart om du har ett skrivbord kan du helt hoppa över det här steget.
Skapa en systemreparationsdisk
Även om det finns en handledning från Microsoft om hur man gör detta, är det enkelt och snabbt att skapa en systemreparationsskiva. Gå till Start Meny, skriv in “säkerhetskopiering” och klicka “Säkerhetskopiering och återställning.” I panelen på vänster sida ska du se “Skapa en systemreparationsskiva.” Klicka på det och följ anvisningarna.

Ställ in en planerad säkerhetskopieringsrutin
Medan du är i “Säkerhetskopiering och återställning” fönster, skapa en schemalagd säkerhetskopia till en extern hårddisk eller annan form av media medan du är på den. Kom bara ihåg att de två enheterna är anslutna runt tiden för den planerade säkerhetskopian.

Granska energisparningsinställningar
De rätta effektinställningarna, oavsett om de är bärbara eller skrivbara, är bra att ha och bekanta dig med. Om du har en bärbar dator, kan du enkelt få tillgång till dessa från batteriikonen i systemfältet. Oavsett vilken typ du har har du dock tillgång till dem genom att bara skriva “Strömalternativ” i startmenyns sökfält.

Få systemuppdateringar

Dessa kommer sannolikt att hända automatiskt. Men om du uppmanas att göra dem, följa igenom - ignorera inte bara dem. Det här är ett enormt tech-husdjur, och det är svårt för mig att förstå varför användare inte bara lyssnar på Microsoft. 99,9% av tiden (procent gissad) du kommer inte att få problem med en uppdatering.
Avinstallera Bloatware
Vad är bloatware (även känd som crapware)? Det är i grunden programvara som är förinstallerad på en ny dator eller ingår i program som du laddar ner och installerar en enkel checklista för att säkert installera fri programvara utan all skräp En enkel checklista för att säkert installera fri programvara utan alla skräpbilden här - du har just hittade den här fantastiska gratisprogramvaran som du är stoked om på grund av allt det kan göra för dig, men när du installerar det upptäcker du att den är packad ... Läs mer. För det mesta är det inte farligt (speciellt om det sätts på av tillverkaren), men det kan bara vara en olägenhet. Om ett program faller i en av dessa beror något på användarna, så det är subjektivt. Men ett exempel kan vara Norton eller McAfee eller något DVD-spelprogram.
Ta bort dessa saker är definitivt en bra sak att göra Hur man tar bort oönskade Crapware från ditt helt nya Windows 7-system Så här tar du bort oönskade crapware från ditt helt nya Windows 7-system Läs mer eftersom det frigör värdefullt utrymme och bara rensar upp din snygga nya dator lite. Men behöver också lite försiktighet - du vill verkligen inte ta bort program som du inte vet om. Så, om du är osäker lämnar det eller ännu bättre, undersök den online för att få reda på mer om det programmet.
Vi har frågat dig vilka lösningar du har för bloatware (eller crapware) och du har berättat för oss. Revo Uninstaller är ett utmärkt program för denna Revo Uninstaller kommer att jaga din Bloatware Revo Uninstaller kommer att jaga din Bloatware Read More samt PC Decrapifier och Geek Uninstaller GeekUninstaller kommer avinstallera program du trodde du inte kunde [Windows] GeekUninstaller kommer att avinstallera program du Trodde att du inte kunde [Windows] När det gäller avinstallationsprogram för tredje part, känner alla till Revo. Det anses ofta vara toppen av den klassen. Men det finns många alternativ och det är bra att erbjuda MUO-publiken ett val ... Läs mer .
Skapa en Windows Restore Point
Windows System Restore är en annan mycket lätt att göra-uppgift som bara tar några minuter. För att komma igång, skriv in “Systemåterställning” i Windows Start-menyn.

När du öppnat följer du bara anvisningarna för att skapa systemåterställningspunkten. I framtiden borde du alltid skapa en återställningspunkt när du uppmanas av ett program eller din dator. Ofta kommer de att göras utan din kunskap, vilket är trevligt när det händer, men det är alltid bra att se till att du har en ny tillgänglig.
Du kan göra det genom att ställa in ett schema som Ryan täcker i sin artikel. Hur man ser till att Windows System Restore fungerar när du behöver det. Så här kontrollerar du att Windows System Restore fungerar när du behöver det. Så här ser du till att Windows System Restore fungerar när du Behöver det Systemåterställning är inte en automatisk funktion i Windows 7. Vanligtvis är det aktiverat när du har köpt ett nytt system, men efter att ha kört uppdateringar, installerar systemverktygen eller kör någon annan lista över uppgifter som ... Läs mer .
Kör din första säkerhetskopia
När allt detta är på plats, gör en säkerhetskopia. Om du inte har installerat dina program än (som vi kommer att täcka i en senare artikel) rekommenderar jag bara att använda en extern hårddisk. Du borde redan ha använt det för att ställa in den schemalagda backuprutinen så bara fortsätt och köra det för första gången.

För information om det enklaste sättet att ta med dina filer, kolla in avsnittet med titeln “Flytta dina befintliga filer till din nya dator” I den första artikeln i den här serien Få en ny dator, Del 1: Så här övergår du från din gamla dator till din nya. Få en ny dator, Del 1: Hur övergår du från din gamla dator till din nya en ahhh! Glädjen av en ny dator! Ett tillfälle att börja fräscha och lämna alla bekymmer i din långsamma, dammiga gamla dator tidigare. Men om du just har köpt en ny dator eller ... Läs mer .
Dessutom är ett utmärkt sätt att använda den gamla datorn om den fortfarande körs, att använda den för lagring också. Så glöm inte det!
Förlora de dåliga vanorna!

Du kan börja använda din dator nu. Men du borde verkligen inte ta med dina dåliga vanor tillsammans med dig. Det är naturligtvis naturligt på först att vara försiktig, men efter ett tag är det lätt att falla tillbaka i samma rutt som du hade med din tidigare dator. Ruts som att äta på din dator, eller lagra (om det är ett skrivbord) eller använda det i låga ventilationsområden, som på sängen med filtar eller “fyllning” tornet i ett skåp under ditt skrivbord. Självklart finns det många andra, så var bara medveten om att du använder din gamla dator (om du inte redan har gjort övergången) av dina dåliga vanor. Det är aldrig för sent att ändra dem.
- Ät inte mat på din dator.
- Var försiktig med det.
- Titta på var du surfar Bläddra säkert med din egen Internet-livvakt Kallad WOT Bläddra säkert med din egen Internet-livvakt Called WOT Läs mer och vad du hämtar.
- Var mer medveten om batterilivslängd En energisparande masterklass för datoranvändare En energisparande mästerklass för datoranvändare Omkring 10% av en genomsnittlig hemmas strömförbrukning är avsedd för datorer. Det är dock genomsnittet för Förenta staterna och är bara ett genomsnitt. Användare som är datorentusiaster kan upptäcka att deras ... Läs mer .
- Spara energin En energisparande mästerklass för datoranvändare En energisparande mästerklass för datoranvändare Omkring 10% av en genomsnittlig hemmas kraftanvändning är avsedd för datorer. Det är dock genomsnittet för Förenta staterna och är bara ett genomsnitt. Användare som är datorentusiaster kan upptäcka att deras ... Läs mer - Lämna inte din dator och / eller bildskärm alltid på.
- Använd inte din dator på låga ventilationsplatser 5 Coola DIY-sätt att hålla din bärbara dator cool 5 Cool DIY sätt att hålla din bärbara dator cool Läs mer .
- Städa upp skrivbordet Så här rengör du ditt skrivbord i skrivbordet En gång för alla Så här rengör du ditt skrivbord i skrivbordet En gång för alla är det mer skadligt än du inser. Ett snyggt Windows-skrivbord gör det lättare att hitta, är mer glädjande att titta på och reducerar stress. Vi visar hur du får ditt skrivbord i ordning. Läs mer och håll det rent.
- Organisera dina filer och hålla dem organiserade Skapa beställning från kaos: 9 Bra idéer för att hantera dina datafiler Skapa beställning från kaos: 9 Bra idéer för att hantera dina datafiler Det är frustrerande är det inte när du inte hittar den filen? När du har sökt igenom alla mappar som är tänkbara på din dator, och på något sätt blev det förlorat .... eller sämre, raderad. Nu finns det utmärkta sökverktyg för Windows som ... Läs mer .
- Reservera behovet att använda registerhanterare Inte tro Hype: Registry Cleaners Gör inte Windows Snabbare Tro inte Hype: Registry Cleaners Gör inte Windows Snabbare Mycket har rådgivits om hur du ska hålla datorn igång , liksom hur man fixar det när det har blivit långsamt. Vi har även publicerat en Windows on Speed guide, skrivet ... Läs mer - eftersom de knappast hjälper till med att använda Registry Cleaner: Är det verkligen en skillnad? Använda Registry Cleaner: Är det verkligen en skillnad? Annonser för registret rengöringsmedel är över hela webben. Det finns en hel bransch där ute böjd på övertygande oerfarna datoranvändare som deras registret behöver fixa, och det för tio lätta betalningar på 29,95 dollar, deras ... Läs mer .
- Och definitivt låta det inte bli stulen Verktyg och tekniker för när du måste lämna din bärbara dator ensam i offentliga verktyg och tekniker för när du måste lämna din bärbara dator ensam i allmänhet Vi skulle aldrig lämna våra bärbara datorer från vår synpunkt, särskilt i det offentliga. Och det finns definitivt områden som flygplatser och kollektivtrafik där du aldrig bör betrakta det som ett alternativ. Men sedan bli en ... Läs mer .
Slutsats
Nu när du har gjort alla dessa kan du äntligen komma igång med att ladda ner program på din dator och njuta av saker som att anpassa skrivbordet, vilket nämndes i den första artikeln Få en ny dator, Del 1: Hur övergår du från din gamla dator till Din nya En ny dator, Del 1: Hur övergår du från din gamla dator till din nya Ahhh! Glädjen av en ny dator! Ett tillfälle att börja fräscha och lämna alla bekymmer i din långsamma, dammiga gamla dator tidigare. Men om du just har köpt en ny dator eller ... Läs mer. Har mer “nya datortritualer” som du gör innan du dyker in med din helt nya maskin? Om så är fallet, dela dem med är i kommentarerna nedan!
Utforska mer om: Datorunderhåll.


