Förbättra produktiviteten med dessa utmärkta Google-kalkylarkskript
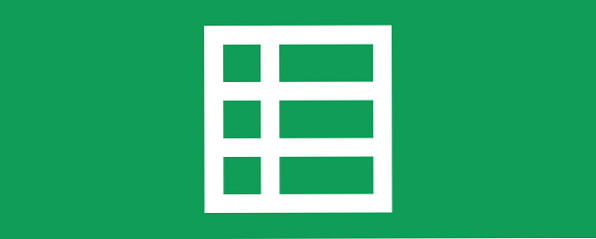
Visste du att produktpaketet på Google Drive, särskilt Google-kalkylark, kan få sin funktionalitet utökad med anpassade skript? Dessa skript kan dramatiskt förbättra din produktivitet OneDrive vs Google Drive - vilket är bäst för Office Productivity? OneDrive vs Google Drive - vilket är bäst för Office Productivity? Eftersom trycket mot webbapps har utvecklats har vi nu träffats med två kraftfulla molnlösningar - SkyDrive och Google Drive. Dessa två alternativ erbjuder alla verktyg som behövs för filsynkronisering och kontorsproduktivitet ... Läs mer när du använder Google Spreadsheet, och det är relativt lätt att ändra befintliga skript eller skapa egna!
Om du använder ett kalkylbladsprogram för att krossa data kan anpassade skript vara huvudnyckeln. Börja rulla med dessa utmärkta Google Spreadsheet-skript och utnyttja dina data på nya sätt.
Så här använder du skript

Innan du börjar rulla över följande Google-kalkylarkskript är det viktigt att veta hur man lägger till och använder dem.
1. För att lägga till ett skript måste du logga in på Google Drive, gå till ett kalkylblad, välj Verktyg - Skriptredigerare.
2. Kopiera och klistra in skriptkoden och klicka sedan på Spara.
3. För att köra skriptet, gå till Verktyg - Script Manager och välj den funktion du vill ha. Namnet på funktionen motsvarar namnet på första raden i manuset, dvs. funktion removeDuplicates () resulterar i att manuset kallas removeDuplicates.
För alla er skript och programmeringsnördar, skrivs skript i JavaScript Vad är JavaScript och hur fungerar det? [Teknologi förklarad] Vad är JavaScript och hur fungerar det? [Teknologi förklarad] Läs mer. Google har olika resurser som beskriver API: n som du kan använda i skriptkoden. Om du behöver komma ikapp på JavaScript, finns det gott om gratis JavaScript-resurser. Starta kodning av JavaScript nu med dessa 5 fantastiska fria resurser. Starta kodning av JavaScript nu med de här 5 fria resurserna Läs mer du kan använda.
Ta bort dubbletter

Om du arbetar med ett stort kalkylblad som kan ha upprepad information kan det vara fördelaktigt att ta bort de dubbla inmatningarna (beroende på arbetets sammanhang). På så sätt har du en “perfekt” dataset för att arbeta med det kommer inte att förvirra dig med upprepad information. Skriptkoden för detta är följande:
funktion removeDuplicates ()
var sheet = SpreadsheetApp.getActiveSheet ();
var data = sheet.getDataRange (). getValues ();
var newData = ny Array ();
för (jag i data)
var rad = data [i];
var dubbla = false;
för (j i newData)
om (row.join () == newData [j] .join ())
duplicate = true;
if (! duplicera)
newData.push (rad);
sheet.clearContents ();
sheet.getRange (1, 1, newData.length, newData [0] .length) .setValues (newData);
Med lite forskning är jag säker på att det här skriptet också kan tweaked för att räkna hur många gånger en post dupliceras, eller till och med räkna först inmatningarna först och ta sedan bort dubbletterna.
Skicka e-post från kalkylblad

Visste du att du också kan skicka e-post från ett kalkylblad? Absolut! För det här specifika skriptet kan du ändra mottagaren och meddelandekroppen, men ämnesraden är fast. Du kan ändra det i skriptkoden, eller du kan ändra skriptet för att acceptera en tredje kolumn mellan mottagaren och meddelandekroppen för ett ämne. Ändra sedan bara antalet poster som ska behandlas i skriptet och kör det. Skriptkoden för detta är:
funktion sendEmails ()
var sheet = SpreadsheetApp.getActiveSheet ();
var startRow = 2; // Första raden av data att bearbeta
var numRows = 2; // Antal rader att bearbeta
// Hämta cellintervallet A2: B3
var dataRange = sheet.getRange (startRow, 1, numRows, 2)
// Hämta värden för varje rad i intervallet.
var data = dataRange.getValues ();
för (jag i data)
var rad = data [i];
var emailAddress = rad [0]; // Första kolumnen
var message = rad [1]; // Andra kolumnen
var subject = "Skicka e-post från ett kalkylblad";
MailApp.sendEmail (emailAddress, ämne, meddelande);
Utvidgad villkorlig formatering

En av de mest användbara funktionerna i kalkylblad är villkorlig formatering - en anpassad regel på per-cell basis som ändrar formateringen (t.ex. fyllningsfärg) beroende på cellens innehåll. Det fungerar bra, men det är också begränsat för enskilda celler. Om du vill utvidga den villkorliga formateringen till en hel rad, till exempel, måste du använda ett manus.
Detta här är ett exempel manus som ska göra jobbet. Detta skript anger radfärgen beroende på värdet i “Status” kolumn.
funktion setRowColors ()
var range = SpreadsheetApp.getActiveSheet (). getDataRange ();
var statusColumnOffset = getStatusColumnOffset ();
för (var i = range.getRow (); i < range.getLastRow(); i++)
rowRange = range.offset (jag, 0, 1);
status = rowRange.offset (0, statusColumnOffset) .getValue ();
om (status == 'Slutfört')
rowRange.setBackgroundColor ( "# 99CC99");
annars om (status == 'I Progress')
rowRange.setBackgroundColor ( "# FFDD88");
annars om (status == 'Inte startat')
rowRange.setBackgroundColor ( "# CC6666");
// Returnerar offsetvärdet för kolumnen med titeln "Status"
// (t.ex. om den 7: e kolumnen är märkt "Status", returnerar den här funktionen 6)
funktion getStatusColumnOffset ()
lastColumn = SpreadsheetApp.getActiveSheet (). getLastColumn ();
var range = SpreadsheetApp.getActiveSheet (). getRange (1,1,1, sista kolumn);
för (var i = 0; i < range.getLastColumn(); i++)
om (range.offset (0, i, 1, 1) .getValue () == "Status")
returnera jag;
Observera dock att skriptet är hårdkodat, så du måste ändra testvärdena (innehållet i cellen), färgerna för fyllfärgen och kanske till och med lägga till eller ta bort fall som behövs för kalkylbladet.
Slutsats
Som du kan se kan skript vara mycket användbara i Google Spreadsheet. De tenderar att vara mycket specialiserade för specifika krav, så om du planerar att använda en som inte kommer från Script Gallery, är det en stor chans att du måste redigera delar av det själv.
Google har dock gott om resurser och handledning om hur man redigerar skript, så du borde ha allt du behöver för att göra jobbet.
Som sagt, var inte rädd för att kolla in Script Gallery hittade under Verktyg meny. Det finns gott om bra tillgängliga som kan göra mycket för din dagliga produktivitet. Ryan visade också några fantastiska Google-kalkylbladsfunktioner Utför fantastiska detaljer med dessa användbara Google-kalkylbladsfunktioner Utför fantastiska detaljer med dessa användbara Google-kalkylbladsfunktioner Jag skäms över att erkänna att jag nyligen har bestämt mig för att börja experimentera med Google Kalkylark och vad jag " Jag har upptäckt att oavsett förtroende eller makt Excel hade över mig på grund av de fantastiska sakerna ... Läs mer. Använda Googles formulär, Google-kalkylblad och skript 10 Avancerade tips och tricks för Google-formulär 10 Avancerade tips och tricks för Google-formulär Om Google Forms ännu inte är din go-to-form-tillverkare, är det dags för oss att ändra dig. Du kanske tror att du vet allt som finns att veta om Google Forms, men tack vare Googles ... Läs mer är en maktuppgift som är värd att lära sig.
Vad är ditt favoritskript i Google Spreadsheet? Låt oss veta i kommentarerna!
Utforska mer om: Google Drive, JavaScript, Programmering, Kalkylark.


