7 tips och tricks för att få ut mesta möjliga av Google Drive
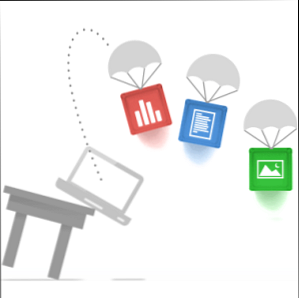
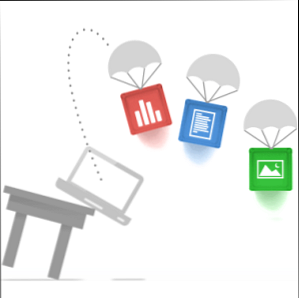
Google Drive är en bra tjänst, men installationen av programmet och synkronisering av vissa filer är bara det första steget. Dessa tricks hjälper dig att dra nytta av Google Drive, både på skrivbordet och på webben - om du letar efter att enkelt synkronisera andra mappar med din enhet eller dra nytta av de funktioner som endast är tillgängliga på webbplatsen.
Många av dessa tricks kommer också att fungera med Dropbox, Microsoft SkyDrive och någon annan tjänst som tillhandahåller en magisk mapp som automatiskt synkroniserar dina filer via Internet. Googles Drive-integration med webbapps från tredje part är dock en unik funktion.
Använd Skicka till menyn
Du kan lägga till Google Drive i menyn Windows Skicka till. Anpassa din "Skicka till" högerklicka på Windows-menyn Anpassa din "Skicka till" högerklicka på Windows-menyn Läs mer och enkelt skicka filer till din enhet var som helst på din dator.

Sänd till-menyn visar faktiskt innehållet i en särskild mapp, och du kan lägga till egna genvägar. För att öppna mappen, starta Utforskaren, kopiera den följande texten och klistra in den i adressfältet:
% APPDATA% / Microsoft / Windows / SendTo

Högerklicka på mappen Google Drive i dina favoriter, håll ner höger musknapp och dra och släpp den till mappen Skicka till. När en meny visas väljer du “Kopiera här.”

Om du klickar och drar med vänster musknapp flyttar Windows genvägen från dina favoriter istället för att kopiera den.
Kryptera känsliga filer
Cloud storage-tjänster som Google Drive är ett bra sätt att behålla kopior av viktiga dokument, även om ditt hus brinner ner eller all maskinvara misslyckas. Att sätta denna känsliga data under någon annans kontroll kan dock vara ett problem. Innan du laddar upp viktiga dokument, överväg att kryptera dem med ett lösenord. Om ditt konto är äventyrat kommer ingen att kunna se filerna utan ditt lösenord - Google kan inte ens se den krypterade data.
Vi har täckt en mängd olika sätt att kryptera filer De 5 bästa sätten att enkelt och snabbt kryptera filer innan du skickar dem [Windows] De 5 bästa sätten att enkelt och snabbt kryptera filer innan du skickar dem [Windows] Tidigare i år stod jag inför med en situation där jag hade en författare som arbetade för mig utomlands i Kina, där vi var båda säkra på att alla våra e-postkommunikationer följdes. Jag ... Läs mer, men det enklaste är att skapa ett krypterat arkiv. Var noga med att använda ett program med starkt krypteringsstöd. 7-Zip 7Zip: Ett gratis program för att plocka ut vanliga arkivformat 7Zip: Ett gratis program för att paketera ut vanliga arkivformat Läs mer är ett bra, gratis alternativ - skapa en .7z-fil (precis som en ZIP-fil) när du skapar ditt arkiv AES-256 kryptering.

Var noga med att välja ett starkt lösenord som du kan komma ihåg - om du glömmer lösenordet förlorar du åtkomst till dina filer.
BoxCryptor Kryptera dina Dropbox-filer med BoxCryptor Kryptera dina Dropbox-filer med BoxCryptor Dropbox är en bra tjänst, men dess säkerhetspoäng är inget att vara stolt över. Vi har tidigare skrivit om krypterade alternativ till Dropbox, men låt oss vara ärliga - Dropbox sticker ut bland molnlagring ... Läs mer stöder också Google Drive. Det kommer att skapa ett säkert, krypterat drivbrev som du kan släppa filer in. Filerna synkroniseras via Google Drive, men du behöver BoxCryptor och ditt lösenord för att komma åt dem..
Inställning av tvåstegs autentisering Google rekommenderar tvåstegsprocess för att skydda ditt konto [Nyheter] Google rekommenderar tvåstegsprocess för att skydda ditt konto [Nyheter] De flesta kunniga Internetanvändare har förmodligen ett Google-konto, främst för att Google, för bra eller dåligt, korsar vägar med så många andra webbplatser att det är svårt att undvika att inte använda ... Läs mer är ett annat bra sätt att öka säkerheten för hela ditt Google-konto, inklusive din enhet.
Flytta användarfoldrar
Du kan flytta dina användardatmappar Så flyttar du min dokumentmapp till en annan enhet Så här flyttar du min dokumentmapp till en annan enhet Läs mer, inklusive mapparna Dokument, Bilder, Musik, Video och Nedladdningar, genom att högerklicka på dem och använda alternativen på fliken Plats. Flytta en mapp till din online-enhet för att synkronisera den mellan dina datorer.

Gör det på varje dator du använder och du kommer att ha samma filer i dina Dokument, Nedladdningar och andra mappar på alla dina datorer.
Anpassa Windows-bibliotek
Du behöver inte flytta mappar för att enkelt spara filer på din online-enhet - använd istället mapparna i Windows-biblioteken. Från en biblioteksmapp klickar du på “platser” länken längst upp i fönstret.

Du kan lägga till mappar från Google Drive till ett bibliotek och till och med ange det som din standard spara plats. När du öppnar biblioteket i Utforskaren ser du filer från alla inkluderade mappar. När du flyttar eller sparar en fil till biblioteket placerar Windows den i standard spara platsen.

Tömma papperskorgen
Filer i papperskorgen (och tidigare versioner av filer) tar upp lagringsutrymme. När du har raderat filer måste du tömma skräp för online-drivrutin för att återta ditt lagringsutrymme.

Du kan bara rensa papperskorgen från Google Drive-webbsidan. Det är lite dolt - klicka på “Mer” länk i sidofältet och du får se alternativet Skräp.

Återställ tidigare versioner
Google Drive lagrar tidigare versioner av filer i 30 dagar eller 100 revisioner - beroende på vilket som kommer först. Du kan inte visa dessa från skrivbordet, men du måste besöka webbplatsen, högerklicka på en fil och välj “Hantera Revisioner.”

Dessa tidigare revisioner tar upp lagringsutrymme, precis som filer i papperskorgen - du kan ta bort tidigare versioner härifrån om de tar upp för mycket utrymme.
Installera Apps
Google Drive är inte bara en mapp som synkroniseras över dina datorer - Google ser det klart som en webbaserad hårddisk för webbapps. Chrome Web Store innehåller en kategori för Google Drive-appar.

Du kan starta filer i webbapps direkt från Google Drive. Webappprogrammet kan också spara filer direkt tillbaka till din enhet. Tjänsten ger en välbehövlig plats där du kan lagra dina filer istället för att sprida dem över flera webbapps.

Har du några andra knep att dela med dig? Var noga med att lämna en kommentar och meddela oss om dem.
Utforska mer om: Cloud Computing, Cloud Storage, Google Drive.


