5 Cool Custom Data Dashboards Du Kan Gör Med Google Sites
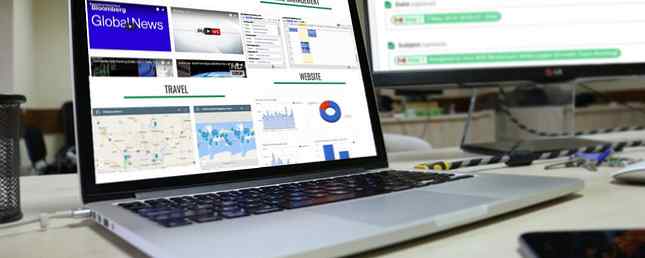
Google Sites är ett av de mest bekväma sätten att skapa och publicera en webbplats med minsta möjliga ansträngning. Med verktygen tillgängliga på Google Sites kan du faktiskt skapa väldigt användbara personliga instrumentpaneler som kan öka din organisation och produktivitet.
I den här artikeln ska du se hur du kan använda Google Sites för att skapa några väldigt coola instrumentpaneler som kan:
- Övervaka din e-postadress
- Analysera webbplatsens prestanda
- Skapa ett tidsstyrningssystem
- Håll dig uppdaterad med levande nyheter
- Spara dina favoritplatser
1. E-postövervakning Dashboard
En av de mest irriterande sakerna om e-post är att du behöver någon form av e-postklient för att veta när en ny e-post har kommit i din inkorg.
Om du har ett Google-e-postkonto kan det vara din favorit Gmail-inkorg. Hur hanterar du Gmail Inbox Ångest Hur hanterar du Gmail Inbox Ångest Så många e-postmeddelanden, så lite tid. Känner du dig så här när det gäller att hantera din Gmail-inkorg? Vi visar dig enkla inställningar och användbara verktyg för att organisera och spänna din Gmail-inkorg. Läs mer eller någon av de stationära e-postklienterna De 5 bästa skrivbordsklienterna som inte kostar en dime De 5 bästa skrivbordsklienterna som inte kostar en dime Du behöver en stationär e-postklient för att hantera ditt inkommande mail? Här är de bästa skrivbordsklienterna som du kan använda gratis. Läs mer där ute.
Men med Google Sites kan du faktiskt bygga en anpassad datadiskpanel för att visa alla inkommande e-postmeddelanden på ett ställe. Med en enda instrumentpanel kan du bara blicka för att se alla nya inkommande e-postmeddelanden för dagen.
Det här kräver att du synkroniserar Gmail till en Google Sheets och sedan visar de bladen på en Google Sites-sida.
Visa tidstämpel för senaste e-postadressen
Det är möjligt att synkronisera Gmail med Google Sheets Förbättra din Gmail-upplevelse med dessa 9 stora IFTTT-applets Förbättra din Gmail-upplevelse med dessa 9 stora IFTTT-applets Gmail och IFTTT kombinerar för att ge dig den mest produktiva e-postupplevelsen någonsin. Läs mer med hjälp av IFTTT. Men med IFTTT kan du bara göra det med ett Gmail-konto. Det här är anledningen till att jag vanligtvis vänder mig till Zapier. Hur man bygger en e-post till RSS-anmälningsmaskin med Zapier. Hur man bygger en e-post till RSS-anmälningsmaskin med Zapier. Vi har tidigare täckt olika sätt att skapa automatiska arbetsflöden som skiljer viktiga prövningar av information från det vardagliga . Den här artikeln handlar om hur du får informationen. Det mest uppenbara (och ofta också det enklaste) ... Läs mer för att synkronisera flera Gmail-konton till flera Google-ark. Men kom ihåg att Zapier inte är ledig.
Med Zapier skapar du bara en “Zap” med en ingång för Gmail-kontot du vill övervaka och välja det att utlösa med varje nytt inkommande e-postmeddelande. Välj sedan Google Sheets som utdata.
Du borde skapa ett Google-ark som heter “Inkommande e-postmeddelanden” före tiden.

Zapier låter dig välja kalkylblad med namn och kalkylblad där du vill att din e-postinformation ska gå.
I det här första exemplet skapar du en widget på din instrumentpanel som visar varje konto.
Något som det här:

Varje par minuter kommer skriptet att köras och uppdatera den andra kolumnen, av raden du anger.
Så för att uppdatera MakeUseOf-raden med tidsstämpeln för det senaste e-postmeddelandet i inkorgen, skulle jag välja rad tre. Markera sedan de e-postdata du vill importera.
I det här fallet importerar jag det mottagna datumet för det senaste e-postmeddelandet.

En gång en person “Zap” skapas för varje gmail-konto, kommer instrumentbräd widgeten att se ut som nedan.

Du kan importera den här widgeten till din webbsidor på Google Sites (dashboard) genom att klicka på ark under Föra in menyn på höger sida av sidan.
Visa all inkommande e-post
För att lägga till en widget som visar alla inkommande e-postmeddelanden för dagen skapar du samma typ av Zap. Skapa också tre kolumner i arket: Namn, datum och ämne.
När du lägger till arkåtgärden i Zap väljer du samma arbetsbok, men väljer det ark du skapade för det e-postkontot.
Fyll sedan i fälten med de e-postdata du vill importera.

Detta kommer att ta med alla nya inkommande e-postmeddelanden till ditt nya Google-ark. Så här ser widgeten ut när du importerar den till din nya instrumentpanel.

Självklart vill du inte bara låta det här arket fortsätta fylla. Widgetens syfte är att visa inkommande e-postmeddelanden för dagen, så du vill lägga till ett Google Script i arket för att rensa arken varje dag vid midnatt.
Det här är väldigt lätt att göra. På Google-arket klickar du bara på Verktyg-menyn och väljer Skriptredigerare.
Klistra in en ny funktion som heter “Rensa alla” in i den här skriptredigeraren.
funktion ClearAll () var start, slutet; var sheet = SpreadsheetApp.getActive (). getSheetByName ('Makeuseof'); start = 2; end = sheet.getLastRow () - 1; // Antal sista raden med innehåll // tomma rader efter sista raden med innehåll kommer inte att raderas sheet.deleteRows (start, slutet); var sheet = SpreadsheetApp.getActive (). getSheetByName ('IAMMarketing'); start = 2; end = sheet.getLastRow () - 1; // Antal sista raden med innehåll // tomma rader efter sista raden med innehåll kommer inte att raderas sheet.deleteRows (start, slutet); var sheet = SpreadsheetApp.getActive (). getSheetByName ('Gmail'); start = 2; end = sheet.getLastRow () - 1; // Antal sista raden med innehåll // tomma rader efter sista raden med innehåll kommer inte att raderas sheet.deleteRows (start, slutet); Du vill redigera “getSheetByName” avsnitt med det faktiska namnet på dina ark som innehåller e-postmeddelandena.
För att köra det här skriptet varje dag vid midnatt, i Skriptredigeraren, spara ditt skript genom att klicka på Fil och då Spara. Klicka sedan på Redigera och Nuvarande projektets utlösare.
Ställ händelserna på Tids driven, Dagstimern, och Midnatt till 1 am. Klicka sedan Spara.

Detta kommer att rensa alla lakan vid midnatt, så varje morgon kommer du instrumentpanelen att börja med ett nytt ark, som bara visar de senaste inkommande e-postmeddelandena för dagen.
2. Dashboard för webbsidans prestanda
En annan användbar datatabell är en prestandaskärm om du äger eller driver en webbplats.
Att skapa en instrumentpanel som visar data om din webbplats prestanda, du behöver den data på en plats som automatiskt uppdateras. Eftersom Google Sites tillåter dig att importera diagram från Google Sheets, vill du konfigurera Google Sheets för att automatiskt ta emot data från Google Analytics.
Det ligger utanför omfattningen av den här artikeln, men vi har täckt dig. Det finns två sätt att nå detta. Ange antingen en IFTTT-applet som skickar Google Analytics-data via e-post till Google Sheets Hur du skapar en automatisk Google-kalkylarkrapport från Analytics-data Så här skapar du en automatisk Google-kalkylarkrapport från Analytics-data Läs mer eller bygg ditt eget kalkylblad med hjälp av Google Core Reporting API Skapa en mördare Website Analytics Dashboard Med Google Core Reporting API Skapa en Killer Website Analytics Dashboard Med Google Core Reporting API Vill du bara publicera en webbplats och köra den blint eller vill du ha en komplett, funktionell instrumentpanel som visar du vad som händer med webbplatsen hela tiden? Läs mer .
Rapporterings API är mycket kraftfullare och ger dig tillgång till nästan all data som Google Analytics samlar om din webbplats, men den har en något brantare inlärningskurva.
När ditt kalkylblad tar emot data och du har skapat några diagram som visar din trafik eller demografi, är du redo att bygga upp instrumentpanelen.
På Google Sites klickar du bara på Föra in menyn och välj diagram. Bläddra till kalkylbladet i Google Drive där du har sparat kalkylbladet och Google Sites ger dig möjlighet att välja något av de diagram som finns i det kalkylbladet.

Bygg din webbplatsens instrumentpanel genom att klicka på de diagram som du vill inkludera och placera dem på den sida där du vill att de ska gå.
På några få klick kommer du att ha en vacker kontrollpanel för prestandaövervakning.

Du behöver inte en enskild Google-webbplats för dessa olika instrumentpaneler. Du kan skapa undersidor på webbplatsen för varje enskild instrumentpanel.
På så sätt finns bara en webbadress för att få tillgång till allt du vill övervaka.
3. Dashboard för tidshantering
Om du har flera Google kalendrar, Du kan använda en tidshanteringspanel som visar tre format i din kalender: Agenda, Veckan och Månaden.
Till skillnad från Google Kalender där du måste vända mellan dessa åsikter kan du skapa en Google Sites-översikt som visar dem alla på en gång.
Ännu bättre kan du integrera alla kalendrar från alla dina Google-konton på en enda instrumentpanel. Så här gör du det:
På Google Sites, under Föra in, Klicka på Kalender.
Detta ger dig möjlighet att välja vilken Google Kalender du vill infoga.

När du väljer kalendern som du vill bädda in, under Visa urval, Du kan välja mellan Månad, Vecka eller Agenda.
För att skapa en instrumentpanel med alla tre, lägg bara in en av dessa i taget i instrumentbrädan.

Välj en ren layout för de tre formaten, och du kommer att ha en mycket funktionell tidshanteringsdashboard.
Eftersom agendan för Agenda är så smal kan du enkelt passa veckovy kalendervisningen bredvid den.

Lägg sedan till den större månadskalendern under båda dessa.
Du kan också när som helst ändra visningsläget för vart och ett av dessa widgets på den levande instrumentpanelen. Så du är inte fast vid en statisk bildskärm efter att du har ställt in den.

Om du vill inkludera kalendrar från dina andra Google-konton på samma sida, bläddra bara ner till botten och börja lägga till mer. Eller du kan skapa en helt ny undersida för varje Google-konto.
Layouten du väljer för instrumentpanelen är helt upp till dig!
4. Live News Dashboard
Om du någonsin velat ha en “uppdragskontroll” panelen med en massa displayer som skickar mycket information till dig på en gång, är Google Sites den perfekta plattformen för att göra det.
I Föra in menyn, klicka på Youtube. Detta ger ett sökfält där du kan hitta någon video på YouTube som du kanske vill bädda in på din webbsida.
De flesta YouTube-videor är dock statiska, vilket skulle vara ganska tråkigt. Lyckligtvis finns det live nyhetskanaler på YouTube som du kan bädda in. Sök bara efter “levande nyheter” eller “leva” följt av ditt favoritnyhetsnät, för att hitta dem.

När du har inbäddat alla de live YouTube-strömmar du vill övervaka kan du klicka på var och en av dem för att börja spela dem.
Alla videoklipp kommer att strömma samtidigt på samma sida. Det ser väldigt cool ut och får dig att känna att du sitter vid ett skrivbord vid uppdragskontroll under Cheyenne Mountain.
5. Dashboard på platser på Google Maps
Om du inte vet kan du skapa och dela listor i Google Maps. Skapa och dela listor i Google Maps. Skapa och dela listor i Google Maps. Listor i Google Maps är ett bra sätt att spåra många olika platser och dela dem med vem du vill dela dem med. Läs mer, då vill du utforska den funktionen.
Det är ett väldigt användbart sätt att hålla reda på alla dina favoritplatser i organiserade listor.

Hur kan du använda detta för att bygga en Google Sites-översikt? Lätt. När du klickar på Föra in menyn på Google Sites och klicka på Karta, Du får se ett menyalternativ som heter Mina kartor.
Klicka på det och du får se alla listor som lagrar dina favoritplatser.

Välj en av listorna, och du kommer att ha en inbäddad karta på din instrumentpanel med alla de sparade platserna.
Det är ett riktigt bekvämt sätt att lagra alla dina favoritfläckar på en webbadress.

Nästa gång du inte kommer ihåg platsen för den vandringsleden som du älskar att besöka, öppna bara din instrumentpanel och kolla in din “vandringsleder” Karta.
Byte mellan alla dina instrumentpaneler är så enkelt som att klicka på rullgardinsmenyn bredvid Hem, och välja instrumentpanelen du vill se.

Du kan till och med använda en instrumentbräda så här för att rita ut en resväg för någon och sedan dela webbadressen med dem.
De kunde komma åt den från vilken webbläsare eller telefon som helst, oavsett var de är.
Börja använda Google Dashboards Dashboards idag
Exemplen ovan är bara toppen av isberget när det gäller att bygga användbara instrumentbrädor som gör ditt liv mycket enklare.
Tänk bara på alla sätt du kan inkludera YouTube-innehåll, kartplatser, information från Google Dokument eller Google Sheets och mycket mer.
Google Sites har alltid varit ett enkelt sätt att skapa webbsidor Skapa din egen gratis mångsidiga webbsida med Google-webbplatser Gör din egen gratis mångsidiga webbsida med Google-webbplatser Låt oss lära dig hur du använder Google Sites och hur du skapar din egen webbplats med den i bara några enkla steg. Läs mer, men med de nya Google-webbplatserna kan du faktiskt göra vackra och användbara instrumentbrädor som dessa. Det finns inget behov av dedikerad datashanteringsprogramvara.
Utforska mer om: Gmail, Google, Google Maps, Google Sites, Time Management, Web Analytics.


