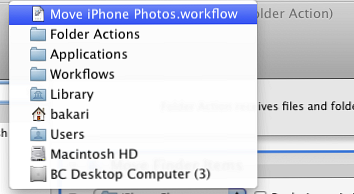3 Fler sätt att hantera dina Dropbox-filer du kanske inte vet om
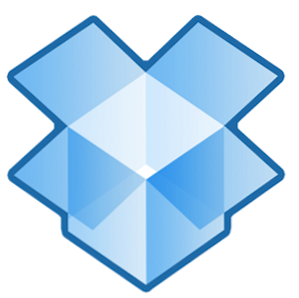
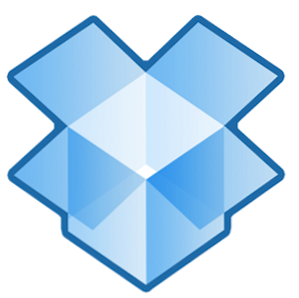
Vår favorit, all-time fildelningstjänst, Dropbox, ger generellt upp till 2 gigeringar av filutrymme gratis. För många användare kan det vara tillräckligt, men nu när Dropbox blir den centrala cloudsynkroniseringstjänsten för shuffling och delning av saker mellan datorer och mobila enheter, kan det tilldelade lediga rummet fyllas ganska snabbt om det inte förmodligen hanteras och organiseras.
Om du ofta hittar Dropbox, kanske du vill kolla in några av följande tips för att både hitta och hantera borttagna Dropbox-filer på ditt konto. Om du är ny på Dropbox, ladda ner vår gratis PDF-inofficiella guide till Dropbox. Den inofficiella handboken till Dropbox Den ofrivilliga guiden till Dropbox Det finns mer att Dropbox än du kanske tror: du kan använda den för fildelning, säkerhetskopiera dina data, synkronisera filer mellan datorer och även fjärrstyrning av din dator. Läs mer

Lokalisera filaktivitet
Om du regelbundet laddar upp, hämtar och delar filer till ditt Dropbox-konto, kan du ibland glömma var du sparade innehållsdelar. Du kan starta ditt Dropbox-konto och använda det som kallas evenemang fliken för att se all den senaste aktiviteten som är relaterad till ditt konto.

Klicka på evenemang fliken kan du snabbt hitta nyligen tillagda, raderade eller delade filer till ditt konto. Överraskande kan du hoppa tillbaka och visa flera månader av filaktivitet på ditt konto.
Permanent borttagning av filer
Jag inser inte det här förrän nyligen, men Dropbox har en Apple Time Machine-funktion som håller en kopia av dina raderade filer i 30 dagar innan de tas bort permanent. Så om du behöver hämta en skräpfil klickar du bara på “Visa borttagna filer” fliken och alla dina raderade filer visas som gråtonade.

Klicka på filen / mappen och klicka sedan på den lilla triangeln som visar två knappar, en för att återställa den borttagna Dropbox-filen eller mappen till sin ursprungliga mapp och den andra för att permanent radera den. Om din dator delas med andra användare vill du se till att känsliga filer tas bort permanent från ditt konto.
Flytta filer automatiskt
Ett av de bästa sätten att se till att du inte fyller ditt tilldelade lediga utrymme på Dropbox till brädan är att, städa det ibland. Ja, det kan vara krångel att göra manuellt. Vem bland oss söker fler husjobb? Om du är Mac-användare, låt oss snabbt lära dig hur du kan använda Automator, som vanligtvis installerats i OS X, för att skapa en mappåtgärd för att automatiskt flytta filer som läggs till i ditt Dropbox-konto till en annan plats på din dator. Det här är särskilt användbart om du laddar upp massor av foton till ditt Dropbox-konto och du vill flytta dem för att behålla utrymme i ditt konto.
Så här skapar du en mappåtgärd för Dropbox. Jag antar att du har Dropbox installerat på din Mac.
- Öppna Automator i programmets mapp. Välja Mappåtgärd i rullgardinsmenyn och klicka sedan på, Välja.
- Överst i arbetsflödesområdet, där det står, “Mappa åtgärder tar emot filer och mappar som läggs till,” klicka på rullgardinsmenyn och leta reda på den lokala mappen i ditt Dropbox-konto där du vill att innehållet i tillagda filer automatiskt flyttas eller kopieras till den valda mappen.
- I sökfältet Automator skriver du “Flytta Finder-objekt,” för att lokalisera den arbetsflödesåtgärden. Dra den här åtgärden till huvudflödet.
- I åtgärden klickar du på rullgardinsmenyn nästa “Till” och lokalisera eller skapa en mapp där du vill att dina utvalda filer automatiskt flyttas till.
- Spara arbetsflödet. Nu när nya filer läggs till i din angivna Dropbox-mapp (säg genom att använda en mobilapp som synkroniseras med ditt konto) flyttas de till den valda mappen på din dator.
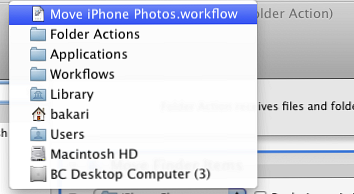
Om du inte längre vill använda mappåtgärden kan du helt enkelt ta bort mappen från ditt Dropbox-konto, eller leta efter Automator-arbetsflödesåtgärden i din Hembibliotek> Arbetsflöden> Program> Mappningsåtgärder. Där kan du radera arbetsflödesåtgärden.




Låt oss veta om du hittar dessa tips som är användbara för att hantera din Dropbox. Låt oss också veta om andra sätt du använder för att hålla ditt Dropbox-konto välskött och under gränsen för ledig plats.
Utforska mer om: Cloud Computing, Cloud Storage, Datautomatisering, Data Backup, Dropbox.