3 enkla sätt att konvertera webbsidor till PDF-filer
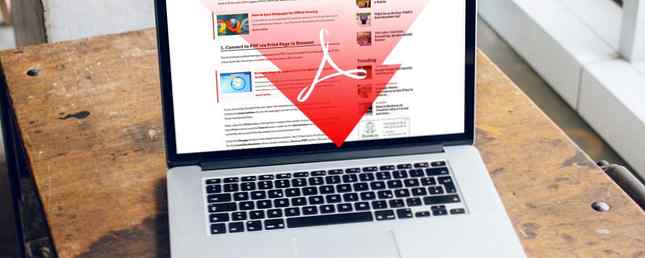
De flesta vet hur man sparar utskriftsvänliga versioner av webbsidor för enklare läsning. De utesluter ofta många av bilderna och annonserna för att spara utskriftstid och bläck. Men vad sägs om att konvertera en webbsida till en PDF-fil?
Genom att göra det kan du läsa alla webbsidor offline Hur man sparar webbsidor för offlinevisning Så här sparar du webbsidor för offlinevisning Om du vill spara en webbsida för att läsa senare när du är offline, finns det några metoder du kan använda - men den här är den enklaste och mest tillförlitliga. Läs mer i inga internetzoner, vilket gör det enkelt att läsa artiklar och andra sidor offline. Här är flera sätt att göra webbsidor till PDF-filer.
1. Konvertera till PDF via utskriftssida i webbläsare
Vissa webbläsare tillåter att spara en webbsida som PDF. Du behöver bara gå igenom några av de steg som vanligtvis är nödvändiga för att skriva ut vad du ser på skärmen Flera sätt att fånga eller skriva ut vad du ser på din skärm Flera sätt att fånga eller skriva ut vad du ser på skärmen Skriv ut skärmen är en term som förlorade sin ursprungliga mening för decennier sedan. Idag tar en skärmdump faktiskt ut flera steg. Kombinerat med genvägar och programvara har du ett kraftfullt 21st century-verktyg vid dina fingertoppar. Läs mer .
Om du använder Google Chrome öppnar du webbplatsen du vill konvertera. Klicka sedan på Chrome menyknapp. Det ligger längst upp till höger i webbläsarfönstret och ser ut som tre horisontella linjer.
Klicka sedan på Skriva ut alternativ. Om du gör det ändras skärmen till en utskriftsdialogruta. Under den blå Skriva ut knappen och Annullera alternativ, leta efter Destination sektion. Det är förmodligen för tillfället inställt att skicka dokumentet till en ansluten skrivare.
Klicka på Byta knappen i avsnittet Destination. Då ser du en lista med alternativ. Leta efter Lokala destinationer meny, som inkluderar en Spara som PDF alternativ. Välj den som gör ändringsändringen som ett resultat.

Innan du klickar på den blå Spara knappen, kolla in alternativen nedan. De bestämmer sidans intervall för den sparade PDF-filen och dokumentlayouten, bland annat. Att uppmärksamma inställningarna där förhindrar oavsiktligt att bara spara en sida som är värd för en stor webbplats.
När du klickar på Spara-knappen väljer du var din webbläsare sparar PDF-filen. Att skicka filen till skrivbordet kan göra det enklast att hitta. Om ditt skrivbord inte är väldigt organiserat och har många ikoner, skapa en ny skrivbordsmapp. Lägg sedan PDF-filen i den.
På en Mac är alternativen lite annorlunda.
Klicka på Skriva ut alternativet från webbläsarens filmeny först.
När det öppnas, leta efter Sidor och layout inställningar nära mitten av lådan. Ännu viktigare, märk rullgardinsmenyn PDF längst ned till vänster i rutan som visas när du klickar på Skriv ut med hjälp av systemdialogrutan alternativ.

Om du klickar på det ger du olika alternativ relaterade till PDF-filer. De Spara som PDF alternativet är det enklaste valet. Du kan dock också välja Öppna i Preview. Det här alternativet låter dig se till att allt ser rätt ut när det gäller den sparade filen. När du har verifierat det gör du det, spara PDF-filen till din Mac med förhandsgranskningens filmeny.
2. Använd delfunktionen på iOS-enheter
Du kan använda en Apple-mobilenhet för att spara webbsidor som PDF-filer. Gör det med Dela med sig knappen i Safari högst upp i verktygsfältet. Det ser ut som en låda med en pil som kommer ut ur den. Peka på det och svep genom de tillgängliga alternativen.
En av dem är Spara PDF till iBooks. Genom att välja den kan du starta webbsidan i iBooks och visa den som PDF.
Alternativt kan du se ett Skapa PDF-alternativ om du använder filer app i iOS 11. Tryck på den och välj sedan Gjort längst upp till höger för att starta konverteringsprocessen. Välj sedan Spara PDF till. Du kan skicka filen till din enhet eller en molntjänst.

För att ändra filnamnet först, tryck och håll in ikonen för PDF-filen. Sedan leta efter Döpa om alternativet och knacka på det. När tangentbordet visas på skärmen, använd det för att ändra filnamnet.
3. Prova onlineverktyg, appar och webbläsarutvidgningar
Förutom att förlita sig på alternativ som är inbyggda i dina enheter kanske du vill vara beroende av lösningar från tredje part. Låt oss titta på några onlinealternativ först. De behöver inte ladda ner något nytt.
Webbsida till PDF

Endast webbsida till PDF kräver att du kopierar webbadressen till en ruta och klickar på Konvertera. Men om du klickar på pilknappen till höger om URL-området, ger det dig fler alternativ.
Du kan till exempel göra en konvertering av låg kvalitet, ta bort bakgrundsbilder eller välj ett gråskalaalternativ.
Web2PDF

Web2PDF fungerar på samma sätt men erbjuder många andra alternativ när du klickar på skiftnyckeln för att öppna inställningar. Båda dessa platser är gratis att använda. Dessutom arbetar de i alla webbläsare.
Konvertera webb till PDF (Android)

Android-användare kan komma tillbaka på Konvertera webb till PDF. En praktisk sak är att appen läser PDF-filer och konverterar webbsidor till dig. Dessutom har appen en funktion som tar bort bilder för att göra PDF-filstorleken mindre. Det är bekvämt när du hanterar lediga utrymmehinder på din telefon.
Ladda ner: Konvertera webb till PDF för Android (gratis)
InstaWeb (iOS)

Om du använder en iOS-enhet, överväga InstaWeb-appen. Det erbjuder a “clutter remover” funktion som blir av med allt onödigt innehåll på en webbsida. Den funktionen gör PDF-filen lättare att läsa.
Att organisera dina PDF-filer är enkelt, för att InstaWeb erbjuder mappar. Skapa dem efter ämne, en dag i veckan eller någon annan metod som är meningsfullt.
Efter att ha laddat ner och installerat InstaWeb på din iOS-enhet visas appen på Dela med sig menyn som nämnts tidigare. Så istället för att välja ett alternativ att skapa en PDF via Apples filer verktyg, kan du skicka en webbsida direkt till InstaWeb.
Ladda ner: InstaWeb (gratis, köp i app)
Web2PDF (Windows)

Är du fortfarande på en Windows-enhet? Tänk på att installera Web2PDF-programmet. Det fungerar på Windows-telefoner Varför du bör överväga att byta till Windows Phone [Yttrande] Varför du bör överväga att byta till Windows Phone [Opinion] Jag vill att Windows Phone ska lyckas. Problemet övertygar dig om Apple fanboys och Google droids för att ge Windows Phone en chans. Läs mer eller någon gadget med hjälp av Windows 10 Mobile-plattformen.
När du har hämtat appen har du flera alternativ för att arbeta med webbsidor för att göra dem till PDF-filer. Först kan du spara vilken webbsida som PDF till din enhet. Om brist på utrymme är oro, använd appens funktion som skickar PDF-filen till inkorgen.
Eller använd den förmodligen enklaste möjligheten och skriv in en URL i formulärfältet för att konvertera det. Slutligen kan du använda din enhetens webbläsare för att navigera till webbsidan och starta konverteringen där.
Då, vad sägs om webbläsartillägg? Om du arbetar på en stationär eller bärbar dator ofta kan de vara mer lämpliga än appar.
Spara som PDF-tillägg (Chrome, Firefox)

Spara som PDF-tillägget är tillgängligt från PDFcrowd och låter spara webbsidor som PDF-filer med ett klick. Börja med att öppna webbsidan för att konvertera i din webbläsare. Klicka sedan på PDFcrowd verktygsfältikonen. När det blir animerat, indikerar det en omvandling pågår.
Om du ser en röd rektangel istället för den konverterade filen gick det något fel. Håll markören över formen för att få detaljer om problemet.
Det finns några webbsidor den här tillägget stöder inte. De inkluderar de som skyddas av lösenord, webbplatser med Flash och frameset-webbplatser.
Vill du skräddarsy en PDF eller ta bort PDFcrowd-brandningen från dokumentet? Att göra dessa saker kräver att man köper en årlig prenumeration på den betalda versionen.
Utskriftsvänlig och PDF (Chrome)

Utskriftsvänlig och PDF Chrome-förlängning är en annan användbar möjlighet. Det tillåter att klicka på innehåll på webbsidor för att radera det innan du skriver ut eller sparar som PDF. Dessutom kan du ändra webbsidans textstorlek. Alla PDF-filer du sparar via den här länken innehåller också klickbara länkar. De innehåller källadressen för enkel hänvisning, vilket är till hjälp när du sammanställer forskning.
Håll dessa webbsida-till-PDF-omvandlare till hands
Oavsett hur ofta du konverterar webbplatser till PDF-filer eller om du behöver extrafunktioner finns möjligheter. Den här listan tar dig till en bra start. Många av alternativen fungerar med webbläsare eller enheter du känner till och är inte dyra.
Om du trivdes med att lära dig hur man konverterar webbsidor till PDF-filer, gör det ett steg längre genom att konvertera PDF-filer till en PowerPoint-presentation. Så här konverterar du en PDF till PowerPoint-presentation. Hur konverterar du en PDF till PowerPoint Presentation Vill du konvertera en PDF till en PowerPoint-presentation? ? Det är svårt i bästa tider, men dessa filomvandlare försöker göra ett bra jobb med det. Läs mer !
Utforska mer om: Filkonvertering, Offline-sökning, PDF, Utskrift.


