12 Utmärkt, gratis skärmdelning och fjärråtkomstverktyg som du inte har hört ännu
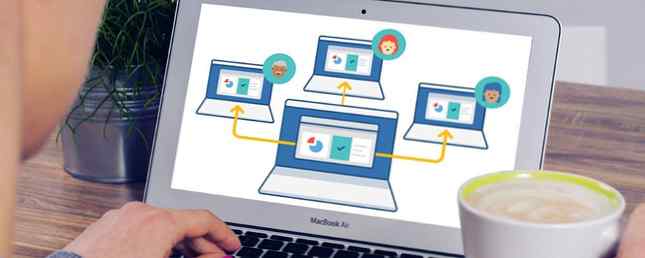
Behöver du ständigt bli ombedd för datorhjälp? Eller kanske är du den som frågar. Hur som helst kan man se och styra skärmar på distans, spara tid och förvirring både ändarna.
Program för fjärråtkomst är inte bara för att hjälpa någon eller att hjälpa till med ett datorproblem. De kan också vara mycket fördelaktiga för att hjälpa till med att hålla möten över datorn utan att faktiskt träffas personligen. Du kan även fjärransluta en dator från telefonen Hur fjärrkontrollerar datorn från din telefon Hur fjärrkontrollerar datorn från din telefon Vill du använda fjärrskrivbordet för att komma åt din dator från en Android-enhet? Här är de bästa sätten att göra det så enkelt. Läs mer .
Vi på MakeUseOf har täckt artikeln efter artikel om fjärråtkomst och skärmdelningsprogram, men jag kommer att konsolidera några av de potentiellt mindre vanliga som du kanske inte hört talas om. Vi har alla sannolikt hört talas om de populära programmen i spelet: TeamViewer och LogMeIn. Men det är kanske dags att överväga några lika starka utmanare.
1. AnyDesk
AnyDesk är kanske det enklaste fjärråtkomstverktyget för fjärrkontroll 4 Inbrottslösa skärmdelningshjälpmedel som du kan använda när som helst 4 Obevekliga skärmdelningshandlingar du kan använda när som helst Att dela din skärm med din familj eller kollega kan vara smärtfri. Använd dessa fyra gratis skärmdelning verktyg för att dela din skärm så snabbt som möjligt utan komplicerade installationer. Läs mer för alla i världen. Den stöder alla större plattformar, dvs Windows, Mac, Linux, FreeBSD, Android och iOS. Och det är det närmaste du kommer att komma till plug-and-play-enkelhet.
Funktioner inom AnyDesk

Den fria versionen av AnyDesk erbjuder alla godisar som någon genomsnittlig joe skulle vilja ha. Självklart kan du fjärråtkomst till den andras dator och se deras skärm. Adressen eller namnfältet är vanligtvis förvirrande dock. Här är ett prospekt: Håll muspekaren över din adress för att se ett alternativt 9-siffrigt AnyDesk-adressnummer.
positiva

Att ansluta två enheter via AnyDesk är död enkelt. Det stöder även ljud och videoöverföring, så du kan prata som du hjälper. Den fria versionen låter dig också överföra filer mellan de två enheterna, vilket gör det enkelt att komma åt någonting, var som helst.
negativ
Det fria kontot stöder endast en 1: 1-anslutning, vilket bara betyder två enheter i taget. De AnyDesk-premiebetalade planerna låter dig öka denna kapacitet.
2. LiteManager

LiteManager är den mest kraftfulla av dessa gratis fjärråtkomstverktyg. Samtidigt är det inte ett enkelt och enkelt gränssnitt. Men när du kommer att styra 30 datorer när som helst är det en tillräckligt bra kompromiss.
Funktioner Inom LiteManager
LiteManager har två olika program att installera, på serverns sida och tittarsidan. Betraktaren kan få tillgång till upp till 30 datorer i den fria versionen, och ännu mer med den betalda versionen. Detta gör LiteManager perfekt för IT-chefer i små grupper.
Den stöder Windows, MacOS, Android och IOS. Linux-användare kan köra programmet med Wine Hur man kör Windows Apps & Games med Linux Wine Hur man kör Windows Apps & Games med Linux Wine Finns det något sätt att få Windows-programvara att fungera på Linux? Ett svar är att använda vin, men medan det kan vara mycket användbart, borde det bara vara din sista utväg. Här är varför. Läs mer . LiteManager har även ett QuickSupport-läge för inga installationsanslutningar. Det här läget är perfekt för alla som behöver hjälp och har inte LiteManager redan installerad. Huvudprogrammet är bättre för systemadministratörer.
positiva

Inget annat gratis fjärrskrivbordsbordsverktyg stöder så många datorer i taget. Detta gör LiteManager unikt och ett fantastiskt verktyg för en systemadministratör. Dessutom har den nästan alla funktioner du kan tänka dig, som filöverföringar, dra och släppa enkelhet, händelselogg och mer.
negativ
För administratörer är det enda som saknas i den fria versionen biljettförsäljning och en skärminspelare. Dessa funktioner är tillgängliga med den betalda versionen av LiteManager, men då finns det bättre apps om du är villig att betala.
3. Fjärrhjälpmedel
Remote Utilities är ett populärt verktyg för fjärråtkomst och skärmdelning 7 Easy Screen Sharing och Remote Access Tools 7 Enkla Screen Sharing och Remote Access Tools Vi visar dig 7 gratis verktyg som låter dig dela en skärm över internet eller få fjärrkontroll tillgång till en dator för att felsöka tekniska problem. Läs mer . Det är ganska kraftfullt, kringgå brandväggar och NAT-enheter. Och det ansluts till många datorer samtidigt. Men det stöder endast Windows-datorer, medan mobilappar bara låter dig fungera som tittare.
Funktioner Inom Remote Utilities
Installera fjärrverktygen “Värd” program på de datorer du vill komma åt. Installera “Visare” program på din dator. Anslut de två via IP-adressen och du är klar. Det kunde inte vara enklare.
Du kan multi-uppgift och styra upp till 10 datorer med den fria versionen, och mer om du är villig att betala. Det är faktiskt den enda skillnaden mellan gratis och betalda versioner av Remote Utilities-hur många datorer du kan styra åt gången. Så om 10 är tillräckligt för dig, får du alla funktioner i ett premiumprogram gratis.
Snabbanteckning, du måste registrera dig och få en fri licens för att köra programmet.
positiva
Det finns några utmärkta funktioner i den fria versionen av Remote Utilities som andra program endast erbjuder i sina betalda versioner. Du får till exempel synkronisering av adressbok, vilket är ovärderligt i ett litet kontor.
Och den har obevakad åtkomst, vilket innebär att du kan styra en dator på distans även när ägaren inte befinner sig på arbetsstationen.
negativ
Hur jag önskar Remote Utilities var tillgänglig på flera plattformar, men det är bara Windows. Det är verkligen det enda negativa med detta program.
4. Mikogo
Mikogo är en annan applikation som gör både fjärråtkomst och skärmdelning. Den stöder Windows, Mac och Linux och är ett utmärkt program för att arbeta i team.
Funktioner

Inte bara gör det grunderna som chatt och filöverföring, men det låter dig också bestämma vilka applikationer som tittarna ser när du presenterar. Det finns en whiteboard för att skapa ritningar och text, gränssnittet är mycket intuitivt och det finns ett alternativ att spela in.
En annan sak som jag gillade är talbubblorna (som lätt kan avaktiveras) för att påminna dig om vad alla funktioner kan göra - de är bara trevliga att falla tillbaka medan de fortfarande lär sig programmet. Jag tycker också om det medan du använder programmet, kan du se på en liten skärm i fönstret vad som visas på den andra människans skärm.
positiva
Massor av bra användbara funktioner och multi-person-anslutning gör det bra för lag. Ingen tidsbegränsning.
negativ
Koden i programmet kan inte kopieras och klistras, inte heller kan fönstret ändras. Observera också att varje gång ikonen för programmet klickas skapas ett nytt fönster. Jag var tvungen att manuellt stänga ut var och en i systemfältet.
Slutsats

Som tidigare sagt är Mikogo perfekt för grupper av människor, men det kan också användas som ett-till-ett-verktyg. Även om det kan vara lite överkill att använda för att bara hjälpa någon med sin dator.
5. ShowMyPC

ShowMyPC är inriktad på skärmdelning. Med ett ganska enkelt användargränssnitt och Windows, Mac och Linux-kompatibilitet gör det ett bra val om allt du letar efter är att dela din skärm.
Funktioner

I den fria versionen innehåller funktionerna möjligheten att ta och dela skärmdumpar, Android-telefonstöd, begränsad chatroom whiteboard, begränsad programdelning, filöverföring (ingen mappöverföring), schema möten, en timmes lösenordslängd, en timmes session och begränsade deltagare per möte, vilket varierar baserat på nätverkstrafik.
positiva
Ingen installation - starta bara programmet och kör det.
negativ
Var beredd på ett popup-fönster som främjar premiumtjänster när sessionen är avslutad.
Slutsats

ShowMyPC är verkligen inte min favorit. Dess hemsida är inte lättast att navigera runt och det tog mig ett tag att hitta “fri” länk - du kan säga det är inte starkt främjad. Med detta sagt är gränssnittet till programmet inte så illa och gör det ganska lätt att använda och förstå. Av 5 stjärnor skulle jag ge ShowMyPC ett 3,5 stjärnor.
6. MingleView

MingleView är ett Windows-baserat skärmdelningsprogram som är helt gratis och har ingen premiumpaketuppgradering. Det betyder att du inte kommer att bli störd av popup när du avslutar sessionen. Det har inte heller någon installationsprocess och kan enkelt laddas ner och spåras genom att klicka “Dela med sig” och låter det ladda ner till din dator.

Funktionsvis MingleView sticker ut ganska snyggt. Som du kan se i listan ovan tillåter det obegränsade deltagare och möte värd. Dessutom behöver du inte registrera dig eller registrera dig som många av tjänsterna här.
Det hävdar att den högsta kvalitetskvalitet som erbjuds. Användargränssnittet är enkelt - lite för enkelt faktiskt - och det är lätt att ta reda på vad man ska göra, med bara några knappar. Peer-to-peer-anslutningen är säker och byggd över SSL. Dessutom finns det ingen port vidarebefordran eller speciell brandvägg konfiguration som krävs.
positiva
MingleView är snabb, enkel att använda och vilken plattform som helst se ett annat skrivbord via den webbaserade plattformen.
negativ
Den nedladdningsbara filen är endast Windows.
Slutsats
MingleView är inte ett dåligt alternativ till några av de andra, men jag skulle inte säga att det är bäst. Jag vet att vissa kan säga att det inte handlar om gränssnitt, det handlar om funktionerna. Men i mitt sinne, gränssnittet är en funktion och MingleView verkar inte erbjuda ett mycket intuitivt eller snyggt gränssnitt.
Med det sagt är det faktum att det har de funktioner som det har och är gratis, imponerande och det är säkert den som ska gå med om du planerar att vara värd för en stor tittarfest, bara se till att du har Windows. Utan 5 stjärnor skulle jag ge MingleView ett 3-stjärnigt betyg.
7. ScreenLeap

ScreenLeap är också helt webbaserat och det gör bara skärmdelning. Men jag skulle behöva säga att från alla webbaserade gränssnitt ser ScreenLeap ut och fungerar det trevligaste. Det är också lätt att använda - klicka bara på den stora stora knappen som säger “Dela din skärm nu” och du är bra att gå.
Funktioner
Trots att det inte finns många riktiga funktioner med ScreenLeap, bör dess enkelhet och utmärkta funktionalitet inte bortse från. Men den viktigaste funktionen som den har är dess förmåga att dela sessionen flera sätt. Det finns en länk för att kopiera och klistra in i någon form av kommunikation från IM till e-post till Facebook-meddelande. Eller det finns en kod som du kan kopiera eller läsa av till de personer du ansluter till. Du kan också skriva in e-postadressen eller telefonnumret som du vill skicka koden till.

Positiv
Mycket enkelt och okomplicerat. Det finns många sätt att dela in sessionen, beroende på personens komfortnivå med olika former av teknik. Du har också möjlighet att dela olika fönster eller hela skärmen.
Också, inget konto eller registrering behövs alls.
Negativ
Det är verkligen inte mycket negativt med ScreenLeap när du anser att det inte är en vanlig applikation, utan en enkel webbplats. Även om den är låg, kan du inte jämföra den med gruppen Mikogo.
Slutsats

Du kanske tänker just nu, den ScreenLeap blåser MingleView ut ur vattnet, och du har rätt. Det gör det. Det är enkelt, det är snabbt och det är användbart på vad det gör. Jag rekommenderar starkt det för att helt enkelt dela din skärm och skulle ge den en 4,5 av 5 stjärnor.
8. SkyFex
SkyFex är en online fjärråtkomsttjänst. Det betyder att det inte behöver en nedladdning eftersom den är helt webbläsarbaserad. Det innebär också att det är tillgängligt på alla plattformar, vilket gör det till ett bra val för dem som letar efter ett enkelt verktyg för att hjälpa kunder eller ens vänner.
Med det sagt har SkyFex en stor kommersiell närvaro, eftersom det tillåter företag att anpassa gränssnittet med sin logotyp, färgstil och anpassade länkar, samt att kunna visa en länk till avlägsna sessioner direkt på företagets hemsida. Detta bygger kundlojalitet och ser bara professionellt ut - det är självklart inte gratis.
Funktioner
Bortsett från de icke-fria anpassningsfunktionerna är webapplikationen själv ganska snäll. Först, men låt oss börja med att kontot ser ut ur “Experts” synpunkt. Sidan är ren och enkel. Det finns möjlighet att lägga till ytterligare datorer som ska kopplas till kontot. Det finns också flera sätt att ansluta till kunden, antingen genom ID, skicka länken direkt till kunden eller via e-postinbjudan.

Medan sessionen körs har du tillgång till flera verktyg som systeminformation, fjärrkontroll, skicka filer, fjärrstart, dela skrivbordet, chatt och helskärmsläge. Det är också snyggt att när du högerklick visar en meddelandebubbla vart du pekar på.
positiva
SkyFex har några bra funktioner inom sin fria modell. Från fjärrkontrollen för att se systeminformation kan du säkert vara nöjd med det.
negativ
Jag trodde inte att jag skulle ha sagt det först, men det finns några negativ med SkyFex. För en får du bara ett 30 minuters fönstertid per session. Jag vet dock att du kan starta en ny session med samma användare efter det och det borde inte finnas några problem.
Jag tyckte också att det var krångligt att det krävdes att en webbläsarplugg skulle installeras på klientens slut när länken klickades. Detta kan kasta några användare bort om de inte är medvetna om vad ett plugin är och trots att det anges att det är adware / spyware-fri, kan de fortfarande vara lite misstänkta. Jag vet att den person som jag testat detta med blev orolig av det, eftersom många webbplatser kan hävda att de är skadliga programvaror, men det betyder inte att de är. Förhoppningsvis litar de på din bättre bedömning.
Slutsats
Sammantaget ser SkyFex ut som ett utmärkt verktyg. Den har alla funktioner du behöver, och förhoppningsvis Det tar inte mer än 30 minuter att lösa problemet, men det är inte ett problem om det gör det (för att vi alla vet att det sällan händer). En stor fördel som SkyFex har över ett lokalt program är att du kan komma åt det här någonstans genom att logga in. Det finns ingen anledning att spendera tid att ladda ner och installera ett program om du är på en offentlig dator som försöker hjälpa någon. Jag ger SkyFex en 4,5 av 5 stjärnor.
9. Yugma SE för Skype

Yugma SE För Skype är en skärmdelning och konferensapplikation. Det är särskilt bra för lag och affärsmän som vill ha ett möte, men har inte tid eller lyx att göra det personligen. Och eftersom Skype är så vanligt för de flesta att ha, varför inte integrera med det och göra alla jobbet enklare?
Funktioner
Med Skype-integrationen kan du som presentatör importera kontakterna, så att du enkelt kan bjuda in personer direkt från listan.
Det finns en mängd funktioner från att kunna byta presentatörer, ha en telefonkonferens via Skype, schemalägga möten och använda anteckningar och whiteboardverktyg. Men det är bara toppen av isberget så kolla in listan nedan för resten av funktionerna.

Det är viktigt att notera att Yugma SE For Skype endast fungerar för Windows och Mac, även om Linux-användare fortfarande kan delta i mötet, kan de inte bara vara värd för det nedladdade programmet.
Slutligen är en fantastisk funktion att du kan ha upp till 20 deltagare i ett möte åt gången.
positiva

Tja så länge har jag listat alla positiva av Yugma, så det är verkligen inte mycket mer att dela med. Anteckningen är en utmärkt funktion och en av höjdpunkterna. Det är ett solidt program med ett lättanvänt gränssnitt som inte bara är intuitivt men också produktivt och det är mycket viktigt i en professionell miljö. Hela webbplatsen som helhet är lätt att navigera.
negativ
Tyvärr finns det några. Och inte helt kompatibel med Linux är den största. Den andra negativa är att mötet har en tidsgräns på 30 minuter och det är när programmet startas. Så förhoppningsvis förenar alla ganska snabbt för att få saker som tas hand om.
Slutsats
Yugma SE För Skype är ett utmärkt tillskott till Skype och eftersom de flesta redan har programmet, samordnar det med dem en bris. De behöver dock inte ha Skype öppna för att delta i mötet, men behöver helt enkelt lägga till Skype-e-post till fältet E-post-ID. Jag ger Yugma SE för Skype en 4 av 5 stjärnor.
Tre andra verktyg som nämns
TightVNC & UltraVNC
Det finns mycket på MakeUseOf om Virtual Network Computing (VNC) och jag ska bidra ännu mer till det. TightVNC och UltraVNC, som båda har nämnts på MakeUseOf, är utmärkta fria alternativ för fjärråtkomst via VNC. Båda dessa program låter dig logga in på en dator, inklusive din hemma medan du är borta, och helt kontrollera skrivbordet.
Chrome Remote Desktop
Google Chrome-webbläsaren levereras nu med en egen gratis förlängning för fjärrskrivbordstillträde. Det fungerar på Windows, Mac och Linux, och det finns mobila appar för iOS och Android. Det är lätt att installera och använda var som helst, och fungerar fint även på mobila data. Kolla in vår fullständiga guide för att styra din dator med Chrome Fjärrskrivbordskontroll Din dator var som helst med hjälp av Chrome Fjärrskrivbordskontroll Din dator var som helst med hjälp av Chrome Remote Desktop Behöver du fjärrkontroll från din dator från en annan enhet? Kämpar med RDP, eller tjänster som LogMeIn? Tja, vi har lösningen: Google Chrome! Låt oss ta reda på hur man fjärrkontrollerar en dator med Chrome. Läs mer .
Vad om Linux?
Det verkar som om flera program inte fungerar helt med Linux (även om UltraVNC gör), så jag har lagt fram några länkar från tidigare MakeUseOf-artiklar om detta ämne:
- Ubuntu Remote Desktop-Inbyggd, VNC Kompatibel & Död Enkel Ubuntu Fjärrskrivbord: Inbyggd, VNC Kompatibel & Död Enkel Ubuntu Fjärrskrivbord: Inbyggd, VNC Kompatibel & Dead Easy Behöver du ansluta till din dator på distans? Använda Ubuntu Remote Desktop ger dig total kontroll över skrivbordet från någon annan dator: Linux, MacOS eller Windows. Så här fungerar det. Läs mer
- Så här etablerar du en fjärrskrivbordsåtkomst till Ubuntu från Windows Så här etablerar du en fjärrskrivbordsåtkomst till Ubuntu från Windows Så här etablerar du en fjärrskrivbordsåtkomst till Ubuntu från Windows Vill du ha tillgång till din hemdator från jobbet eller datorn i källaren från din vardagsrum? Fjärrskrivbordet är svaret. Vi visar dig hur du fjärråtkomst till Ubuntu från Windows. Läs mer
Vilken skulle du välja?
Det finns säkert fördelar och nackdelar med varje tjänst, men jag anser att övergripande ScreenLeap, SkyFlex, Mikogo och CrossLoop är de bästa och bör inte ignoreras.
Och för SSH-ändamål, kolla in hur Windows 10 SSH staplar upp mot PuTTY Windows 10 SSH vs. PuTTY: Tid för att byta din Remote Access Client? Windows 10 SSH vs. PuTTY: Tid för att byta din Remote Access Client? Låt oss ta en titt på hur man ställer in SSH-åtkomst i Windows 10 och om de nya verktygen kan ersätta PuTTY. Läs mer .
Vilka är dina favoriter i listan? Användar du dem för fjärrstöd eller möten från ansikte till ansikte?
Utforska mer om: Samarbetsverktyg, fjärråtkomst, skärmdump.


