Tryck Spela upp DVDFab Media Player 2 Manual
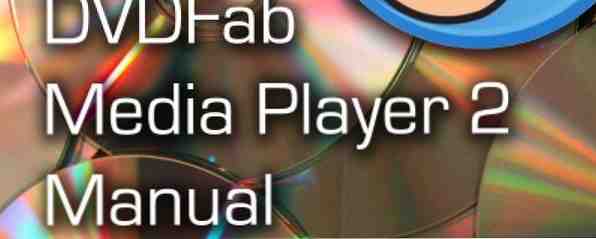
Innehållsförteckning
§1-Spela upp DVD-, Blu-ray- och ISO-filer med DVDFab Media Player 2
Den här guiden är tillgänglig för nedladdning som en gratis PDF. Hämta Press Play: DVDFab Media Player 2 Manual nu. Känn dig fri att kopiera och dela med dig av dina vänner och familj.§2-Ladda ner DVDFab Media Player 2
§3-Spela upp optiska skivor och videofiler med DVDFab Media Player 2
§4-Hitta vägen runt DVDFab Media Player 2
§5-avancerade kontroller i DVDFab Media Player 2
§6-Konfigurera ljud- och videoinställningar
§7-Anpassa DVDFab Media Player 2
§8-DVDFab Media Player 2: En stor, flexibel mediaspelare!
§9-APPENDIX
Den här handboken gjordes av DVDFab. Det faktiska innehållet och åsikterna är de enda synpunkterna på MakeUseOf.
1. Spela upp DVD, Blu-ray och ISO-filer med DVDFab Media Player 2

I en tid då datorns operativsystem inte längre levereras med rätt programvara för att spela upp video-DVD-skivor och Blu-ray-skivor, behöver du en app som gör det för dig. Ännu bättre, en app med ett gratis alternativ.
Välkommen till DVDFab Media Player 2, en del gratis programvara med ett premiumalternativ som låter dig spela upp DVD-skivor, Blu-ray-skivor och ISO-filer på Windows och Mac OS X-datorer.
Med ett urval av gränssnitt och verktyg för att konfigurera dina ljud- och videoalternativ är detta en överraskande kraftfull mediaspelare. Det är också skinnbart.
Allt detta betyder att DVDFab Media Player 2 är ett realistiskt alternativ till verktyg som VLC-spelare, speciellt om dina videouppspelningsbehov är relativt grundläggande.
1.1 Hur skiljer det sig från andra mediaspelare?
Det är inte så att DVDFab Media Player 2 skiljer sig från andra mediaspelande applikationer, det är bara att dess funktionssats är mer fokuserad.
Specifikt, medan den kan spela upp DVD- och Blu-ray-optiska skivor samt ISO-skivavbildningsfiler, erbjuder den här applikationen inte streaming eller förmågan att konvertera format. Det inkluderar inte videoöverföringsverktyg eller Facebook-delning, och det erbjuder inte några avancerade MP3-hanteringsverktyg.
DVDFab Media Player 2 är en uppfriskande enkel mjukvara som gör vad den ska göra: spela DVD och Blu-ray på vilken som helst dator med en lämplig spelare. Utan klockor och visselpipor från andra mediaspelare kan du komma ner till uppgiften för hand - titta på din favoritfilm.
1.2 Varför skulle du välja DVDFab Media Player 2?

Det finns många anledningar till varför du skulle välja den här DVD-spelare-mjukvaran över någon annan mediaspelare. Några av de viktigaste är:
- Flexibilitet: DVDFab Media Player 2 spelar upp DVD- och Blu-ray-skivor, relaterade ISO-filer och en mängd populära videoformat från RealMedia och Flash till Windows Media och Quicktime, bland många andra.
- Pris: Även freeware kan du få funktionella fördelar genom att betala för programvaran.
- Skinnable: Du kan välja mellan ett urval skinn, med mer att komma från utvecklarna.
- Snabb: DVDFab Media Player 2 startar och öppnar filer och skivor snabbt.
- Tillgänglighet: Grundläggande och avancerade kontroller är tillgängliga, och spelaren stöder undertexter. Det finns också zoom och positionskontroller för att förbättra visning vid behov.
Det är fem anledningar - vi tittar på hela uppsättningen funktioner i kapitel 2.
1.3 Allt du behöver veta om DVDFab Media Player 2
När du bläddrar igenom följande sidor ger vi dig alla de bästa tipsen och tricksna för att använda DVDFab Media Player 2. Den här programvaran är lätt att komma igång med och du kan till och med vara helt innehåll med standardavspelningsknapparna och inget annat. Men det har ett par kraftfulla trick upp på ärmen som du kanske inte är medveten om från grundläggande DVD- eller Blu-ray-uppspelning.
2. Ladda ner DVDFab Media Player 2

Du vet att den är tillgänglig gratis, men var kan du få din kopia av DVDFab Media Player 2? Hur mycket kostar det för den avancerade versionen och kör den på din dator?
Mer till saken är funktionerna värda nedladdningen?
Det finns absolut inget sätt att vi föreslår att du leder till nedladdningslänken nedan utan att först överväga följande.
2.1 Prissättning: Precis vad är Freeware?
Inte all programvara är gratis, precis som inte all programvara är premium. Även om det skulle vara trevligt att bo i en värld där det finns en platt, låg avgift för applikationer, är detta ideal förmodligen långt ifrån.
Freeware är kanske nästa bästa sak. Att göra en ansökan tillgänglig gratis, utgivare kan distribuera sin programvara och undvika att spendera för mycket på reklam, förlita sig istället på munspråk.
En gratis applikation som körs som beskrivs ökar intresset, och om människor vill betala för det de kan, och därigenom låsa upp ytterligare funktioner. I fallet med DVDFab Media Player 2 betyder oupplåsta funktioner fler kontrollalternativ och en avancerad meny.
2.2 Kommer det att köras på din dator?
Kanske är det viktigaste att veta om DVDFab Media Player 2 om det kommer att fungera på din dator.
Systemkraven för denna mediaspelare är enkla. Om du använder en Windows XP, Vista, 7 eller 8 dator kan du köra DVDFab Media Player 2. Oroa dig inte för RAM eller CPU - även om du självklart ska se till att ditt system har tillräckligt med hårddiskutrymme för installation och för standard Windows-användning.
Observera att även om den här guiden är för DVDFab Media Player 2, finns det även en DVDFab Media Player för Mac, kompatibel med Mac OS X v10.6 / 10.7 / 10.8.
2.3 DVDFab Media Player 2-funktioner

Ett överraskande antal viktiga funktioner ingår i denna programvara.
DVDFab Media Player 2 erbjuder särskilt en full navigationsmeny, idealisk för att utforska din Blu-ray eller DVD fullt ut. Dessutom kan den smidig uppspelning av Cinavia-skyddade Blu-ray-filmer och -videoer, och påstår sig vara den första mediaspelaren i världen med denna möjlighet.
Utvecklarna av DVDFab Media Player 2, Fengtao, har utformat programvaran så att du kan spela upp helt nya filmer så snart de släpps, så länge som en Internetanslutning är aktiverad för dekryptering.
Kanske mest användbar på en daglig basis är spellistan, som kan öppnas för att enkelt hoppa över olika filmer.
Dessutom erbjuder DVDFab Media Player 2 några extrafunktioner, till exempel möjligheten att ta en skärmdump från dina videofiler, justera ljudutmatning och välj video codecs och till och med ladda dina egna undertexelfiler.
2.4 Vad ska du välja? Gratis vs Betald
Vid något tillfälle kommer du förmodligen att fatta beslut mellan att fortsätta med freeware-versionen av DVDFab Media Player 2 och uppgradera till det betalda utgåvan.
Men vilka fördelar innebär uppgradering faktiskt?
Det finns några viktiga skillnader mellan de två versionerna, med den fria versionen som inte kan spela upp fysiska skivor. Den erbjuder inte hela navigationsmenyn för Blu-ray-skivor och ISO-skivor, eller en gratis uppgradering och 48 timmars e-postsupport. Den betalda versionen erbjuder allt detta.
Både freeware och premiumversioner av DVDFab Media Player 2 ger under tiden möjlighet att spela Blu-ray, DVD och ISO-filer samt andra videofiler.
Så vilken ska du välja? Tja, som alltid med programvara, använder du den version som bäst passar dina behov. Om du vill spela upp skivor, använd premiumutgåvan; Om du bara vill spela upp ISO-filer och videor på din dator, ska freeware-versionen göra jobbet!
2.5 Hämta och installera DVDFab Media Player 2
Oavsett vilken version du än så länge väljer, finns en fullständigt fungerande version av DVDFab Media Player 2 tillgänglig för nedladdning nu från förläggarens webbplats på www.dvdfab.com. Detta kommer med en 30 dagars provperiod så att du kan utvärdera appen fullständigt och fatta ditt beslut om huruvida du ska gå freeware eller premium.
Installationen av programvaran är snabb och okomplicerad. För bästa resultat, acceptera alla standardalternativ och vänta tills installationen är klar.
På några minuter kommer du vara redo att ladda din favorit DVD, Blu-ray eller videofil för visning!
3. Spela upp optiska skivor och videofiler med DVDFab Media Player 2
Med mediaspelaren installerad är det dags att ladda upp din favoritskiva och se hur den spelas.
Det är mer eller mindre säkert att du kommer att vara nöjd med resultaten; du bör också hitta den öppna videon - oavsett om det är en skiva, en ISO-fil eller en vanlig videofil (som en MP4, WMV eller ens ljud) - är enkelt.
3.1 Öppna skivor

När du har satt in en DVD- eller Blu-ray-skiva i din enhet och startat DVDFab Media Player 2, ska du få plats på Öppna filer ... knappen mitt i fönstret.
Till höger om detta finns en rullgardinsmeny där du hittar Open Disc (följt av alternativet Drive Letter and Disc Name). Använd detta för att uppmana spelaren att ladda upp skivan.
Alternativt kan du högerklicka var som helst i uppspelningsfönstret och välja Öppna skiva från menyn.
3.2 Öppna ISO-filer
Istället för att ladda upp fysiska skivor kanske du föredrar att använda DVDFab Media Player 2 för att njuta av rippade skivor i ISO-filformat, lagrade på hårddisken.
Om så är fallet kan du öppna dessa med alternativet Öppna skivmapp i knappen Öppna filer ....
Också tillgängligt från högerklick-menyn finns också en viktig tangentbordsgenväg som du bör komma ihåg för detta: CTRL + F.
När du har öppnat bläddrafönstret hittar du ISO-mappen och hittar de filer du vill spela. Observera att du även kan använda det här alternativet för att bläddra i VIDEO_TS-katalogen på alla optiska media du har laddat.
3.3 Hur man spelar upp mediefiler

Standard digitala videofilformat kan också laddas med DVDFab Media Player 2. För att hitta dessa, klicka på Öppna filer ... och bläddra till din enhet eller partition där videofilerna hittas, välj den du vill börja spela. Öppna filer ... kan också uppmanas från högerklick-menyn, och det finns också en snabbtangent, CTRL + O.
Slutligen kan du också ladda och spela upp ljudfiler, som MP3, OGG, WAV, M4A och många fler. Använd samma Öppna filer ... knappen för att bläddra efter och öppna dessa.
Vilka mediefiler finns tillgängliga kan konfigureras via menyn Inställningar; se Kapitel 6 Konfigurera ljud och video för fullständiga detaljer.
4. Hitta ditt sätt runt DVDFab Media Player 2
Mediaspelarapplikationer är i allmänhet enkla när kontrollerna presenteras. De överensstämmer med en välutövad konvention.
Medan DVDFab Media Player 2 inte bryter mot några regler, lägger det till några små extrafunktioner som gör att några av de mer traditionella aspekterna av en mediaspelare går lite bättre.
Tillsammans med uppspelningsmenyn hittar du spellistan, högerklick-menyn och ett par genvägar för snabb åtkomst till andra menyer och funktioner.
4.1 Play-menyn

Viktigt för någon mediespelare är Spela menyn, samlingen av uppspelningskontroller som är skyldiga till sin verklighet i realtidssamlingen av kontroller på video-, dvd- och Blu-ray-spelare.
Matchar konventet innebär det vanligtvis en stor spellknapp omgiven av mindre kontroller för att hoppa fram och tillbaka genom videon, och detta gäller i DVDFab Media Player 2.
När du laddar spelaren ser du den stora Spela knappen - som blir a Paus knappen när en video spelas - flankerad av a Tidigare knappen till vänster och Nästa till höger. Tidigare och Nästa används för att hoppa över kapitel på en skiva eller spår i en spellista.
I sin tur flankeras dessa av Sluta knappen till vänster och volymreglaget till höger. Detta inkluderar också a Stum knapp.
För att justera positionen i ett spår eller en video som du tittar på, hittar du Spola tillbaka och Snabbspola kontroller för jogging fram och tillbaka Du kan också högerklicka och dra framdriftsfältet till exakt var du vill börja spela.
Slutligen, i det nedre vänstra hörnet av fönstret, ser du tidskontrollen, vilket indikerar framsteg genom det aktuella spåret.
4.2 Blu-ray Disc-menyn
Även om processen för Blu-ray-skivor börjar på samma sätt som för vanliga DVD-skivor, ändras saker något när du spelar skivan.
När appen körs och en Blu-ray-skiva sätts in, klicka för att öppna den visade titeln med Full Navigation Mode. Du kan högerklicka och välja Popmeny eller Top-menyn för att öppna den avancerade BRD-menyn för att öppna specialfunktioner, välj önskat språk, etc..
4.3 Justera uppspelningszoom

En ytterligare uppsättning kommandon finns i visningsområdet, genvägar som kan användas för att justera videozoom och mer.
Under normala förhållanden kan du inte se detta. I stället måste du sväva musen överst i videouppspelningsområdet. Här hittar du snabbmenyn som börjar med 1x-kontrollen, som visar videon vid normal 1: 1 zoom. Efter detta zoomar 2x-knappen i videon, vilket gör det 2: 1. Stiftknappen ställer in DVDFab Media Player 2-appen som alltid ovanpå andra fönster (förhindrar att den täcks av andra program du kanske har öppnat).
Avsluta den här gruppen av knappar är Fullskärm visa (expanderar din nuvarande video till hela dimensionerna på datorns skärm) och Stänga.
4.4 Bläddra i spår med spellistan
DVDFab Media Player 2 innehåller också en användbar spellista, som kan ställas in med knappen i nedre högra hörnet.
När en gång visas har spellistan ett litet urval av knappar överst. Den första är Listvy, som växlar mellan en standardtextlista av de valda spåren och a Miniatyrbildsvisning. Nästa är Lägg till fil och Ta bort knappar, som givetvis tillhandahålls för att lägga till spår i spellistan. De Lägg till fil öppnar ett bläddringsfönster för att hitta spåren du letar efter.
Slutligen, den Mer spellista Åtgärd knappen erbjuder ett urval av ytterligare kontroller:
- Ta bort alla
- Sortera efter namn
- Sortera efter typ
- En gång
- Ordning
- Blanda
- Upprepa en
- Upprepa alla

Åtgärderna för var och en av dessa kontroller bör vara självförklarande. Av speciell användning är sorteringsalternativen och möjligheten att repetera och blanda spår (även om det här alternativet kanske inte är idealiskt om du tittar på en pågående TV- eller filmserie!)
Medan du kan stänga spellistan med växelknappen kan du också justera dess storlek med hjälp av separeringsfältet, den tunna remsan med en liten triangel mellan spellistan och huvudbilden.
4.5 Andra menykontroller i DVDFab Media Player 2
Två andra menyer finns i DVDFab Media Player 2.
Den första av dem är högreklikkmenyn, som hittas genom att högerklicka var som helst i visningsområdet (där videon spelas upp). Detta erbjuder olika ytterligare och avancerade kontroller, som vi kommer att flytta till i nästa kapitel.
Medföljande detta är verktygsfältmenyn. Om du är erfaren med Windows-applikationer och mediaspelare ska du förmodligen förvänta dig att hitta en meny genom att högerklicka på toppen av fönstret. Det här är fallet med DVDFab Media Player 2, och du hittar samma kortmeny (komplett med länkar till appens supportforum och en knapp för att söka efter uppdateringar) tillgängliga genom att klicka på den lilla knappen (en nedåtriktad triangel i en fyrkant) i fönstrets övre högra område.
5. Avancerade kontroller i DVDFab Media Player 2
För det mesta använder du standarduppspelning / paus, bakåt, framåt och volymkontroll eftersom du tycker om innehållet i olika videofiler och optiska skivor.
Det kommer dock förmodligen att finnas tillfällen när du behöver mer kontroll, tillgång till några avancerade kontroller som förbättrar DVDFab Media Player 2-upplevelsen betydligt.
Du kan också få reda på mer information om filerna du spelar, visa spårinformation och till och med se undertexter, kontroller för vilka erbjuder en viss anpassningsnivå.
Dessa avancerade kontroller kan hittas genom att högerklicka på visningsområdet och delas upp i grupper. Du kommer att känna igen de första tre - de är alternativen till Öppna filer, Öppna skivmapp och Öppna skivan, som diskuteras i kapitel 3.
5.1 Avancerade ljud- och videoalternativ

Efter att ha öppnat högerklick-menyn kommer du att märka alternativ för video och ljud.
Video> Zooma erbjuder ett urval av zoominställningar utöver de som är tillgängliga via snabbmenyn. Dessa är:
- 1: 4 kvartalet
- 1: 2 - halv
- 1: 1 - original
- 2: 1 - dubbel
Video> Bildförhållande gör att du kan ställa in en bildskärmsstorlek som bäst passar dimensionerna på din bildskärm. Här kan du välja mellan:
- Standard
- 4: 3
- 16: 9
- Montera fönstret
Video> Deinterlace kommer att låta dig övervinna problem med interlacing. Om du inte vet vad detta betyder och hur det påverkar uppspelningen, lämna den till standardinställningen för Automatisk. Du har ett val av tre:
- Av
- Automatisk
- På
Video> Videokontroll erbjuder tre reglage för zoom, vertikal skift och pixelförhållande, så att du kan ställa in anpassade zoom- och bildförhållanden. Vid problem kan Reset-knappen användas för att ångra några löjliga justeringar.
Video> Färgjustering erbjuder glid-, mättnings- och kontrastreglagen, tillsammans med två förinställningar, ljus och mjuk. En återställning återställer alla ändringar du har gjort till standardpositionen.
Video> Ta stillbild är det sista alternativet i undermenyn och låter dig ta en skärmdump av videon du tittar på. Du kan också göra det genom att trycka på S på tangentbordet.
Det finns också en Audio undermenyn som erbjuder olika konfigurationer beroende på videon du spelar, samt ditt ljudkort och högtalarinställningar.
Även när en skiva spelas kommer du att se alternativ för att snabbt hoppa till toppmenyn och popmenyn. Den första av dessa, Top Menu, är den huvudsakliga uppspelningsmenyn i din valda DVD-, Blu-ray- eller ISO-fil, medan den andra Pop-menyn har olika beteenden beroende på din skiva men tillåter dig i allmänhet att snabbt byta mellan film och toppmenyn.
5.2 Visa undertext med DVDFab Media Player 2
Undertexter kan ses på film som stöds, och du kan också importera din egen. Alla alternativ för denna funktion kan hittas via undermenyn Undertexter.
Textning> Ladda undertext ... öppnar den vanliga Windows-webbläsarfältet, så att du kan hitta och importera din textning i .SRT, .ASS, .SSA, .IDX, .SUB eller .PGS format.
Textning> Textning av undertext ... erbjuder också ett sätt att öppna en textningsfil, samt låta dig ställa in textens position på skärmen (topp eller botten) samt storlek, färg, konturfärg och om texten är fet, kursiv och har en översikt. Det finns också en reglage för undertextsynkronisering, som gör att du kan finjustera displayen på texttexten så att den motsvarar videon.
5.3 Informationsalternativ för mediefil

De sista nyckelalternativen i den avancerade menyn gäller information. Det finns två typer av information tillgängliga: data på skärmen om mediefilen och en mer detaljerad egenskapsfältstilsamling av fakta.
Först är Information, som visar aktuellt tidsmärke och full längd för den aktuella filen, tillsammans med filtyp och upplösning där så är lämpligt.
Du kommer också att se nedan detta Filinformation alternativ som öppnar ett nytt fönster och visar vital metainformation samt data om bildhastighet, bithastighet, provtagning och filstorlek tillsammans med en filväg så att du kan hitta filen på din dator om det behövs.
Vi har täckt allt utom ett av alternativen som finns i högerklick-menyn. Kapitel 6 ger information om det slutliga alternativet Inställningar och dess huvudsakliga syfte att konfigurera ljud och video.
6. Konfigurera ljud- och videoinställningar
Menyn Inställningar kan nås genom att högerklicka på visningsområdet och via samling av knappar i det övre högra hörnet. När du öppnas kommer du att presenteras med ett urval av alternativ. Några vi har redan behandlat, som Textning.
Tillsammans med Allmän fliken, de flesta inställningarna gäller dina video- och ljudinställningar, och du kan också ange var bilder ska sparas.
6.1 Allmänna inställningar förklaras

Ursprungligen ser du fliken Allmänt, som erbjuder språkalternativ och inställningar för saker som automatisk uppspelning och strömhantering. Om du vill öppna flera instanser av appen skulle du kolla rutan och klicka på ok.
Den fullständiga listan med alternativ här är:
- Språk: En rullgardinsmeny för att välja önskat språk. Detta bör ställas in för att textning ska visas.
- Automatisk uppspelning vid inmatning av skiva: Orsakar att appen startas när en skiva sätts in.
- Pausa spel när det minimeras: Pauser media när applikationsfönstret minimeras.
- Kom ihåg det senaste uppspelningsstället: Användbar för att återuppta din tidigare position.
- Inaktivera skärmsläckare strömhantering: Blockerar skärmsläckare från laddning medan app körs.
- Tillåt flera instanser: Perfekt för att titta på två videoklipp samtidigt eller i snabb följd.
- Kontrollera automatiskt för ny version: Kontrollerar och uppmanar till att uppdateringen ska installeras.
6.2 Förbättra video med hårdvaruacceleration

Som standard använder DVDFab Media Player 2 mjukvaruacceleration för att hantera videouppspelning, men om du har lämplig grafikhårdvara kan du välja det här istället. Att använda maskinvara använder mindre systemresurser och förbättrar prestanda allround.
Tre codecs, VC-1, H264 och MPEG-2 har ett val av mjukvaruacceleration och vilken hårdvara som helst som du har inställt på ditt system. Om du behöver ge DVDFab Media Player 2 en prestationsökning - till exempel när du spelar Blu-ray-skivor - är det här platsen att starta.
Inställningar för Blu-ray-uppspelning är tillgängliga via motsvarande skärm, där du kan välja regionskod för din DVDFab Media Player 2-app. Det finns också några knappar för att växla mellan uppspelningslägen; Om du har köpt den fullständiga spelaren kan du välja mellan Enkelläge och Menyläge.
En annan videorelaterad inställning finns i Snapshot, där du kan ställa in platsen för dina skärmbilder att sparas. Ett val av PNG, BMP, JPG och GIF bildformat är också tillgängligt.
6.3 Konfigurera ljudinställningar

De Audio Inställningar skärmen erbjuder en mängd olika alternativ, men det du ser här kommer att bero på ditt ljudkort.
Med den här skärmen kan du ändra ljudet Utgångsläge (användbart om du har en digital utport) och din Utmatningsanordning. Den här trioen av rullgardinsmenyn är klar när du anger vilken högtalarkonfiguration du använder.
Beroende på ditt ljudkort kan du också byta om det är en Dolby Digital (AC3) mottagare, DTS-mottagare eller TrueHD / DTS-HD-mottagare eller en kombination av alla dessa.
Nedre ned i det här fönstret ser du Volymförstärkning skjutreglaget och Ljudförskjutning. Den första av dessa ökar volymen på ditt spelmedium utöver ramen för dina Windows-inställningar, så använd försiktigt. Ljudförskjutning, under tiden tillhandahålls för att säkerställa dialog och annat ljud spelas i synkronisering med videospåret. Återigen är detta användbart för att spela upp Blu-ray-skivor.
6.4 Ställa in filföreningar

I File Association skärmen ser du att ett stort antal video- och ljudfiltyper kan konfigureras för att köras i DVDFab Media Player 2 som standard. Allt du behöver göra är att lägga till eller ta bort efter behov genom att markera motsvarande fält.
Om jag till exempel vill ställa in DVD Media Player 2 som mitt standardprogram för att spela upp M4A-filer skulle jag öppna Inställningar> Filförening och expandera Andra ljudfiler rutan innan du gör en kontroll mot M4A-formatet. Efter att ha klickat ok, Detta skulle då upprätta appen som standard för den filtypen.
Du bör märka Allt, Ingen och Standard knappar till höger. Dessa kan användas för att snabbt lägga till alla filtillägg till appen eller rensa dem. De Standard knappen återställer skärmen till hur den var på första gången.
Slutligen kommer du att märka en sekund Standard knappen i nedre vänstra hörnet. Detta tillhandahålls för att återställa alla inställningar.
7. Anpassa DVDFab Media Player 2

Även om mediespelare får ett användargränssnitt som sällan avviker från en förutbestämd, etablerad mall, betyder det inte att du inte ska kunna ändra saker från tid till annan.
Mediaspelare har en lång historia av att ge stöd för olika skinn, och DVDFab Media Player 2 är inte ensam i det här.
För närvarande levereras ett litet urval skinn till applikationen, men utvecklarna har lovat att ge mer i framtiden.
7.1 Byta skinn
För att applicera en ny hud på din DVDFab Media Player 2 öppna verktygsfältmenyn (högerklicka) och välj Ömsa skinn.
Här hittar du ett val av fyra skinn totalt, som alla kan ställas in som din mediaspelares nya användargränssnitt med ett enda klick.
Dessa alternativa teman verkar ha utformats för att framkalla layout och känsla för andra mediaspelare (särskilt Windows Media Player); Du kommer inte att förlora någon funktionalitet med alternativa layouter. Faktum är att du kanske tycker att DVDFab Media Player 2 är ännu enklare att använda!
8. DVDFab Media Player 2: En stor, flexibel mediaspelare!

Med stöd för olika filtyper, DVD- och Blu-ray-skivor och även skivbilder är DVDFab Media Player 2 ett bra program, tänd på ditt system och inte besvärligt av onödiga klockor och visselpipor.
Istället har utvecklarna fokuserat på att tillhandahålla alla funktioner som förväntas i en modern mediaspelare-applikation, vilket innebär att denna programvara fungerar “utanför lådan” som det var, utan att behöva ställa in något eller ändra konfigurationen om du inte har särskilda behov.
Kanske bästa av allt är priset. Finns gratis med standardfunktioner för att spela ISO-filer och vanliga digitala video- och ljudfiler, krävs uppgradering av $ 49 endast för att spela fysiska skivor när den generösa 30 dagars provperioden har löpt ut.
9. BILAGA
Tangentbordsgenvägar för DVDFab Media Player 2
Medan du kanske är lycklig nog med att använda musen för att interagera med DVDFab Media Player 2, kan du också ringa på ett bra urval av kortkommandon.
- Spela - SPACE
- Stopp - CTRL + S
- Rewind - R
- Snabbspolning - F
- Normal hastighet - N
- Föregående - Sida upp
- Nästa - Sida ner
- Hoppa framåt - CTRL + Höger
- Hoppa bakåt - CTRL + Vänster
- Öppna filer ... - CTRL + O
- Öppna mapp - CTRL + F
- Mute - M
- Ladda undertext - Alt + 0
- Ta ögonblicksbild - S
- Alltid på toppen - T
- Om - F1
- Information - F2
- Visa spellista - F3
- Filinfo - F4
- Inställningar - F5
- Fullskärm - F11
- Stäng - CTRL + Q
Guide Publicerad: Oktober 2013
Utforska mer om: CD-DVD Tool, MakeUseOf Guides.


