Så här backar du upp Steam Skärmdumpar

Ånga är fortfarande en fast favorit bland mycket av PC-spelgemenskapen. Riket av tillgängliga titlar, plattformens övergripande design och solid tillförlitlighet ger en oöverträffad användarupplevelse. Jämfört med andra populära tillgängliga alternativ är Steam högsta.
Många använder Steam för att ta skärmdumpar. I den här artikeln lär du dig hur du säkerhetskopierar dina Steam-skärmdumpar både till molnet och lokalt på din dator. Vi visar också hur du flyttar dina lokalt sparade Steam skärmdumpar till en annan dator utan att förlora dina metadata.
Ladda ner: Ånga för Windows | Mac | Linux (gratis)
Så här säkerhetskopierar du Skärmdumpar till Steam Cloud
Att säkerhetskopiera dina skärmdumpar till Steam Cloud är enkelt. Först, öppna Ånga och Navigera till inställningar genom att välja fliken, Ånga, i det övre högra hörnet av din skärm. Välj sedan I spelet från de tillgängliga alternativen. Den här menyn visar din nuvarande genvägsknapp för att ta ett spel i snap. Dessutom ger det dig möjlighet att ändra din standard Steam skärmdump mapp.

Nu när du förstår hur du tar en skärmdump, starta ett spel och tryck på F-12 att ta en snap. En popup-pop-up med alla skärmdumpar du har tagit visas när du lämnar spelet. Du får möjlighet att ladda upp alla eller några av dina skärmdumpar till Steam Cloud.
Om du väljer att ladda upp dina foton vid denna tidpunkt, notera att det här är din enda möjlighet att lägga till bildtexter på dina skärmdumpar. Du kommer inte att kunna lägga till bildtexter till Steam skärmdumpar efter att de har laddats upp till Steam Cloud.
Vidare kan du, när du laddar upp bilder till Steam Cloud, välja om de är privata, bara synliga för vänner eller synliga för allmänheten. Dina skärmdumpar kommer att finnas tillgängliga lokalt på din dator och på Steam Cloud när du har laddat upp dina foton.

Du kan se dina snaps på Steam Cloud genom att välja ditt användarnamn och klicka på Skärm på menyn till höger om skärmen. Om du väljer att radera eller om du oavsiktligt raderade dina lokalt sparade ångbilder kan du notera att du inte kan ladda ner Steam skärmdumpar till ditt lokala bibliotek.
Dessutom innehåller de inte sina ursprungliga metadata för datum och tid. Istället, om du laddar ner en Steam skärmdump från molnet kommer den att visas som en JPEG i ditt operativsystems bilder eller nedladdningsmapp. Slutligen, om du vill ladda upp skärmdumpar av ett annat spel, välj bara Visa skärmdump Bibliotek och Ladda upp.

Ditt Steam Cloud har en gräns på 20 GB för skärmdumpar. Om du vill ta bort några av dina uppladdade Steam-skärmdumpar på Steam Cloud kan du bara göra det en i taget. Slutligen kom ihåg att du kan se dina uppladdade Steam bilder nästan var som helst.
Ladda ner: Ånga för iOS | Android (gratis)
Överföring av icke-ångskärmbilder till ångmoln
Skärmdumpar skapade via tredje parts programvara kan inte laddas upp i Steam Cloud eftersom varje Steam skärmdump är registrerad i textfilen screenshots.vdf. Den här filen finns på Steam \ Userdata \ [Unikt användarnummer] \ 760 \ remote \ screenshots.vdf.
Ett gratis program som heter SteaScree löser dock detta problem. SteaScree säkerhetskopierar din lokala Steam screenshots.vdf-fil före din första användning. Men det säkerhetskopierar inte dina Steam skärmdumpar. Därför rekommenderar vi att du läser nästa rubrik innan du provar SteaScree för absolut säkerhet.
SteaScree ger utmärkta instruktioner när det gäller att använda programmet. När SteamScree är riktad mot de korrekta katalogerna kommer du att få tillgång till de foton du vill ladda upp till Steam Cloud och registrera dem korrekt i mappen screenshots.vdf.
Som ett resultat kommer Steam att se dessa skärmdumpar som egna och låta dig ladda upp dem till Steam Cloud. Du kommer att märka att metadata kopplade till varje skärmdump kommer att vara från det ögonblick som Steascree registrerade dem inom screenshots.vdf-filen.

Ladda ner: SteaScree för Windows | Mac | Linux (gratis)
Så här säkerhetskopierar du bildskärmar på din dator
Att säkerhetskopiera lokalt sparade Steam skärmdumpar är enkelt också. På en dator måste du först hitta din Steam-mapp. Ånga, som standard, hämtas till din Programfiler (x86) mapp. En gång i din Steam-mapp, navigera till Användardata då din Användare ID mapp.
De Användar ID mappen heter med ett unikt numeriskt namn som är länkat till ditt konto. Därför heter den här mappen olika för varje användare. Men eftersom det bara finns en rotmapp inuti Användardata mapp, det blir ditt enda val.
En gång inuti din användar ID mapp, skriv in din 760 mapp. Inuti din 760 mapp, öppna din avlägsen mapp. En gång inuti din avlägsen mapp hittar du många numeriska mappar. Var och en av dessa mappar innehåller skärmdumpar för respektive spel och en mapp med motsvarande respektive miniatyrbilder.
När det gäller att skapa en säkerhetskopia rekommenderar jag att du kopierar och klistrar varje vecka 760 mapp till en dedikerad USB-minne. Även med tusentals skärmdumpar, din 760 mappen tar fortfarande upp mindre än 10 GB utrymme.
Dessutom kan du lära dig att använda program som fjärr säkerhetskopierar dina viktiga filer. Skydda Mac-filer med fjärranslutna säkerhetskopieringar. Skydda Mac-filer med fjärranslutna säkerhetskopieringar. Tid Machine är en utmärkt första försvarskans, men det bästa sättet att hålla dina filer säkra är att använda en backup på platsen. Läs mer som Carbonite eller Backblaze. Med Carbonite eller Backblaze, kan du välja att rutinmässigt ha din 760 mappen säkerhetskopieras automatiskt till molnet varje vecka.
Så här backar du upp Steam-skärmdumpar till en ny dator
Om du är intresserad av att flytta ditt Steam skärmdumpsbibliotek till en ny dator är det extremt enkelt. Allt du behöver göra är att ladda ner Steam och ett enda spel till din nya dator. Starta spelet och ta en skärmdump som du inte har något emot att radera. Genom att ta en skärmdump har du skapat en ny 760 mapp på din nya dator.
Kopiera därefter 760 mapp på din gamla dator till en flash-enhet. Slutligen ersätt 760 mapp på din nya dator med den på din flash-enhet. Det är allt! Du har framgångsrikt flyttat ditt Steam skärmdump bibliotek till en ny dator. Dessutom kommer Steam fortfarande att känna igen vilka av bilderna som redan var uppladdade till Steam Cloud. Ånga erkänner bilderna korrekt eftersom din ursprungliga screenshots.vdf-fil överfördes som en del av din 760 mapp.
Så här kombinerar du flera bibliotek på en dator
Vad ska du göra om du försöker kombinera flera Steam skärmdumpsbibliotek från olika datorer tillsammans på en dator? Så länge skärmdumparna är från samma konto finns det ett sätt. GameSave Manager, en gratis populär plattform som backar upp PC-spelinnehåll för hundratals spel, kan också skapa en säkerhetskopia av dina Steam skärmdumpar.
När programmet har laddats ner är programmet redo att springa. Det finns ingen anledning att installera GameSave Manager. Välj bara Gör en säkerhetskopia, välja Steam-Skärm från listan över val på höger sida av programmet. Och gör det dags att säkerhetskopiera dina Steam bilder till en speciell fil.
Kopiera sedan filen till en USB-flash-enhet och installera GameSave Manager på datorn där du också slår samman dina skärmdumpar. Välj slutligen Återställa säkerhetskopia På datorn flyttar du bilderna till. Välj den fil som har flyttats från din andra dator.
Efter att programmet avslutats har du sammanfogat dina skärmdumpar på din dator. Eftersom GameSave Manager spelar bra med din screenshots.vdf-fil, tillåter Steam dig fortfarande att ladda upp skärmdumpar till Steam Cloud. Dessutom kommer Steam Cloud att känna igen tidigare uppladdade bilder.
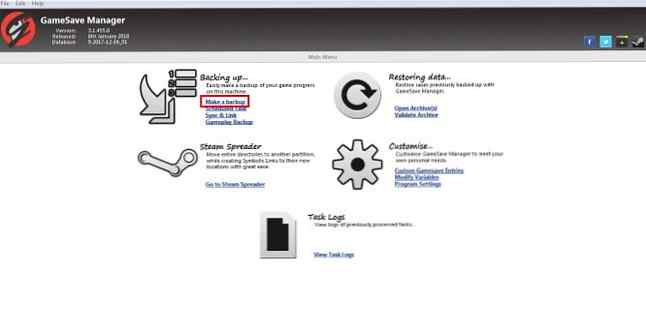
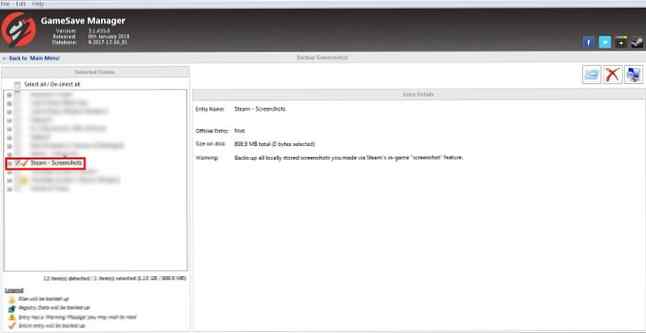
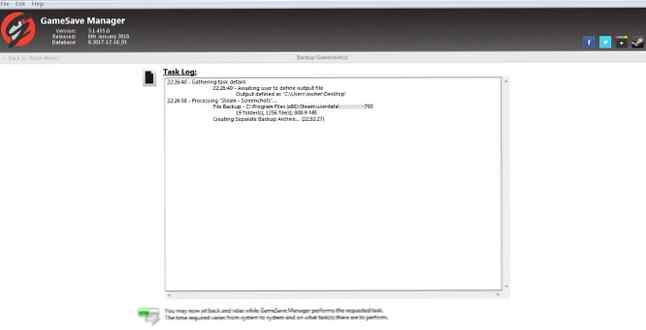
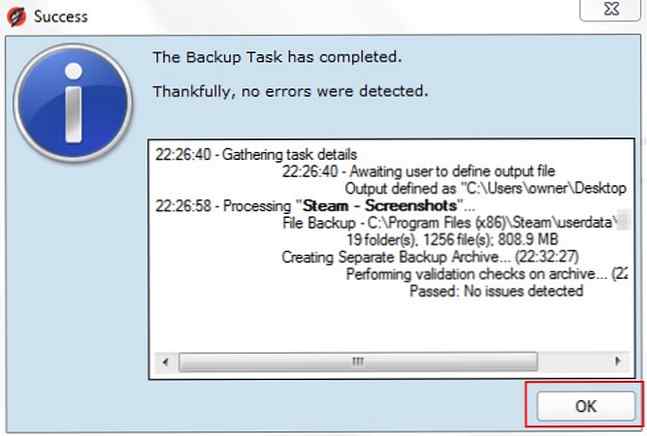
Med hjälp av GameSave Manager kan du organisera alla dina skärmdumpar som produceras på flera datorer på en enda dator. Så länge alla bilderna är från samma Steam-konto.
Ladda ner: Gamesave Manager för Windows (gratis)
Göra ånga arbete för dig
Den här artikeln borde ha hjälpt dig att säkerhetskopiera dina Steam skärmdumpar, och mer dessutom. Det finns dock mer att Steam än bara skärmdumpar. Så om din spelkollektion går ur hand så här organiserar du ditt Steam-bibliotek Det bästa sättet att organisera ditt massiva ångbibliotek Det bästa sättet att organisera ditt massiva ångbibliotek Är ditt Steam-bibliotek överflödigt med spel som du aldrig kommer spela. Om du har fler spel än du vet vad du ska göra med, kan det här gratisverktyget hjälpa dig att få dem under kontroll. Läs mer .
Utforska mer om: Skärmdumpar, Ånga.


