Hackiga Chromecast-strömmar? 5 tips som hjälper till att lösa dina problem

Chromecast har ändrat hur som helst av våra tv-apparater. Med sin omfattande appkompatibilitet och Chrome-webbläsarintegration är det inte konstigt att många användare går till en gadget för streaming media till sin TV.
Om du emellertid strömmar av högkvalitativt innehåll - eller lider av en dålig internetanslutning - kan din Chromecast inte strömma innehållet utan att pausa till buffert. För filmfläktar är det inget värre.
Fröken inte! I följande artikel täcker vi tekniker som du kan använda för att förbättra din Chromecast-ånga och stoppa bufferten. Tänk på att det här antas att du redan har satt din Chromecast upp till jobbet med din dator. Om du fortfarande behöver konfigurera din Chromecast Så här ställer du in och använder din Chromecast Så här ställer du in och använder din Chromecast Om du bara har en Chromecast, är det allt du behöver för att ställa in den. Läs mer, klicka på den länken först innan du återvänder.
1. Sänk kvalitetsinställningarna
Kvalitetsinställningar är ofta huvudproblemet när du strömmar videoinnehåll via din Chromecast. Medan Chromecast är en kraftfull liten enhet kan den bara fungera så bra som din internetanslutning tillåter.
När du strömmar 4K eller HD-innehåll Vad är skillnaden mellan 4K och Ultra HD? Vad är skillnaden mellan 4K och Ultra HD? Tänker du köpa en ny TV eller bildskärm, men känner dig förlorad med all terminologi som 4K och Ultra HD? Här är allt du behöver veta om det. Läs mer, särskilt från Internet, kräver din dator inte bara data för att hämta innehållet. Det kräver också data för att strömma innehållet, förstöra en annars jämn ström.
Olika strömmande plattformar har olika sätt att sänka och öka uppspelningskvaliteten. Två huvudsakliga metoder för att strömma på Chromecast är YouTube och Plex.
För att sänka YouTube-mobilens kvalitet öppnar du bara programmet, väljer en video och klickar på alternativ ikon. Tryck sedan på Kvalitet möjlighet att ändra din kvalitet.
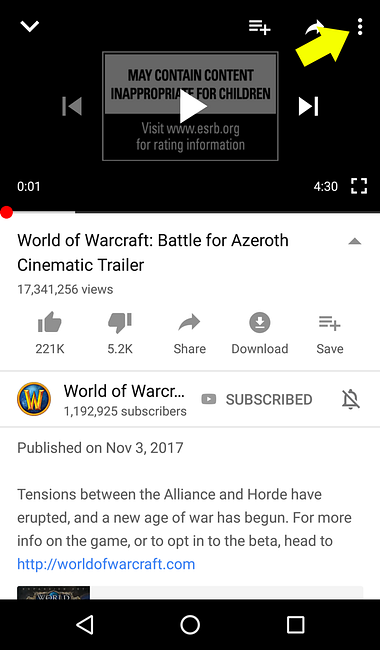
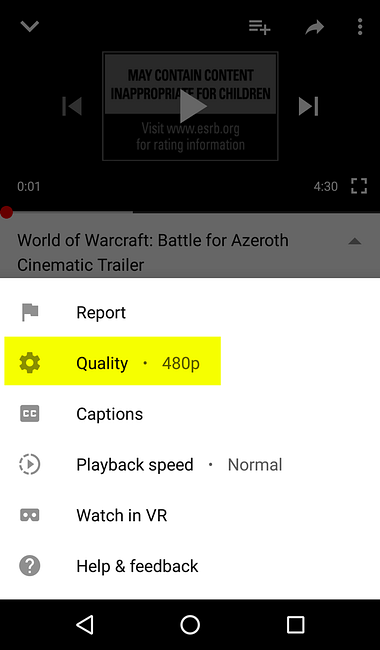
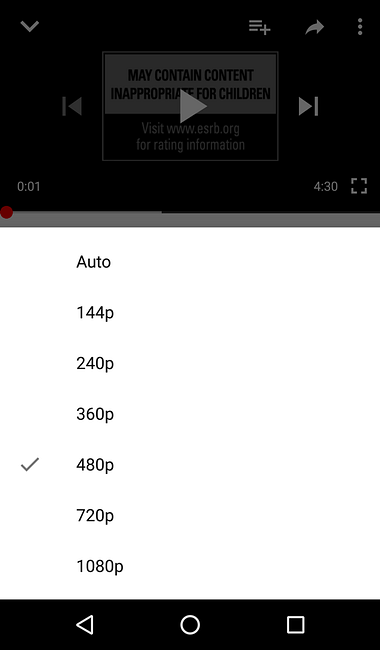
Tryck sedan på Chromecast-ikonen och strömma till ditt tillgängliga alternativ.
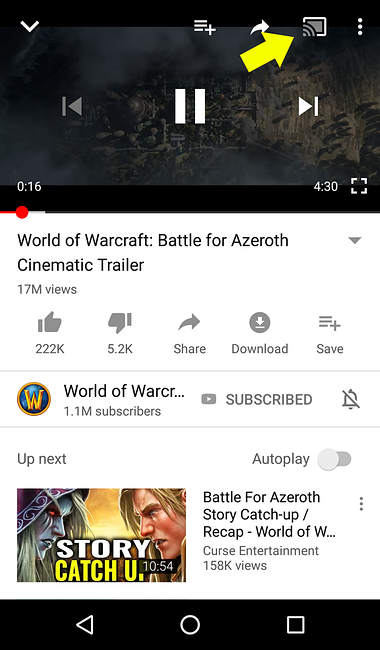
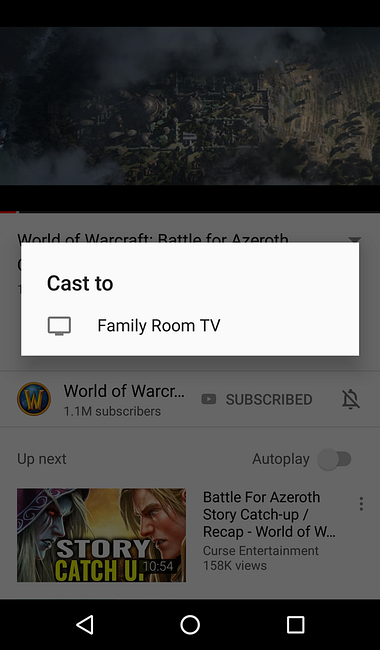
För att fixa datainställningarna på din Plex-server klickar du på din startmeny och skriver Plex. Klicka på Plex Media Server alternativ. Sedan, Högerklicka din Plex-ikon (i Aktivitetsfältet) och välj Öppna Plex. När du spelar en fil klickar du på inställningar ikon.

Leta reda på och klicka på Kvalitet alternativet under Uppspelningsinställningar.

Du kommer att presenteras med ett urval av alternativ.

Välj en med en lägre Mbps för att strömma mjukare videor med lägre kvalitet. Tänk på om du väljer en högre kvalitet på Plex än Originalkvalitet Din video kommer att konverteras under streaming. Detta kan leda till ytterligare stammning.
2. Ström lokala videoklipp
När du streamar en fil från internet måste du hämta filen innan den kan ses. Sammansättning strömmar den på en Chromecast, och du sätter in en chockhållare på din streaming kapacitet.
För personer med dåliga internetanslutningar kan denna tvåstegsprocess göra din internettjänst oanvändbar. Därför är det mycket bekvämare att skicka lokala videoklipp och annat innehåll. Så här Cast lokala media från Windows till Chromecast. Så här Cast lokala media från Windows till Chromecast. Allt du behöver veta om streaming av filmer, musik och foton från dator till Chromecast. Läs mer .
Det finns flera sätt att strömma innehållet till en Chromecast. Eftersom de har blivit så populära de senaste åren är det enkelt att hitta programvara som är kompatibel med Chromecast som standard.
Både Plex och VLC tillåter användare att strömma en lokal fil till en Chromecast, även om Plex möjliggör en mycket bättre inbyggd anslutning.
Åh visste du inte att VLC kunde strömma innehåll till en Chromecast som standard? Helt enkelt öppna VLC och navigera till Uppspelning> Renderer>

Aktiva Chromecast-poster visas i listan. Välj det, och du kan nu strömma dina lokala videoklipp till din Chromecast. Eftersom du tekniskt gör en video med din Chromecast, kan både kvalitet och buffering lida under streaming.
3. Använd en Ethernet-adapter
För vad det gör och tillåter är Chromecast en mycket liten enhet. Att det inte är en dator betyder dock att det saknar väsentliga förbättringar som en Ethernet-port.
Få Chromecast-ägare känner till det faktum att Google gör en officiell Ethernet-adapter för Chromecast.

Medan ingen version av Chromecast levereras med en inbyggd Ethernet-port, kan Chromecast Ultra konfigurera och använda Chromecast Ultra. Så här installerar och använder du Chromecast Ultra. Läs om hur du konfigurerar Chromecast Ultra med den här omfattande guiden. Läs mer anländer med Ethernet-adaptern i förpackningen. För Chromecast 1.0 och 2.0-versionen måste du köpa adaptern separat.
Det finns många olika anledningar till att en Ethernet-port på en Chromecast inte fungerade, men det är bra att veta att det finns en officiell, lättanvändad adapter för att göra din Chromecast-anslutning så smidig som möjligt.
4. Använd Chromecast-stödda appar
Det är ingen överraskning Chromecast-stödda program ger en mycket bättre kvalitet och säkrare ström än inofficiella eller ostödda appar.

Lyckligtvis är de flesta stora strömmande tjänster det för många strömmande tv-tjänster? Finns det för många Streaming TV-tjänster? Så, du har dumpat kabel och lanserat dig själv i en värld av sladdskärning. Men vad nu? Är det möjligt att det finns bara för många TV-streamingtjänster att välja från dessa dagar? Läs mer nu stödja Chromecast-visning som standard. Medan det finns oofficiella applikationer som tillåter användare att strömma både online och lokalt innehåll till din Chromecast, kan du vara säker på att de officiella apparna ger högsta möjliga kvalitet och smidigaste strömmen.
Strömmar kommer till exempel att köras mycket bättre om de visades med hjälp av YouTubes officiella tjänst än genom att spegla din flik.
5. Ändra Wi-Fi-kanaler
Medan det finns andra, mer kostsamma sätt att uppnå en snabbare internetuppkoppling, klarade få metoder enkel och effektivitet för att ändra Wi-Fi-kanaler. Din Wi-Fi-anslutning sker via kanaler, av vilka vissa släpas över tiden med flera anslutningar.
För att se vad jag menar, ladda ner WiFi Analyzer från Microsoft Store. När det är installerat, öppna programmet genom att klicka på Start-menyn och skriva “wiFi”. Välj den WiFi Analyzer alternativ.
Programmet söker automatiskt ditt nätverk. Klicka sedan på Analysera flik.

Du kommer att presenteras med ett diagram som visar styrkan hos de enskilda kanalerna på ditt Wi-Fi-nätverk och deras dataanvändning. Tanken är att välja en kanal med den minst aktiva anslutningen, eftersom den blir mindre rotad och därigenom ger bättre prestanda.

Om grafen är för svår att läsa klickar du på menyn märkt Rekommendation. Detta kommer att betygsätta varje enskild kanal från en till 10, så att du har valt den bästa och minst ringade kanalen för att ansluta till.

När du har valt din kanal, navigerar du till din routers alternativ sida. Du måste ange din routers standardgateway i adressfältet i en webbläsare för att ändra routerns alternativ. För att hitta denna nummersekvens, klicka på Start-menyn, skriv cmd, och välj Command Prompt. Skriv in ordet ipconfig, Tryck Stiga på på ditt tangentbord och leta efter din standardgateway.

Ange den här sekvensen i en webbläsarens adressfält och tryck på Stiga på. Du kommer att omdirigeras till din routers alternativ sida. Välj sedan ett alternativ för att nå din routers trådlösa alternativ. Gruvan är bekvämt placerad på målsidan, men din kan skilja sig från.

Bläddra tills du ser ett alternativ som är markerat Trådlösa kanaler. Det här hänvisar till de Wi-Fi-kanaler som du har markerat tidigare.

Välj ett alternativ och Spara din post Du kan behöva ange routerns användarnamn och lösenord, som finns på routern själv. Det är allt! Inte bara bör du märka en bättre Chromecast-anslutning, men en allmänt snabbare internetanslutning allround.
Fix de här stammande Chromecast-strömmarna
Chromecast dominerar strömmande landskapet. Med möjligheten att konvertera en annars gammal TV till en smart TV med en enda enhet, vad tycker du inte om? Ändå kan de av oss med substandard internetanslutningar fortfarande lida av buffertproblem.
Stäng några program. Ström fortfarande illa Avsluta nedladdningar. Fortfarande illa Prova ovanstående tips, och du är säker på att uppleva den smidaste streamingupplevelse du har fått från din Chromecast än. Och om du har allvarliga problem med internetuppkoppling Fixa din Internet-hastighet med dessa Windows Tweaks Fixa din Internet-hastighet med dessa Windows Tweaks Om du arbetar med en långsam internetanslutning kan du prova ett antal i stort sett okända Windows-tweaks för att lindra onödig datanvändning . Läs mer prova den här artikeln istället.
Utforska mer om: Chromecast, Media Streaming, Felsökning.


