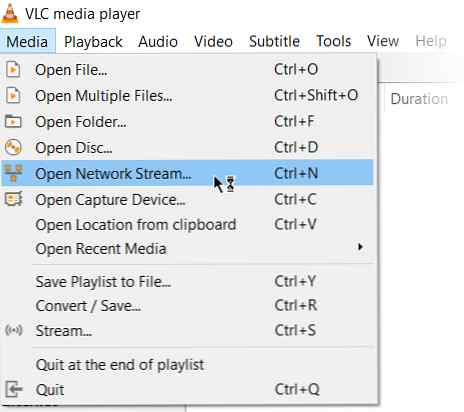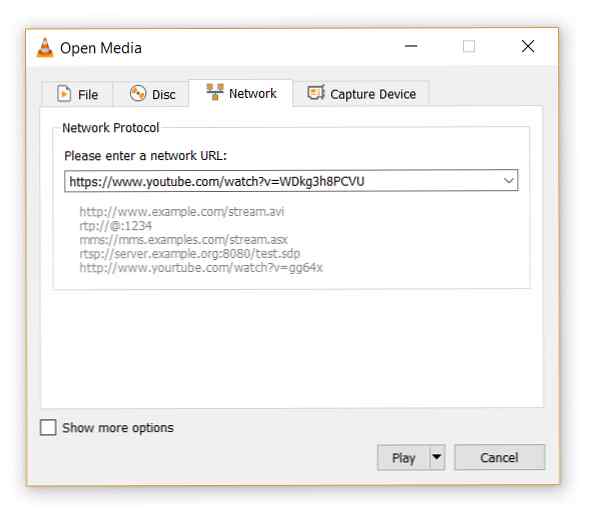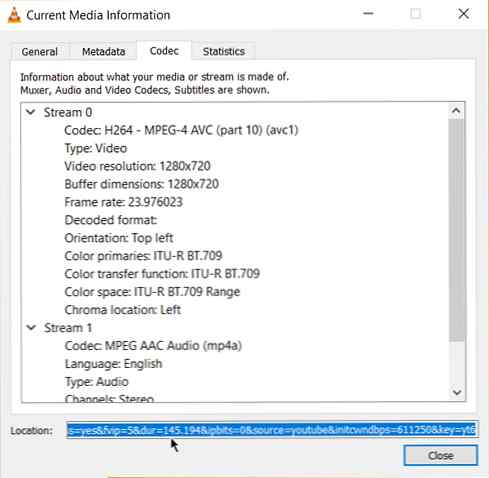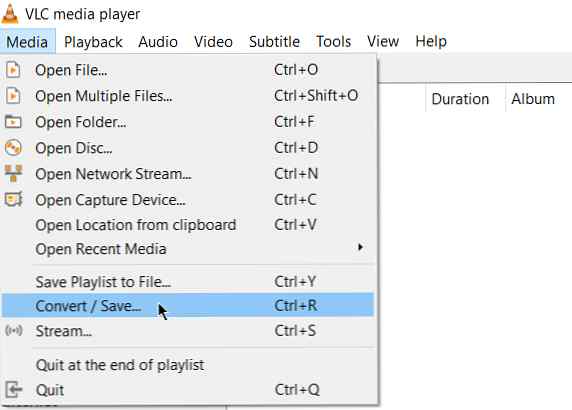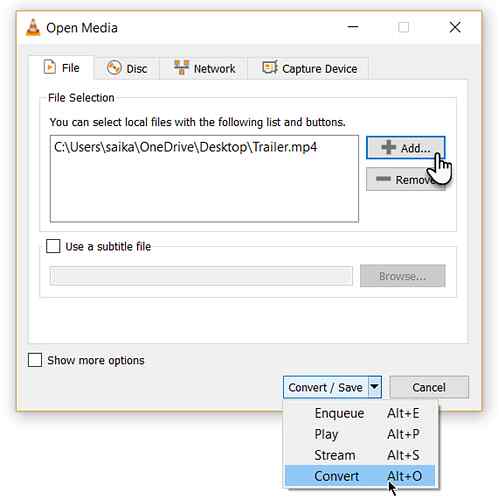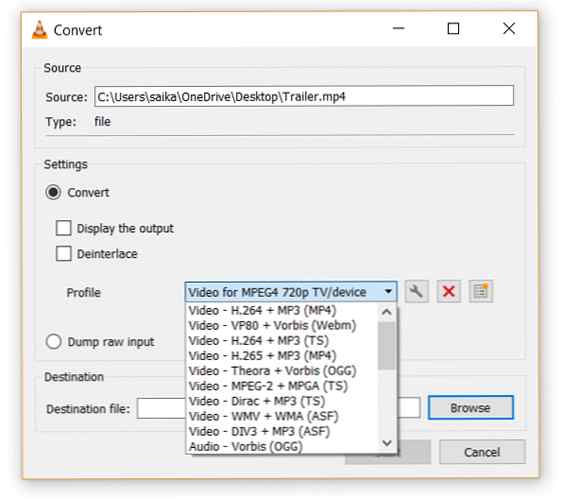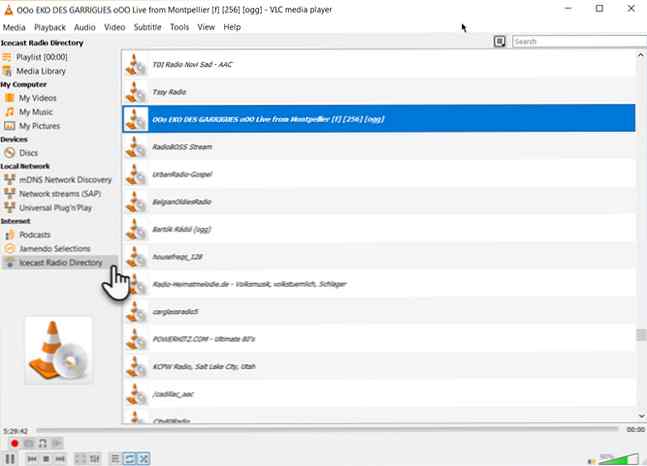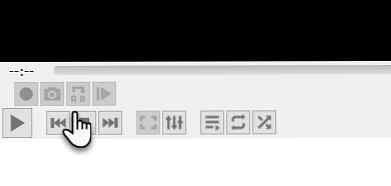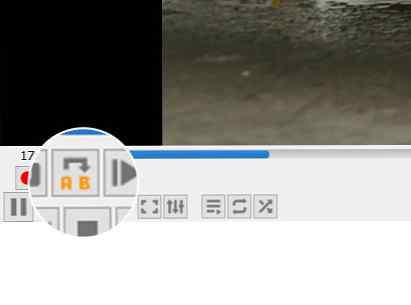7 topphemliga funktioner i den fria VLC Media Player

Några månader tillbaka fick VLC Media Player Chromecast-stöd och 360-graders videovyer. Det är bara en annan liten inskick på populariteten hos open source-spelaren som kan hantera allt som du slänger på det (så länge det är en mediefil!).
Windows-versionen av spelaren stängs in på 50 miljoner nedladdningar, och det diskonterar alla andra plattformar som den kan installeras på. Kanske är hemligheten till dess livslängd den modulära designen som ger den en rik uppsättning funktioner. Låt oss idag fokusera på de få “hemlighet” funktioner under huven som du kan använda varje dag.
1. Använd VLC som Video Downloader för YouTube
Det finns flera kapabla gratis nedladdare tillgängliga för YouTube. Men, VLC har den här funktionen inbyggd. Även om det inte är en nedladdare med ett klick och du måste ta hjälp av din webbläsare.
- Klicka på Media> Öppna nätverksflöde.
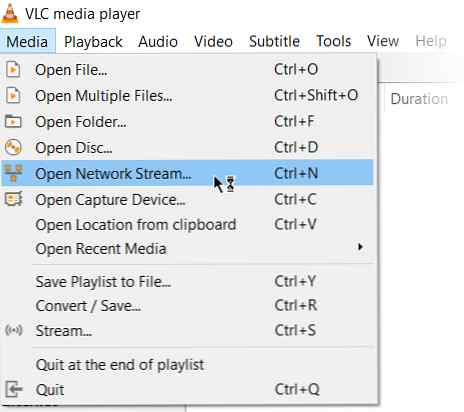
- Klistra in YouTube-webbadressen och klicka på Spela knappen i spelaren.
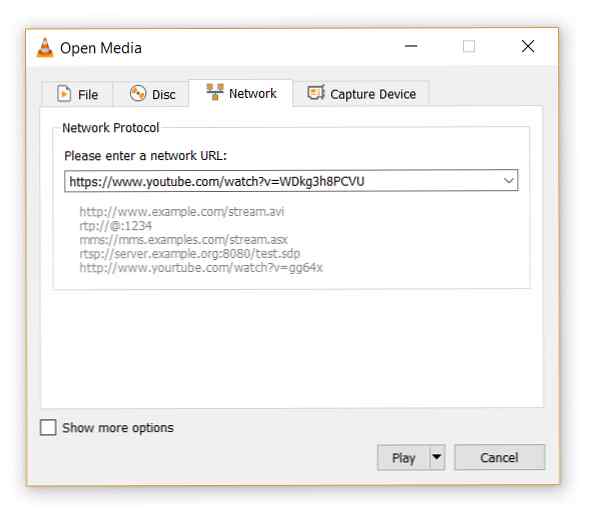
- VLC Media Player börjar spela upp videon. Klicka nu Verktyg> Kodinformation och längst ner i fönstret ser du en Plats låda.
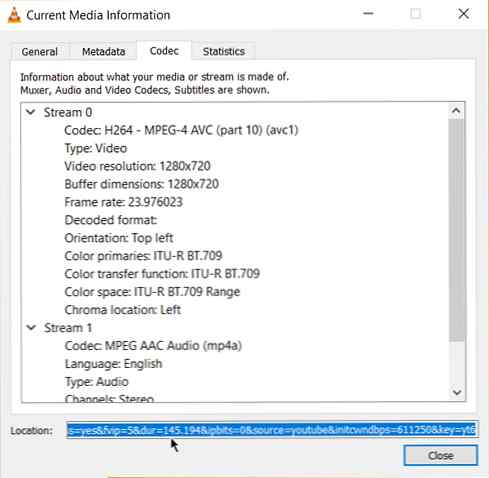
- Kopiera den långa URL-adressen i rutan och klistra in den i webbläsarens adressfält. Webbläsaren börjar nu spela upp videofilen. Du kan ladda ner videofilen till ditt skrivbord genom att göra en Spara video som med ett högerklick på videon. Eller du kan välja att spela in videon.
2. Konvertera videor till valfritt format
Att ladda ner en video är ofta den första delen. Konvertera den videon så att du kan spela den på en enhet som du väljer är den andra delen. VLC Player kan också göra detta.
- Klicka på på verktygsfältet Media> Konvertera / Spara.
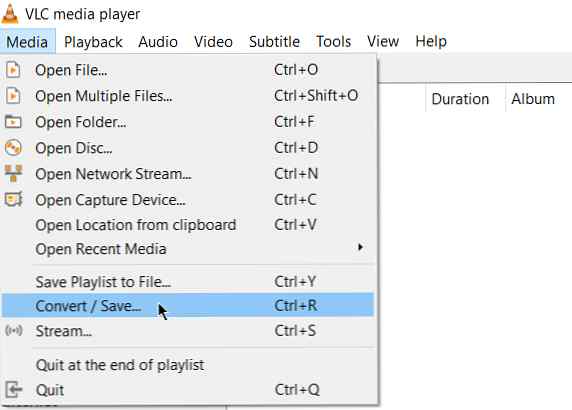
- I Öppna media dialogrutan, klicka på Lägg till knappen och välj mediefilen för konvertering. Klicka sedan på Konvertera / spara falla ner > Konvertera.
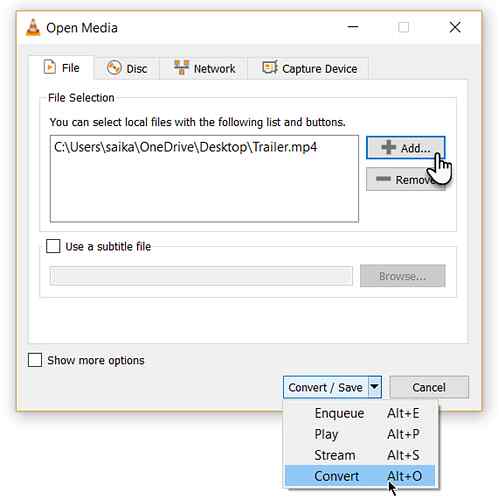
- Öppna rullgardinsmenyn för Profil och välj det filformat som du vill konvertera din fil till. Du kan också klicka på växelsymbolen bredvid den och redigera den valda profilen.
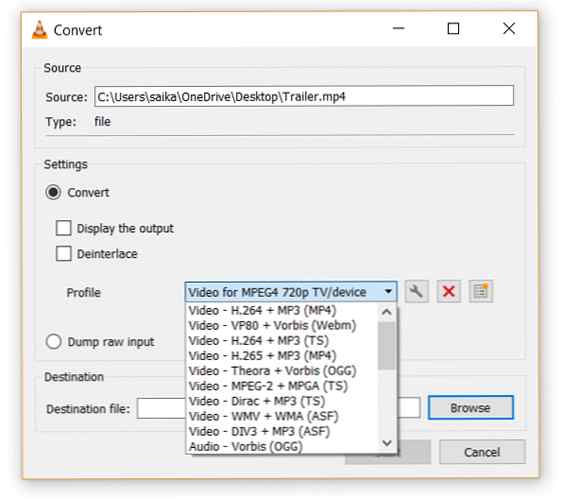
- Klicka på Bläddra och välj en plats för att spara den konverterade filen. Klicka sedan på Start för att börja omvandlingen och övervaka dess framsteg i fältet nedan.
3. VLC som grafisk equalizer för din musik

Du kan bara använda VLC som en videospelare, men VLC är också en fristående mediaspelare på plattformen och det ger full ljudeffekter med spellistans support. VLC visar inte bara omslagskonst men har också en ganska bra grafisk equalizer bortgjuten i den.
Visa den med genvägarna Ctrl + E (eller gå till Verktyg> Effekter och filter> Ljudeffekter). Justera ljudkvaliteten med de tillgängliga förinställningarna eller finjustera den med Utjämnare, Kompressor, och Spatializer flikar.
4. Aktivera Ljud Normalisering för att skydda dina öron

De allmänna ljudinställningarna för VideoLan Player finns under Inställningar. En av de viktigaste funktionerna som heter Audio Normalization hjälper till att optimera volymen för alla media med ett bestämt antal och förbättra ljudkvaliteten.
Gå till Verktyg> Inställningar> Ljud> Gör det möjligt Normalisera volymen till. Värdet du ställer in här hjälper till att justera decibelnivåerna för dialog, musik, explosioner, skott etc. i de filmer du tittar på. Starta om VLC efter att ha aktiverat inställningen.
Faktum är att konfigurera detta omedelbart efter att du har laddat ner och installerat VLC-spelaren. Det kommer att göra ditt ljud ljud bättre Vill du ha ljud till ljudet ännu bättre? Här är 5 bästa tips Vill du ljuka ljudet ännu bättre? Här är 5 bästa tips När du spelar in och redigerar ditt eget ljud är chansen att du vill göra ljudet så bra som möjligt. Här är fem topptips som hjälper. Läs mer .
5. Spela Internet Radio och Podcasts i VLC
En av VLC: s lite använda funktioner kan definitivt vara dess förmåga att hitta och spela internetradio. VLC Player kan fylla alla dina ljudbehov eftersom det inte bara kan strömma radio men också spela podcaster.
- Starta VLC och öppna sidlängden för Playlist.
- Under internet, Du kan bläddra igenom de två radioservrarna-jamendo och Icecast-och välj en station av ditt val genom att klicka på den. Se till att visningsläget för spellista är inställt på Lista (Gå till Visa> Spellista Visa läge> Lista).
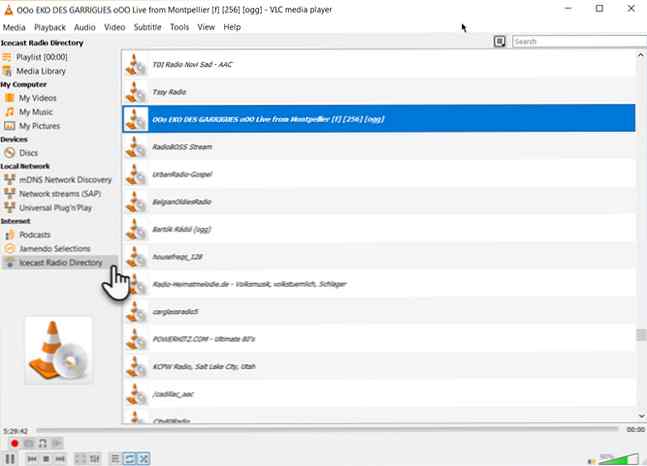
- Om din favoritinternetradiostation inte finns på listan, använd stationens URL för att strömma den via VLC. Gå till Media> Öppna nätverksström ... Ange webbadressen och tryck på Spela för att börja lyssna.
Och för att spela podcaster i VLC:
- Du kan hantera dina favorit podcasts via samma Playlist-gränssnitt.
- Gå till Spellista och under Internet-sektionen väljer du podcasts.
- Så snart markören är över Podcasts-sektionen klickar du på plustecknet.
- Kopiera och klistra in RSS-flödesadressen för den podcast du vill lyssna på och klicka på ok. Podcasten läggs till i sidofältet och du kan välja det avsnitt du vill lyssna på.
6. Gå i ett avsnitt i en video- eller ljudfil
De flesta mediaspelare kan slingra en hel video eller ett ljudspår. Med VLC har du den extra bonusen för looping någon specifik del av en mediefil.
- Öppna videofilmen eller ljudfilen med VLC. Gå till Visa> Avancerade kontroller.
- Nu kommer några få knappar att visas ovanför de normala spel- och stoppkontrollerna.
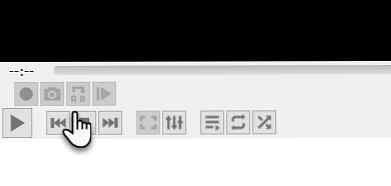
- För att starta slingan från en viss del av videon flyttar du uppspelningshuvudet till den del där du vill att slingan ska starta (Punkt A).
- Klicka en gång på loop-knappen. De “en” Markera på knappen blir röd. För att avsluta slingan, ta videon till slutpunkten och klicka på samma knapp igen. Du kommer att se både knapparna A och B på knappen är röda.
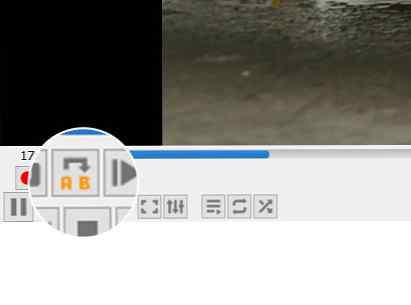
- Spela upp videon och sektionen kommer att slingra. Klicka på loop-knappen igen om du vill stänga av den.
Det här är en praktisk funktion när du vill granska en hur-till-video eller höra en ljudfil om och om igen för att få det rätt. Jag använder ofta den här funktionen för att studera Photoshop-instruktionsvideor.
7. Lägg till funktioner med VLC-tillägg och tillägg

För daglig användning kan VLCs standardpaket med funktioner vara tillräckligt. Men om du letar efter extra funktionalitet finns det en hel katalog över tillägg som du kan installera tillsammans med. Kom ihåg att VLC har ett stort open-source-community bakom det och de har hjälpt till att skapa tillägg, skinn, pjäspjäser och andra olika verktyg.
Dessa tillägg hjälper dig att lägga till mer “hemlighet” funktioner till spelaren som verktyg som hjälper dig att söka efter undertexter från spelaren själv. Extensions kan också fungera i MacOS och Linux, så dubbelkontrollera instruktionerna på sidan på tillägget.
- Besök VLC-tilläggssidan och bläddra igenom de två vyerna-Topp eller Senast.
- Klicka på Ladda ner knappen på sidan för tillägg och ladda ner ZIP-filen. Extrahera filen. (VLC-tillägg har LUA-tillägget.)
- I Windows ska du placera .lua-filerna i den här Windows-katalogen:
C: \ Users \ NAME \ AppData \ Roaming \ vlc \ lua \ extensions-mappen. - Starta om VLC. Du kan komma åt alla dina installerade tillägg från menyn Visa.
Några av de bättre utvidgningarna att överväga är:
- VLCSub
- Fortsätt media
- Moments Tracker
- Intro och Credits Skipper
- TuneIn Radio
- Info Crawler
- SyncPlay
VLC är full av coola tricks
Om du vet om dessa funktioner, döljer VLC några hemligheter från dig. Flexera nu dina muskler och utforska de mer avancerade möjligheterna till denna fantastiska spelare som har stått tidstestet. Kanske skapa en streaming media server för ditt hem Så här skapar du en Linux VLC Streaming Media Server för ditt hem Så här skapar du en Linux VLC Streaming Media Server för ditt hem Att njuta av musik eller filmer via Netflix eller YouTube är bra, men hur är det när Internet är nere? Med en VLC-medieserver måste du aldrig gå utan underhållning igen! Läs mer eller kasta dina mediefiler från en Windows-dator till din Android-telefon. Så här kastar du Windows Media till din Android-enhet med VLC. Hur kan du kasta Windows Media till din Android-enhet med VLC Visste du att du kunde strömma mediainnehåll från Windows till Android? Nu kan du se den filmen på din surfplatta i sängen eller lyssna på din musiksamling i ett annat rum. Läs mer .
Utforska mer om: VLC Media Player.