Nybörjarens guide till Adobe Illustrator
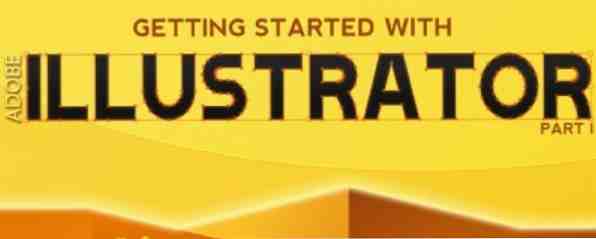
Vill du börja lära dig Adobe Illustrator, men känner dig överväldigad? Checka ut “Komma igång med Illustrator,” den första Illustratorhandboken från MakeUseOf. Med enkla instruktioner och massor av annoterade skärmdumpar, gör den här handboken att lära sig Illustrator enkelt.
Den här guiden är tillgänglig för nedladdning som en gratis PDF. Ladda ner Beginners Guide till Adobe Illustrator nu. Känn dig fri att kopiera och dela med dig av dina vänner och familj.Adobe Illustrator är ett vektorritningsprogram. Det används ofta för att skapa logotyper, ikoner, illustrationer, diagram, infographics, t-shirts, visitkort, brevpapper, kuvert, förpackningsdesign - du heter det. Sammantaget används det mest för att skapa högupplösta bilder, som senare kan skrivas ut.
Till skillnad från Photoshop, som lagrar bildinformation i punkter, använder Illustrator matematiska ekvationer när du ritar former. Vektorteckningar kan skalas för att passa banners i skyscraper-storlek. rasterbilder kan inte. På grund av detta används Illustrator för att göra ritningar som behöver skala enkelt - saker som logotyper.
Denna Adobe Illustrator-manual förklarar grundläggande verktyg som behövs för att skapa en logotyp, så kolla in det. Öppna Illustrator själv och följ med för att verkligen få en känsla för Adobes fantastiska vektorkonstprogram.
Innehållsförteckning
§1. Introduktion
§2-Illustrator Arbetsyta
§3-Skapa en logotyp i Illustrator
§4 - Skapa en 3D-text i Illustrator
§5-några användbara tips
§6. Sammanfattning
1. Introduktion
Om du har bestämt dig för att lära dig Illustrator måste du börja med grunderna. Det är ett riktigt kraftfullt program, men också en komplex. När du väl är bekant med gränssnittet, grundläggande verktyg, paletter och arbetsytor, sparar du mycket tid och nerver och ditt arbetsflöde kommer att tyckas smidigt och behagligt.
Adobe Illustrator är ett vektorritningsprogram. Det används ofta för att skapa logotyper, ikoner, illustrationer, diagram, infographics, t-shirts, visitkort, stationeries, kuvert, förpackningsdesign - du heter det. Sammantaget används det mest för att skapa högupplösta bilder, som senare kan skrivas ut.
Till skillnad från Photoshop, som lagrar bildinformation i punkter, använder Illustrator matematiska ekvationer när du ritar former. Vad handlar det om?
Det betyder att vektorgrafik (som en Illustrator-ritning) kan skalas eller zoomas till vilken storlek som helst utan att förlora kvalitet, medan rasterbilder (som en bild som redigeras i Photoshop) kommer att pixelera som du skala:
I grund och botten kan vektortekenningar skalas för att passa banners med skyscraper-storlek. rasterbilder kan inte. Så om du planerar att använda ditt arbete för olika storlekar, använd ett vektorbaserat program som Illustrator.
• Fördelar med vektorgrafik:
• Hög upplösning vid vilken storlek som helst;
• Liten filstorlek
• Högkvalitativt tryck;
• Ingen upplösningsförlust under redigering.
nackdelar:
• Svårt att producera realistiska ritningar (men fortfarande möjligt).
Okej, så läser du fortfarande den här handboken. Det säger mig att du verkligen vill komma närmare Illustrator, så jag är här för att dela min kunskap med dig. I den här guiden kommer jag att introducera dig till arbetsytan, grundläggande verktyg, former och vi skapar vår första logotyp med hjälp av denna fantastiska programvara.
Observera att jag använder Illustrator CS5 på Windows, så Mac-användare måste använda lite olika nyckelkombinationer: Kommando nyckeln istället för Ctrl och Alternativ istället för Alt.
2. Illustrator Arbetsyta
Om du är bekant med Photoshop, kommer Adobe Illustrator-arbetsytan inte att överraska dig mycket, eftersom huvuddelarna av det är i grunden samma sak:
Du kommer främst att använda Verktyg-panelen, eftersom alla verktyg du behöver finns där. För att konfigurera ett aktivt verktyg använder du kontrollpanelen, där alla alternativ för det aktuella verktyget hålls. Och självklart paneldockningsområdet - det håller så viktiga paletter som Färgfärger, Lager, Stegalternativ, Utseende, Gradientinställningar etc. (Alla paletter kan slås på eller av i Windows meny).
Låt oss kolla in Verktyg panel först.
2.1 Verktygspanel
Det finns många verktyg tillgängliga i verktygslådan, men du behöver inte memorera allt. Bara några av dem kommer att göra jobbet.
Här är en referens tabell (några verktyg, som Rektangel, innehålla fler verktyg inuti, vilket kan väljas genom att hålla verktygsikonen):
Jag säger alltid att det bästa sättet att lära sig är att öva. Så låt oss lära oss de grundläggande verktygen genom att faktiskt använda dem.
3. Skapa en logotyp i Illustrator
Jag brukar använda Adobe Illustrator för att skapa logotyper för mina klienter. Varför försöker vi inte en?
Låt oss ringa vårt fantastiska företag “LimeWorks”. Vi måste skapa en kalk och ange namnet under det. Så här:
Tänk på att vi kommer att skapa en enkel logotyp, så att du blir bekant med några verktyg och metoder. Låt oss börja med att skriva limesegment.
3.1 Använda Pen Tool
Vi använder Penna verktyg, vilket är ett av de mest använda verktygen i Illustrator. Den används för att skapa alla typer av former och föremål. Markera den genom att klicka på dess ikon från verktygslådan eller använd P-tangenten.
Använd Pen-verktyget genom att skapa din första triangel genom att klicka tre gånger där du vill att kanterna ska vara:
Obs! Som du ser använder jag Grid (Ctrl+”) för att vara mer exakt.
För att stänga sökvägen klickar du på den första punkten:
Nu är det klart att de fylls med en färg. Se till att triangeln är vald (klicka på den med Urvalsverktyg, V) och välj en gul ton:
3.2 Runda hörn
Vi behöver runt hörn för att göra vårt kalksegment (triangeln) ser jämnare ut. Vi använder Round Corners effekt:
I Round Corners dialogrutan, sätt något liknande 4 mm (Jag använder millimeter som enheter) och klicka på OK för att tillämpa ändringar:
Ser bra ut. Låt oss nu lägga till lite textur, så det ser mer realistiskt ut.
3.3 Lägga till Photoshop-effekter
I Adobe Illustrator, när du går till menyn Effekter ser du att det finns Illustrator Effects och Photoshop Effects:
Vi kommer använda Stained Glass (Effekter-> Textur-> Färgat glas).
Men före det behöver vi en kopia av vår triangel över det ursprungliga lagret.
3.4 Kopiera objekt
Jag visar dig några snabba tips om hur du enkelt kan kopiera och klistra in föremål ovanför det aktuella lagret och under, samtidigt som du behåller den exakta positionen.
För att klistra in en kopia av ett valt objekt ovanför originalet i exakt position, först kopiera det (Ctrl + C) och klistra in det med Ctrl + F (om du använder Ctrl + V den klistrar in den i mitten av skärmen). Klistra in det under originalobjektets användning Ctrl + B:
OK, så nu kan du kopiera / klistra in trick.
Kopiera och klistra in vår triangel precis framför sig (Ctrl + F) och fyll i det klistrade objektet med vit färg:
Öppna Färgatglas dialogrutan och sätt som min (Cellstorlek = 17; Gränstjocklek = 2; Ljusintensitet = 0):
3.5 Expand Utseende
Expand Utseende ligger i Objekt menyn och är ett av de viktigaste verktygen i Illustrator. Det kan kräva en separat guide för att beskriva i detalj, men idag lär vi oss bara grunderna.
Så, enkelt sagt, Expand Utseende används för att dela ett objekt i separata vägar eller bilder efter att en effekt har applicerats på den. Tja, det låter lite förvirrande. Låt oss bara använda den och se den i aktion.
Se till att du har valt din vita triangel med Färgatglas effekt på det och gå till Objekt-> Expand Utseende. Nu är vårt objekt en bild:
3,6 levande spår
En annan cool funktion av Adobe Illustrator, Levande spår används för att konvertera rasterbilder till spårningsobjekt. Det finns redan vissa standardinställningar för spårning, men vi använder anpassade inställningar.
Gå till Objekt-> Live Spår -> Spårningsalternativ och ange värden enligt nedan:
3,7 Expand
Bygga ut används för att konvertera spårningsobjekt till redigerbara banor (vektor). Efter att ha spårat en rasterbild ska du använda Bygga ut.
Eftersom vårt strukturerade objekt nu spåras och redo att returneras till banor, kommer vi att använda Bygga ut:
Som du ser är vår textur nu en uppsättning banor, men vi behöver ändra sin färg från svart till vitt. Den här gången kommer vi att använda Stroke (eftersom texturen är en uppsättning slag):
OK. Men det är nu lite för skarpt. Låt oss oskärpa det lite.
3.8 Blur effekt
Gå till Effekter-> Blur-> Gaussisk suddighet, Ange radie till 2,8 pixlar och du borde ha det här:
Vid denna tidpunkt är vi färdiga med vår kalkskiva. Resten är lättare.
3.9 Gruppera objekt
Vid denna tidpunkt är kalkkilen klar och vi måste duplicera det. Men det är sammansatt av flera lager (objekt), så att göra det enklare när du kopierar, låt oss Grupp dem.
Om du vill gruppera en uppsättning objekt väljer du dem alla genom att dra musen runt dem och klickar på Ctrl + G. Ett annat bekvämt sätt att välja flera objekt håller Flytta och klicka på objekt.
Men eftersom vi inte har några andra föremål på vår tavla kan du istället välja alla objekt (Ctrl + A) och gruppera dem (Ctrl + G):
3.10 Använd rotationsverktyget
Rotera verktyg (R) används för ... gissa vad? Ja, för att rotera objekt eller former.
Välj rotera verktyget och Alt + klicka högst upp i triangeln för att sätta vårt rotationscentrum. I popup-rutan sätt som följer och klicka Kopia:
Du borde ha det här nu:
3.11 Ett litet knep
Det finns ett litet knep (en av många) som gör din Adobe Illustrator-upplevelse enklare i framtida projekt. Tricket är bara en tangentbordsgenväg (Ctrl + D). Den upprepar eller tillämpar den senaste omvandlingen till det valda objektet.
Det är praktiskt för vår övning också. Välj den nya skivan och använd Ctrl + D 6 gånger:
Voila! Vi har en god citron. Nu för några detaljer.
Först och främst, gruppera alla skivorna ihop för att hålla saker i ordning. Kontrollera sedan att inget är valt genom att klicka någon annanstans på tavlan.
3.12 Ritning av en cirkel
Välj en ljusgrön färg för Fylla och ingen för Stroke:
Välj Ellips verktyg (ett underverktyg under Rektangel eller träffa L):
Håll Skift + Alt, peka musen till mitten av kalken och dra musen tills du får en cirkel som täcker hela kalken:
Obs! Du behöver inte hitta exakt centrum för att börja med - vi kommer att justera objekt senare.
3.13 Ordna objekt
Som du ser nu är den gröna cirkeln framför eller ovan vår kalk. Att skicka det tillbaka eller Nedan, välj det och tryck Ctrl + [(Ctrl +] för att få det över det aktuella lagret):
Bra. Välj den cirkeln och duplicera den under sig själv (som vi gjorde i 3.4.) Med Ctrl + C och då Ctrl + B:
Ändra fyllfärgen till en mörkare grön och gör den lite större än den första cirkeln genom att hålla Shift + Alt och dra en av dess referenspunkter:
Det ser ganska bra ut. Ännu bättre: vi är färdiga med den svåra delen.
3.14 Lägga till text
Låt oss lägga till vårt företagsnamn under kalk. Välj Typ verktyg (T), klicka på kalk och typ “LimeWorks”:
Låt oss nu anpassa allt för att centrera.
3,15 Justera objekt
Justera objekten perfekt, använd justeringsverktygen. Dessa verktyg finns i kontrollpanelen när valverktyget är aktivt. Se nedan för att förstå olika anpassningar:
Observera att dessa exempel är sanna för Rikta mot Artboard:
Om du väljer Anpassa till urvalet, då kommer objekten att anpassas med hänsyn till de yttre gränserna för valet.
OK. Markera alla objekt (Ctrl + A) och på kontrollpanelen, klicka på Horisontellt inriktningscenter (nummer 2):
Det är allt. Nu kan du spela med storlekar och färger om du vill.
Om du gör kalk mindre och ändrar textfärgerna ser det mycket bättre ut:
Okej, grattis till din första logotyp!
Låt oss komma till Spara och exportera.
3.16 Spara och exportera
För att spara dina Illustrator-filer, klicka bara på Ctrl + S (som alltid) och det kommer att spara det .ai formatera.
Om du vill spara din logotyp i .png, då kan du använda något av två sätt: Fil-> Exportera eller Fil-> Spara för webben och enheter.
Medan andra sättet exporterar hela Artboard kan du bara exportera dina objekt (er).
Här är ett exempel:
Notera: Du kan alltid ändra storleken på din Artboard (File-> Document Setup och klicka på Edit Artboards). Därefter när du använder Spara för webben och enheter Du ser att bildstorleken är den nya storleken på din Artboard.
Observera också: du kan kolla Genomskinlighet när du sparar för webben och du kommer att få din logotyp med en genomskinlig bakgrund.
Låt oss gå igenom en annan handledning för att lära sig andra grundläggande verktyg. Vi skapar en 3D-text med en grungy bakgrund.
4. Skapa en 3D-text i Adobe Illustrator
Medan vektorgrafik typiskt är tvådimensioner kan du också skapa snygga 3D-objekt. I denna handledning skapar vi en enkel 3D-text med en grungy bakgrund som nedan:
Som sagt sa vi nu grunderna, så att du blir mer bekant med gränssnittet och några användbara verktyg. När du är, ser du att det inte finns några gränser för vad du kan göra med Illustrator.
4.1 Lägga till en grungy bakgrund
Låt oss börja med en cool bakgrund.
Gå till din favoritwebbplats för gratis texturer och bakgrunder och hitta en fin grungy bakgrund. Jag tog en från Stock Image:
Kopiera och klistra in det i ditt Adobe Illustrator-dokument. Förmodligen kommer det vara alltför stort, så du måste skala ner det. Använda sig av Transformpanel för att styra storleken på din bild:
Obs! Du kan använda egna värden, bara se till att den passar dokumentet.
Nu har vi vår bakgrundsbild redo, men låt oss lägga till några fler effekter på den. Först ska vi skapa en rektangel och sedan lägger vi till den inre glödseffekten och använder panelen Transparens för att ändra blandningen mellan bilden och rektangeln.
4.2 Skapa en rektangel
Välj Rektangel från Verktyg (M), rita en rektangel, samma storlek som din bakgrundsbild (du kanske vill använda Omvandla panel för att ställa in exakta värden) och ställa in Fylla färg till ljusbrun och ingen stroke:
4.3 Lägga till inre glödseffekt
Gå till Effekt-> Stylize-> Inner Glöd och ange värden som visas:
Här är vad du borde ha:
4.4 Använda OH-panelen
Du kan alltid använda Transparenspanel för att ändra hur ett objekt eller ett lager blandas med lager nedan. Först av, låt oss skicka vår rektangel bakom bilden. Välj rektangeln genom att klicka på den och använd Ctrl + [.
Välj nu bildlagret genom att klicka på bilden och öppna Genomskinlighetspanel (Fönster-> OH-film) och välj Multiplicera som blandningsläge:
Trevlig. Vi är färdiga med bakgrunden. Låt oss komma till själva 3D-texten.
4.5 Arbeta med typverktyg
Använda Typverktyg (T) skriva “Använda” med lite fin typsnitt (jag valde Diavlo Bold, som kan laddas ner vid exljbris Font Foundry). Gör det tillräckligt stort så 65pt, sätt spårning till -20 och välj Vit Färg:
4.6 Skapa konturer
Använda sig av Skapa konturer - högerklicka på texten och välj Skapa konturer, att konvertera text till vektorvägar:
4.7 Lägga till 3D-effekter
3D-effekter kan tillämpas på alla föremål såväl som text. Välj texten, gå till Effekt-> 3D-> Extrudera & Bevel och tillämpa som följer:
Detta är vad du borde ha så här långt:
Nu måste vi separera textens ansikten och vår 3D-effekt från varandra. Använda sig av Expand Utseende att göra det (Objekt-> Expand Utseende).
Med Direktmarkeringsverktyg (A), välj endast textens ansikten (håll in Flytta för att välja flera objekt):
Tips: När du väljer, se till att ankarna är blå och ingen av dem vita. För att göra det, zooma in lite och klicka någonstans mitt i objekten (här - textytor).
4.8 Använda Unite från Pathfinder-panelen
Kopiera och klistra in ditt val och använd nu Förena från Stigfinnare panel för att ansluta alla valda ansikten till en grupperad sökväg:
Placera det nya skiktet ovanpå den gamla och sätt det Stroke Color till vitt och Slagvikt till 1pt:
Vi är nästan där.
4.9 Lägga till Gradient Style
Lägga till lutningen är ganska lätt - välj bara objektet, klicka på Lutning panel till höger och ställa in dina färger. Dessutom kan du alltid använda sig av fördefinierade bibliotek från Fönster-> Swatch Bibliotek-> Gradienter. Men den här gången, låt oss sätta upp det manuellt.
I Lutning panel, set Typ till Linjär, Ange första färg vid 0% plats till mörkröd, andra färg vid 80% plats till orange och slutlig färg vid 100% till ljus röd, Vinkel till -90 °:
Tips: använd den övre reglaget för att styra färgområdet för gradienten.
4.10 Lägga till skugga
För att ge vår text lite djup, låt oss lägga till lite skugga på den. Vi använder Gaussisk suddighet effekt.
Först kopiera (Ctrl + C) vårt nya lager och klistra in det på framsidan (Ctrl + F). Ändra sedan sin färg till svart och sätt slag till ingen, skicka den bakom 3D-effektlaget med Ctrl + [ (se till att det ligger ovanför bakgrundsskikten):
Flytta ner den med hjälp av piltangenterna (du kan också ändra Y-koordinater från transformationspanelen för att vara mer exakt):
4.11 Användning av Gaussian Blur
Vår skugga ser inte realistisk ut nu; vi måste suddas bort lite. Gå till Effekt-> Blur-> Gaussisk suddighet och sätt Radius till 9 pixlar:
Vi är klara!
5. Några användbara tips
Tips och tricks är oändliga, men jag kommer visa dig några av dem:
• Lås lager - när du vill välja några små objekt som ligger framför andra objekt (som en bakgrund), istället för Skift + klicka på var och en kan du helt enkelt låsa bakgrunden med Ctrl + 2 eller lägga ett låstecken i Lagerpanel.
• Kontrollera alltid paletten Lager - när du arbetar med många objekt och skikt är det verkligen användbart att namnge dina lager och kontrollera hur dina lager är anpassade (om ett lager är över eller under det andra, är det låst, etc.);
• Ändra lagringsformat när du behöver - ja, du kan alltid ändra stil- eller effektinställningar som du redan har applicerat på ett objekt eller ett lager före genom Utseckningspanelen (Fönster-> Utseende).
• Använd bibliotek - det finns några fina fördefinierade bibliotek för att utnyttja i dina verk. Gå till Fönster-> Bibliotek och välj från Brush Library, Swatch Bibliotek, Grafiska Style Bibliotek eller Symbol Bibliotek. Det finns många av dem.
6. Sammanfattning
Jag hoppas att allt var klart nog för att du ska börja älska Adobe Illustrator. Vad jag har behandlat i den här guiden är bara grunderna. Nästa gång kommer jag att visa mer komplexa användningar av andra fantastiska verktyg och tricks. Tills dess - öva.
Guide Publicerad: augusti 2012
Utforska mer om: Datorstödd design, MakeUseOf Guides.


