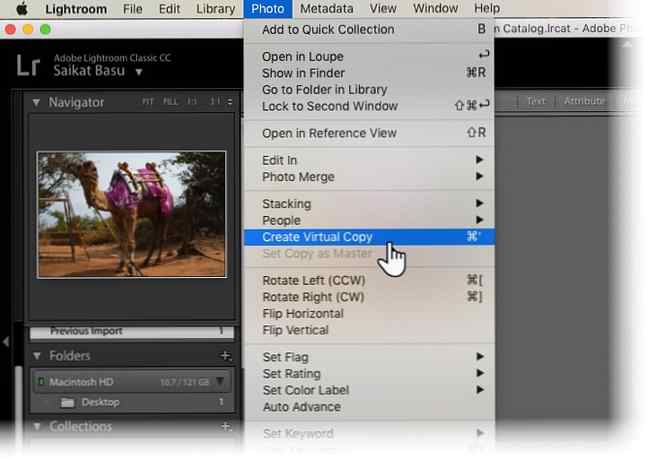Så här förhandsgranska flera ljusrumsinställningar samtidigt

Adobe Lightroom är den schweiziska kniven för varje fotograf. Lightroom Presets Redigera som ett Pro: 680+ Otroligt gratis Lightroom Presets Redigera som ett Pro: 680+ Otroligt gratis Lightroom Presets Lightroom är lätt att använda, men att få exakt utseendet på dina bilder tar både tid och skicklighet. Lyckligtvis finns det en genväg. Förinställningar kan ge dig resultat på bara några få klick. Läs mer är de enklaste multiverktygen för automatisk tweaks till dina foton, och det finns många sätt att använda dem.
Men vad händer om du vill se hur samma bild ser efter olika förinställningar tillämpas - på samma gång?
Tja, du kan göra flera kopior av samma bild och använda olika förinställningar för dem, men jag är säker på att du kommer överens om att det är en chore och slöseri med utrymme för din hårddisk. Den lösning vi vill ha bör ha tre egenskaper:
- Den ska vara exakt kopia av originalbilden.
- Ändringen till kopiorna får inte påverka originalbilden.
- De nya flera kopiorna får inte äta plats i din fotokatalog.
Svaret på ovanstående tre finns i en enkel Lightroom-funktion: Virtuell kopia.
Vad är en “Virtuell kopia” i Lightroom?
En virtuell kopia är en duplikat av den ursprungliga bilden men det är inte en ny fysisk kopia av bilden på din dator. Istället lagras bara redigerings- och justeringsinformationen i Lightroom-katalogen.
Den virtuella kopian existerar bara i Lightroom, men du kan konvertera och spara dem som fysiska exemplar om du vill. Låt oss se det på jobbet på en bild.
Så här förhandsgranska flera ljusrumsinställningar samtidigt
- Starta Lightroom och importera den ursprungliga bilden du vill ha virtuella kopior till.
- Gå till Foto> Skapa virtuell kopia. Alternativt kan du använda snabbmenyns snabbmeny. Eller använd kortkommandon Ctrl + ' (Windows) och Command + ' (Mac).
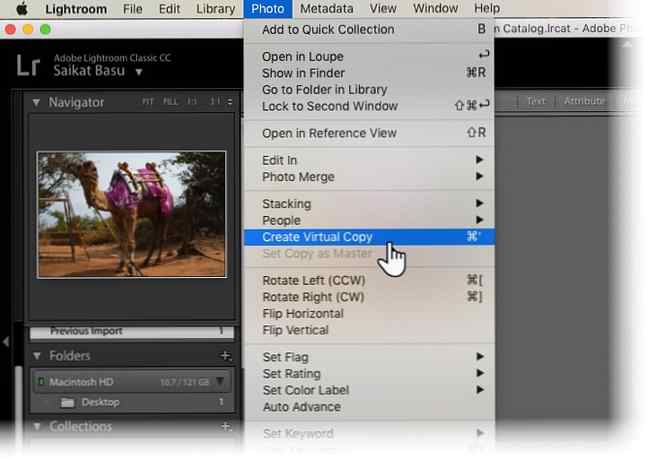
- Lightroom skapar den första virtuella kopian och placerar den i samma samling som originalbilden.

Du kan upprepa samma steg för att skapa så många virtuella kopior som du vill ha för originalbilden. Observera att bilderna numreras och heter som Kopia 1 ..., Kopiera 2 ..., Kopiera 3 ..., etc. Välj den oönskade kopian och gå till Foto> Ta bort foto när du vill radera en extra kopia.
Nu kan du bearbeta varje virtuell kopia på ett annat sätt.
Jag konverterade den första virtuella kopian till en svartvitt. Sedan tonade jag ner den andra virtuella kopian efter att ha tillämpat en Custom Color Preset.

Som du kan se tillåter virtuella kopior att du skapar flera versioner av samma bild och visar dem sida vid sida innan du bestämmer dig för det slutliga utseendet. Du kan välja och exportera virtuella kopior som slutliga bilder till skrivbordet eller skriva ut dem som ett kontaktblad.
Så försök alla experiment du vill ha nästa gång du är osäker på de tweaks du vill ansöka om en bild. Virtuella kopior kan hantera dem alla.
Använder du virtuella kopior av någon speciell anledning i Adobe Lightroom? Lägg till egna tips i kommentarerna.
Bildkredit: Usama Allam via Shutterstock
Utforska mer om: Adobe Lightroom, kreativitet, grafisk design, förinställningar för ljusrummet, fotografi.