Så här återställer du Photoshops utseende Tillbaka till standard
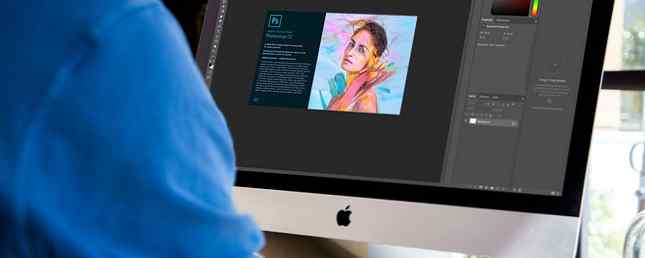
En av de överväldigande aspekterna om Photoshop för nybörjare är det stora antalet paneler du har öppet, och hur dessa paneler ibland kan försvinna.
Om en panel du är van att jobba med har gått saknas och du inte kan ta reda på var det gick, är det enkelt att få Photoshop att se exakt hur du brukar.
Så här återställer du paneler i Photoshop
Om det är fråga om en saknad panel finns det en väldigt enkel lösning på detta. Låt oss säga att verktygsfältet till vänster har försvunnit: gå bara till Fönster alternativet i menyn och se till att Verktyg är kontrollerad. Processen är densamma för alla paneler som listas under menyn Fönster. Klicka på den för att välja den och den kommer återigen att visas på din skärm.
Om det finns en panel som du inte vill använda kan du också stänga den genom att klicka på menyknappen i panelen och klicka på Stänga.
Så här återställer du Photoshops utseende Tillbaka till standard
Om hela programmet ser helt annorlunda ut än du är chansen att din arbetsyta har ändrats.
Photoshop har en rad förinställda arbetsytor som du kan välja mellan. Dessa arbetsytor öppnar de paneler som är användbara för användarna beroende på vad de gör. För det ändamålet har de en arbetsyta för 3D-design, grafisk och webbdesign, rörelsesdesign, målning och fotografering. Adobe erbjuder också standard Essentials arbetsyta som är vad du förmodligen är van vid.
Du kan välja din arbetsyta genom att gå till Fönster > arbetsyta och välj ett av alternativen som listas ovan.
Om du har kommit tillbaka till Photoshop och du har funnit att de paneler du är vana vid är inte längre öppna, gå bara till Fönster > arbetsyta > Återställ Essentials. (Om du använder ett av de andra arbetsytor som erbjuds av Photoshop, det är det du bör se listat under Återställ-alternativet.)
Om ingen av dessa arbetsytor passar exakt efter dina behov kan du öppna alla dina paneler och gå till Fönster > Worskpace > Ny arbetsyta och Photoshop kommer att fånga alla dina panellägen, och kan också fånga och alternativ för tangentbordsgenvägar, menyer och verktygsfält som du kanske har anpassat.
Du kan dra paneler runt, omordna dem, stänga, öppna eller minimera dem, tills du har din arbetsyta, se exakt hur du gillar det innan du sparar det.
Vad är din favorit Photoshop-arbetsyta för att arbeta i? Har du skapat en anpassad arbetsyta som passar ditt arbetsflöde? Låt oss veta i kommentarerna.
Utforska mer om: Adobe Photoshop, Felsökning.


