Hur man spårar text i Adobe After Effects

Adobe After Effects är en av de främsta programvarorna för redigering av videor. Men innan du kan lära dig att redigera video som en professionell Så här redigerar du videor som ett proffs: 8 tips du behöver behärska Hur man redigerar videor som ett proffs: 8 tips du behöver behärska Om du bara kommer in i redigeringsspelet, du kan vara förvirrad om vad du ska göra med de många miljoner klippen du har ... ja, vi är här för att hjälpa. Läs mer, du behöver lära dig några grundläggande färdigheter.
En av dessa färdigheter är rörelsespårning. Du har säkert sett effekterna av rörelsespårning - smidig flytande text, perfekt placerad grafik - i professionella videor De 5 bästa onlineverktyg för att göra professionella videor De 5 bästa online-verktygen för att göra professionella videor Det finns många webbaserade videoredigerare ute där är tyvärr några inte så bra. Oroa dig inte, här är vår lista över de fem bästa. Läs mer . Idag ska vi lära oss hur vi använder After Effects (AE) för att göra det själv.
Grunderna för Motion Tracking
Låt oss börja i början: Vad är motion tracking? Rörelsespårning är det som gör att text, grafik eller masker flyttar med ett objekt i en video. Här är ett exempel:

Denna effekt används ofta för att ange tecken eller illustrera bildtexter. Skapa och bränn dina egna videon underrubriker gratis. Så här skapar du och bränner din egen video undertext. Här täcker vi hur du skapar och synkroniserar dina egna "mjuka" undertexter för alla video och hur man bränner de undertexterna direkt till en video för att skapa "hårda" undertexter. Läs mer . Förvirra inte rörelsespårning med kamerans spårning. Det är en liknande funktion och tillåter användare att ställa in text i landskap genom spårning och redovisning av kamerans rörelse.
Med rörelsespårning analyserar AE rörelsen av färgmönster och överför den rörelsedata till en annan parameter. Tänk på att spårning av ett objekt måste spåra kamerans rörelse också.
I den här handledningen ska jag förklara hur man använder AE: s standard rörelsespårningsfunktion för att spåra rörelsen för ett objekt och matcha den rörelsen med text. Processen är i allmänhet densamma för rörelsespårning av bilder och masker också. Detta gör det till ett utmärkt verktyg för att få i ditt AE-bibliotek.
Här är klippet vi börjar med:

En liten rörelse över en ram, tillsammans med en stark färgkontrast, möjliggör optimal rörelsespårning.
Steg: Aktivera Motion Tracker
Sätt ditt videoklipp i After Effects by dra och släppa det i vänstra panelen i After Effects-fönstret. När ditt media visas i Projekt panel, dra den till din tidslinje. Du får se din video på mellansidan.

Klicka sedan på tracker alternativet på den högra panelen under Info. Du får se fyra alternativ: Spårkamera, Spårrörelse, Spärrstabilisator och Stabilisera rörelse. Klicka på Spårrörelse för att öppna spårningsalternativen.

För att kunna se din spårpunkt och dess väg måste du ställa in Rörelsekälla till ditt videoklipp och Nuvarande spår till spårnamnet som används för att spåra ditt objekt.
När de två parametrarna är listade kommer du att kunna se din spårpunkts sökväg. En liten ikon kommer att visas mitt på skärmen märkt Spårpunkt 1. Spårpunkten består av två rutor: inuti torget lokaliserar färgen du vill spåra och utanför torget skisserar det skannade området för att begränsa färgens referensutrymme.
Dra spårpunkten på ett rörligt objekt så att mittfältet är inriktat på en punkt med hög färgkontrast. Spårningspunkten gör det inte känna till Det spårar ett objekt: det försöker bara att spåra en rörlig färg.

Om ditt objekt rör sig snabbt, expandera den yttre rutan. Detta gör din rörelsespårning långsammare, men ger också mer exakta resultat.
Steg 2: Analysera rörelsespårning
Därefter måste vi analysera rörelsen för ditt objekt med Track Motion-verktyget. När du har placerat spårpunkten på ett område med hög kontrast, klicka på alternativ knappen i din tracker sektion.
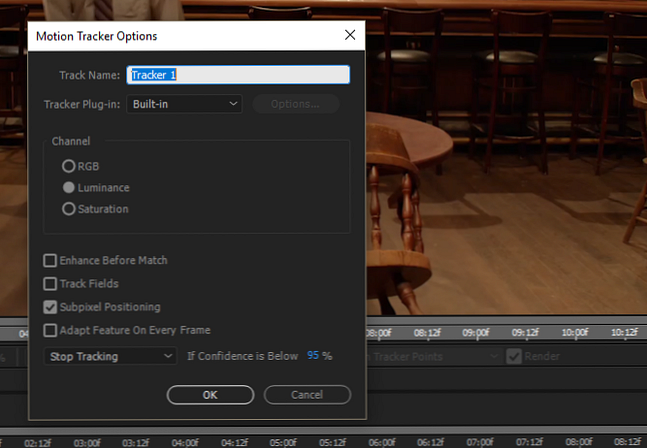
Ändra standardvärdet Anpassa funktionen till Sluta spåra, och ändra Om Förtroendet är nedan betyg till 90-95%. När rörelsespårningssystemet börjar analysera rörelse rör det sig ibland hektiskt för att göra det. Detta kan leda till vild varierande rörelse från ram till ram. De tidigare alternativen pausar analysen när dess förtroende - objektets automatiska rörelse - sjunker under en viss takt.
Klicka sedan på spelknapp Förutom Analysera sektion. Motion Tracker skannar objektets rörelse och stoppar intermittent. Om spåraren avviker från objektet kan du alltid flytta spåraren igen med muspekaren.

När spåraren är klar analyserar rörelsen, se till att den har spårat en smidig väg. På tidslinjesektionen i AE klickar du på rullgardinsmenyn bredvid källvideon tills spårparametrarna och nyckelramarna är synliga.

Zooma in i dina nyckelramar med Alt + Scroll Wheel Up så du ser varje enskild ram. Dra sedan Aktuell tid indikator (i blått) längs spåret för att förfina rörelsespåraren. Se till att din Spårpunkt upprätthåller sin position på objektet för att säkerställa sin giltiga rörelse.
Steg 3: Skapa ditt nollobjekt
Null föremål Lägg inte till något i videon: istället ger de ett tomt objekt som användare kan observera och ändra. Skapa ett nullobjekt, Högerklicka ett tomt utrymme på din tidslinje och välj Ny, sedan Null Object.

Du kommer att tillämpa rörelsesinformationen du mottog med rörelsespåraren i ditt nullobjekt. Det här låter dig ansluta ett eller flera objekt till ditt nullobjekts rörelse. När ditt objekt har skapats, byt namn på det du vill, genom att högerklicka på objektet och välj Döpa om.
Gå sedan tillbaka till din Tracker-kategori. Se till att du har rätt Rörelsekälla och Nuvarande spår lista. Klicka sedan på Redigera mål alternativ.
I rullgardinsmenyn som följer väljer du ditt nullobjekt. Slutligen klickar du på Tillämpa i tracker panel. I fönstret som följer följer du en parameter för Applicera dimensioner. Om du vill spåra rörelsen helt väljer du X och Y och klicka ok.

Klicka på rullgardinsmenyn under ditt Null-objekt tills du ser de enskilda nyckelramarna. Du bör se liknande nyckelramar som de i din ursprungliga video.

Du får se ett rött objekt som rör sig med din spårpunkt. Lämna dessa inställningar som de är, eftersom den röda rutan i ditt nullobjekt inte visar de subtila rörelserna i din spårväg.
Steg 4: Skapa ditt rörliga objekt
Låt oss lägga till lite text över Louis C.K.s huvud i videon. Först skapa din text. Du kan skapa text med det stora T ikonen längst upp i ditt fönster. Redigera sedan texten med hjälp av Karaktär panel på höger sida.
Placera din text var du än vill, men kom ihåg att texten flyttas i förhållande till Null-objektet. När du har placerat din text klickar du och håller spiralformen bredvid din text - under Förälder parameter - och dra den till ditt null objekt.

Detta kommer att förmedla rörelsesinformationen från ditt nullobjekt till din text. När du har bundet texten till ditt nullobjekt spelar du igenom klippet.

Det är allt!
Steg 5: Förfinera rörelsespårning
Medan du använder standardfunktionen för rörelsespårning får du ofta jobbet, det finns tider när du kommer att få hakig rörelse. Ett enkelt sätt att förfina din rörelsespårning är att använda smidigare verktyg.
Kom ihåg att någon rörelsespårning som utförs av din text eller form kommer att ändras genom null-objektet eftersom det är null-objektet som koordinerar rörelsen. Klicka på nedrullningsikonen bredvid ditt nullobjekt tills du kan se Placera nyckelramar. Klicka sedan på S-kurvan, märkt Grafredigerare, ligger något ovanför din tidslinje.

Grafereditorn visar dina nyckelramar som X- och Y-koordinater, ökar och minskar när ditt nollobjekt flyttas. Det smidigare verktyget minskar mängden enskilda nyckelramar medan du håller hela objektets rörelse kvar. Detta kan släta den typiska jitteriga rörelsen av AE: s standard rörelsespårare över stora delar av ramen.
Klicka på smidigare verktyget på höger sida av fönstret. Du får se gråtonade parametrar. Välj alla dina nyckelramar genom att klicka och dra musen i tidslinjen. Dina nyckelramar kommer att konverteras till gula rutor. Slutligen, i din smidigare panelen, ändra toleransen till ett lågt antal (steg om 1 helst) och klicka Tillämpa.

Du noterar att det finns färre nyckelramar efter att Mjukare applicerats. Du bör också notera en mindre jitterig, mjukare rörelse. Även om detta kan hjälpa till med något, kommer överramningar även att skapa nyckelproblem.
Få din text att flytta
Detta är den slutliga produkten av rörelsespårning. Tänk på att en större eller snabbare rörelse kommer att kräva mer redigering för att släta ut.

Medan automatiserad rörelsespårning är ett bra verktyg, kommer det bara att vara lika bra som den tid och ansträngning du lägger i din egen spårning. Bra rörelsespårning kan ibland innebära att man spårar rörelse från ram till bild. Oavsett vad du spårar, är du nu utrustad med rörelsespår med hjälp av Adobes After Effects, ett av de bästa verktygen i Creative Cloud Your Guide för att välja rätt Adobe-produkt. Din guide för att välja rätt Adobe-produkt När de flesta tycker av Adobe, tänker de antingen på Photoshop eller Acrobat Reader. Men företaget har ett flertal andra användbara mjukvarupaket som de flesta inte vet någonting om. Läs mer .
Vilka andra After Effects-tricks vill du lära dig? Låt oss veta i kommentarerna nedan!
Bildkredit: Teerasak Ladnongkhun via Shutterstock.com
Utforska mer om: Videoredigerare.


