Så här redigerar du videor på din telefon med Adobe Premiere Clip
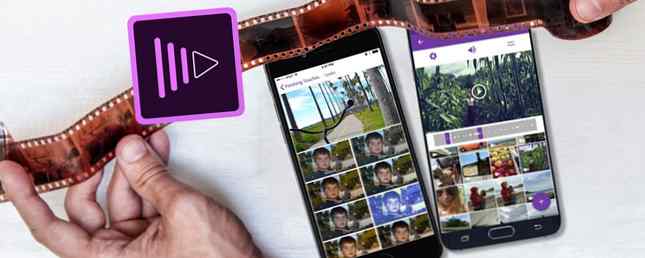
De flesta av oss skjuter videor på våra telefoner, men de flesta av oss redigerar inte dessa videoklipp på våra telefoner. Eftersom det är för svårt tar det för lång tid och kräver färdigheter som vi inte har. Men här är saken: Videoredigering på din telefon är mycket lättare än du kanske tror.
Den bästa videoredigeringsappen för iPhone och Android är just nu Adobe Premiere Clip. Den mobila versionen av det professionella redigeringspaketet är gratis, snabbt och fungerar på de flesta enheter. Bäst av allt förenklar det verkligen redigeringsprocessen.
I den här artikeln visar vi hur du redigerar videoklipp på din telefon med Adobe Premiere Clip.
Ladda ner: Adobe Premiere Clip for Android | iOS (gratis)
1. Skapa ett nytt projekt
Skapa först ett nytt projekt genom att knacka på + knappen finns längst ner till höger på Android och högst upp till höger på IOS. Appen har en något annorlunda layout beroende på vilken enhet du använder, men funktionerna är alla samma.

Välj nu var innehållet är lagrat. Du kan använda alla videoklipp eller foton på din enhet samt de viktigaste molntjänsterna. 6 Anledningar att undvika molntjänster och hålla foten på marken. 6 Anledningar att undvika molntjänster och hålla foten på marken Tack vare tjänster som Dropbox och Google Drive, ger vi upp mycket mer än vad vi får när vi använder molnlagring. Här är en titt på varför du borde vara orolig. Läs mer inklusive Dropbox, Google Photos och Apple Photos. Alternativt väljer du Kamera alternativ och skjuta något nytt.
Tryck för att lägga till alla klipp som du vill använda och tryck sedan på Gjort.
2. Välj en projekttyp
Därefter ser du Välj projekttyp skärm. En av de bästa sakerna med Adobe Premiere Clip är att det automatiskt kan skapa filmer för dig. Den redigerar dina klipp tillsammans i synkronisering med ett ljudspår som det också lägger till.

För att göra detta, välj Automatisk. För mer kontroll över ditt projekt, välj Fri form.
Automatiska videor tar bara några sekunder att skapa. Du kan justera dem lite genom att lägga till ett annat ljudspår och ändra ordningen där klippen används.
Du kan även konvertera en automatisk video till en Freeform-video när som helst. Slå Mer anpassning knappen längst upp på skärmen för att göra det.
3. Ordna om dina klipp
När du väljer Fri form Du får se huvudredigeringsskärmen. Detta har ett förhandsgranskningsfönster överst, en trimbalk i mitten, och dina klipp visas i följd längst ner.

Alla klipp du väljer läggs till i din video i den ordning du valt dem. Det första du behöver göra är att omorganisera alla som inte är i följd.
För att göra detta, håll fingeret på en av miniatyrerna och dra det till önskat läge.
4. Trim dina klipp
Därefter måste du klippa dina klipp. Detta gör att du kan minska en längre video ner till bara några sekunder du faktiskt vill använda.
Tryck på klippet för att välja det. I trimbommen i mitten ser du lila handtag i varje ände. Det vänstra handtaget markerar “I” punkt, där videon kommer att starta. Det högra handtaget markerar “Ut” punkt, där videon kommer att sluta. Det finns också en vit vertikal stapel som låter dig “skrubba” genom klippet för att förhandsgranska innehållet snabbt.

Dra den vita fältet tills du når den punkt där du vill att videoklippet ska startas. Dra nu det vänstra handtaget till samma punkt.
Dra sedan den vita fältet till den punkt där du vill att videon ska sluta, och rör sedan det högra handtaget för att anpassa det till det. Du har nu satt ny “I” och “Ut” poäng.
5. Dela dina klipp
Ibland kanske du vill använda hela klippet, men inte alla samtidigt. Du kanske vill lägga till en cutaway till ett annat skott, till exempel. Eller kanske du behöver använda delar från början och slutet av ett klipp, men inte från mitten.
Du kan göra detta genom att dela klippet.

Tryck på klippet för att markera det och tryck sedan på ikonen Inställningar för reglage precis ovanför förhandsgranskningsfönstret. Detta öppnar en klippredigeringsskärm.
Dra scrubber-fältet (den vita vertikala fältet) till den punkt där du vill klippa och tryck sedan på Dela vid Playhead.

Du kommer tillbaka till huvudredigeringsskärmen, där klippet nu delas upp i två delar. Håll och dra dem på plats. Du kan dela ett klipp så många gånger du vill.
Icke-destruktiv redigering med Adobe Premiere Clip
Ett par saker att notera här.
Klippet är inte fysiskt delat i två, det dupliceras. I det första klippet är ett nytt “Ut” punkten är inställd där du placerat spelhuvudet och i det andra klippet ett nytt “I” punkten är inställd på samma plats. Detta gör redigeringen icke-destruktiv. Du kan ångra det när som helst genom att ändra “I” och “Ut” poäng en gång till.
Redigeringsalternativen inkluderar också en kontroll för inställning av uppspelningshastigheten, så att du kan lägga till en slowmotion-effekt. Arbeta med slow-motion-video: Tips för redigeringstiden Herren arbetar med slow-motion-video: Tips för redigeringstiden Lord Så du har skott lite video med hög bildhastighet ... vad ska du göra med det nu? Läs mer och ett alternativ för duplicering av klippet.
6. Lägg till ett ljudspår
När du har redigerat dina klipp tillsammans är du redo att lägga till lite musik. Tryck på Ljudspår knappen längst upp på skärmen för att komma igång.

Adobe Premiere Clip levereras med ett urval av gratis låtar att använda, eller du kan lägga till lite Creative Commons-musik. Behöver du ett Soundtrack? Hämta gratis Creative Commons Music [Sound Sunday] Need A Soundtrack? Hämta gratis Creative Commons Music [Ljudsöndag] Musik är gratis att ladda ner och levereras med en Creative Commons-licens som låter dig dela materialet, om du ger tillskrivningar, använder det kommersiellt och distribuerar inte derivat. Läs mer från din enhet. Välj en melodi och knacka på Lägg till.
Du kan bara använda ett spår per film och det synkroniseras alltid till början av videon. Det finns inget sätt att ändra detta.
Det är möjligt att göra musiken på en senare punkt i sången. Dra vågformen tills du når din valda punkt och tryck på Spela knappen för en förhandsgranskning.
Andra ljudalternativ i Adobe Premiere Clip
Av de andra alternativen här, Automatisk mixning kommer att sänka musikvolymen när det finns inbyggt ljud från videoklippet. Detta bör vara på som standard.
Synkronisera till musik snaps skär ner i takt med ditt valda ljudspår när du trimmer ett klipp. Det här är värt att experimentera med. Ibland fungerar det bra; ibland mindre så.
Slutligen ställa in volymen för ditt ljudspår, och om du vill att den ska blekna i början och ut i slutet.
7. Finjustera din redigering
Vid detta skede ska din film se bra ut. Det finns några extra verktyg som kan lägga till lite mer polskt i ditt arbete.
Tweak färgen och ljudet
Välj ett klipp och tryck på bländarikonen. Här hittar du reglaget att justera Exponering (total ljusstyrka), slingor (de ljusaste delarna av videon), och skuggor (de mörkaste delarna). Du måste ställa in dessa manuellt för varje klipp; du kan inte göra det globalt.

Tryck på högtalarikonen för att komma åt volyminställningarna för klippet. De Smart volym hjälper till att korrigera för stora kontraster i volymnivåerna. Du kan även justera den totala volymen eller stänga av ljudet helt genom att inaktivera Spela ljud alternativ.
Återigen måste du ställa in ljudinställningarna för varje klipp separat.
Ändra utseendet
Från huvudredigeringsskärmen trycker du på Utseende ikonen längst upp. Ser är en serie filter som du kan ansöka om för din video för att ändra färg, kontrast och övergripande ton. Det finns 30 att välja mellan, lite mindre subtil än andra. Klicka bara på miniatyrerna för att se effekten i åtgärd. Du kan ändra dem igen senare.

Liksom Instagram-filter kan utseendet överdrivas. Men de är ett snabbt sätt att ge alla dina klipp en likformig färg och stil, något du inte kan kontrollera annars.
8. Lägg till en titel i din klipp
Slutligen lägg till en titel. Tryck på + ikonen på huvudredigeringsskärmen och välj Text Titel. Skriv din text i rutan och ange sedan en färg för både texten och bakgrunden.

Gå tillbaka till huvudskärmen och dra titelkortet till rätt position om du behöver. Uppsättning “I” och “Ut” pekar på titeln för att justera hur länge den kommer att stanna på skärmen.
Du kan lägga till så många titelkort som du behöver. Du kan placera dem mellan klippen för att fungera som kapitelhuvud eller i slutet.
9. Spara och dela din film
Och du är klar!
Tryck på ikonen för hela skärmen längst upp till höger för att få en korrekt förhandsgranskning av din slutliga video. Om du vill ändra något kan du bara gå tillbaka och göra det. Varje enskild redigering du har gjort kan tweaked eller ångras.
När du är lycklig är det dags att spara och dela ditt arbete.

Adobe Premiere Clip sparar dina projekt automatiskt när du jobbar, så det behöver inte sparas när du går. Men du behöver exportera den slutliga produkten för att dela eller visa i andra appar.
Tryck på Dela med sig knappen för att få fram dina alternativ:
- Spara i Galleri: Detta exporterar och sparar en lokal kopia av din video till din enhet. Du kan titta på den i andra appar.
- Spara till Creative Cloud: Överför din video till ditt Adobe Creative Cloud-utrymme.
- Publicera och dela: Detta publicerar din färdiga film på sidan Community Videos inom Premiere Clip. Du kan välja om det ska bli offentligt eller privat.
- Skicka till Premiere Pro CC: På så sätt kan du öppna ditt videoprojekt i Premiere Pro på skrivbordet för mer djupgående redigering. Du måste vara inloggad på samma Adobe-konto på båda platserna.
- Dela på YouTube: Skapar din video och laddar upp den till ditt YouTube-konto.
- Dela på Twitter: Skapar din video och lägger in den på ditt Twitter-konto.
I alla fall måste du välja en utmatningsupplösning för din video och ange detaljerna för alla konton du använder.
Oavsett hur du paketerar och delar din färdiga video, kommer projektet att förbli i Adobe Premiere Clip-appen, där du kan redigera det i framtiden.
Nästa steg efter att ha läst Adobe Premiere Clip
Adobe Premiere Clip kanske inte har kraften i sin (dyra) desktop motsvarighet, men den erbjuder alla grunderna som du behöver redigera videor på din smartphone eller surfplatta. Den är idealisk för projekt av alla storlekar, från trimning av klipp för att dela på sociala medier, till något mycket mer ambitiöst.
Nästa steg är att lära dig några fantastiska videoredigeringstekniker. Så här redigerar du videor som ett proffs: 8 tips du behöver behärska. Hur man redigerar videor som ett proffs. 8 tips du behöver behärska om du bara kommer in i redigeringsspelet , du kan vara förvirrad om vad du ska göra med de många miljoner klippen du har ... ja, vi är här för att hjälpa. Läs mer för att ge en riktig professionell glans till dina smarta telefoner!
.


