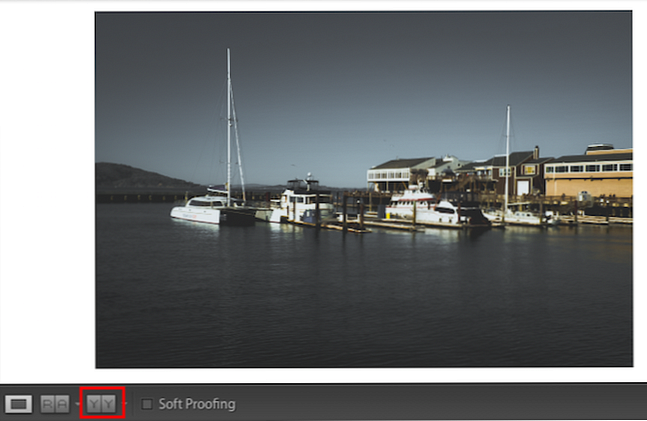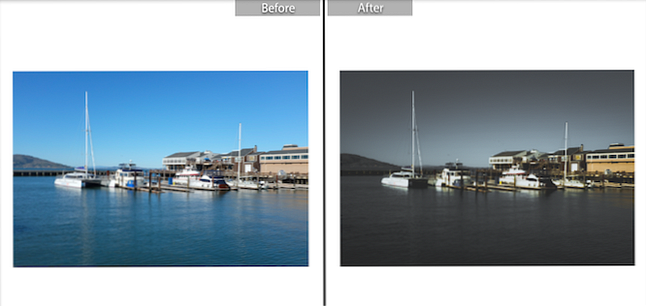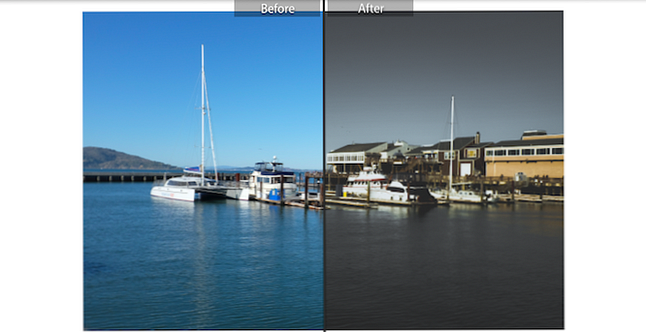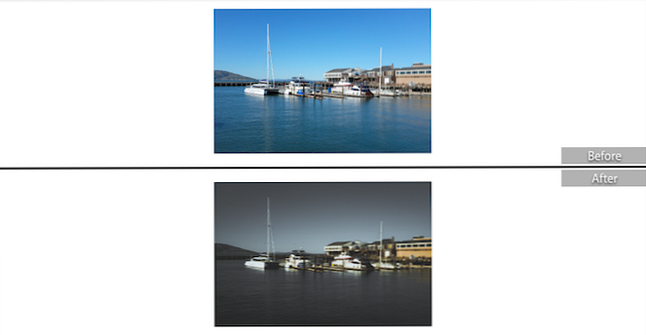Så här jämför du Lightroom Edits till originalbilden

En av anledningarna till att Adobe Lightroom är ett kraftfullt bildredigeringsverktyg 3 Skäl alla fotografer ska använda Adobe Lightroom 3 Skäl alla fotografer ska använda Adobe Lightroom Många människor är inte helt säkra på var Lightroom passar in i saker. Det är en bildredigerare ... men det är inte lika bra som Photoshop? Här är allt förklarat. Läs mer är dess icke-destruktiva natur. Du kan göra ett tonvis av redigeringar till ett foto, exportera bilden som en ny kopia och snabbt återställ alla ändringar med bara ett klick av en knapp. Och det gör det också lätt att jämföra ditt redigerade foto till ditt original.
Det finns två huvudsakliga sätt att se din jämförelse.
Metod 1: Jämförelse sida vid sida
I den första metoden har du tre olika visningsalternativ.
- För att börja redigera ditt foto, gå till Lightroom Utveckla flik.
- När du har gjort några ändringar kan du aktivera jämförelsefunktionen genom att klicka på knappen YY under fotot.
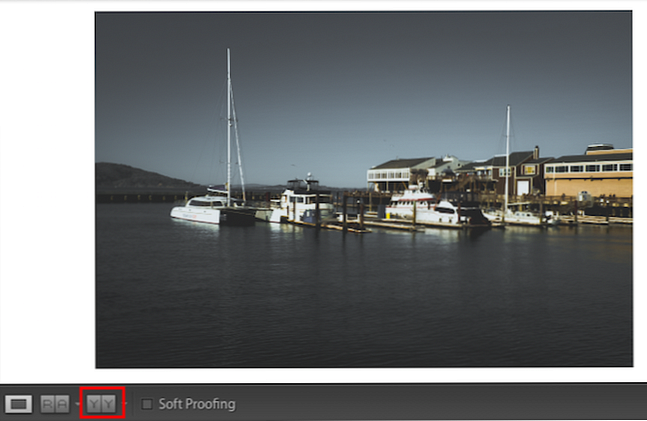
- Första gången du klickar på det ser du två bilder sida vid sida: ditt ursprungliga foto till vänster och den redigerade versionen till höger.
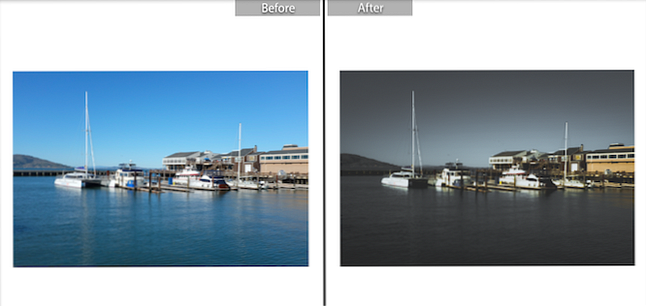
- Klicka på den igen, och du får se hälften av fotot med ändringarna till höger och den andra hälften kommer att vara originalbilden till höger.
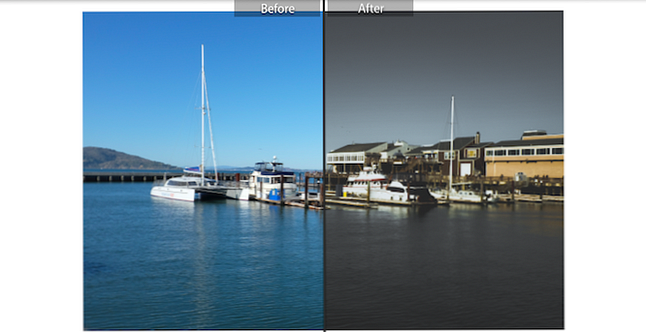
- Klicka på den igen, så ser du originalbilden uppe och det redigerade fotot under det.
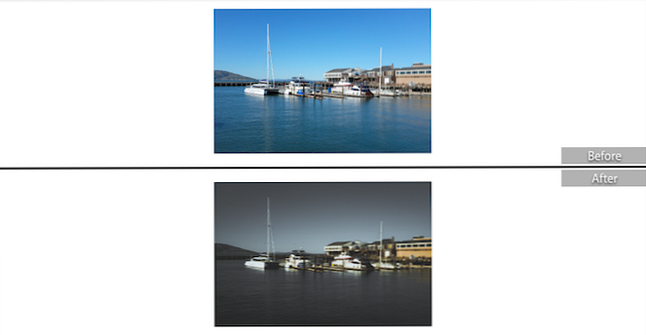
För att stänga av jämförelsefunktionen, klicka på knappen med en kvadrat under ditt foto.
Metod 2: Växla omkoppling
Med den andra metoden kan du växla mellan det ursprungliga och redigerade fotot med en snabbtangent. Tryck på backslash-tangenten, som vanligtvis finns ovanför Retur eller Enter-tangenten på de flesta tangentbord.
Tryck på knappen en gång och du kommer att se originalbilden innan några ändringar gjordes. Tryck på det igen, och du återgår tillbaka till den redigerade versionen av bilden.
Varför ska du använda den här funktionen
Att kunna jämföra ditt ursprungliga och redigerade foto är ett bra sätt att se till att du inte förlorar vissa delar av bilden i dina ändringar. Du kanske tycker att du har desaturated en färg du ville behålla eller mörkad en del av bilden och förlorade definitionen på ett ämne du ville markera.
Att stega tillbaka och jämföra dina ändringar till originalbilden är ett bra sätt att se till att du får det exakta utseendet du gick för.
Utforska mer om: Adobe Lightroom, bilderedigeringstips.