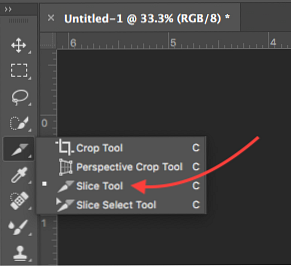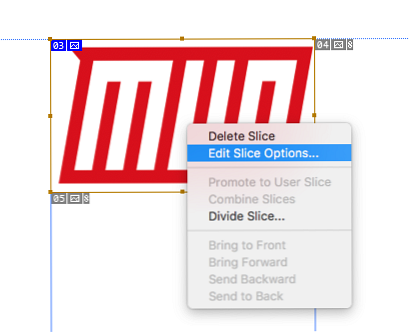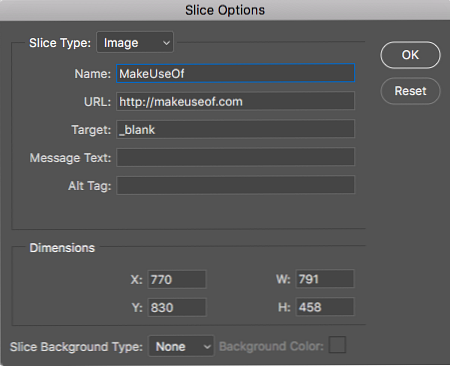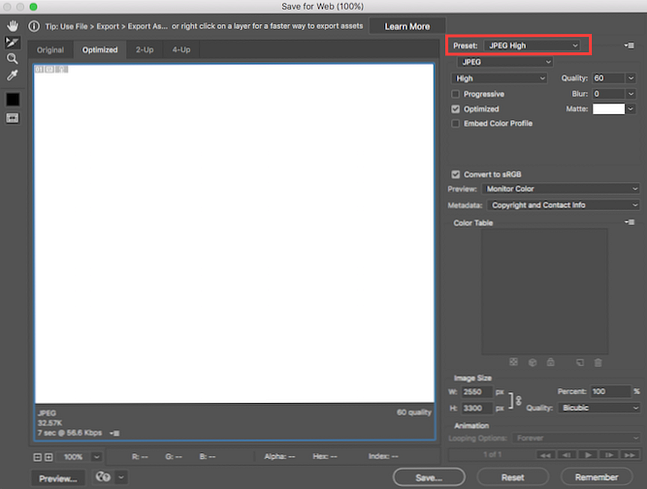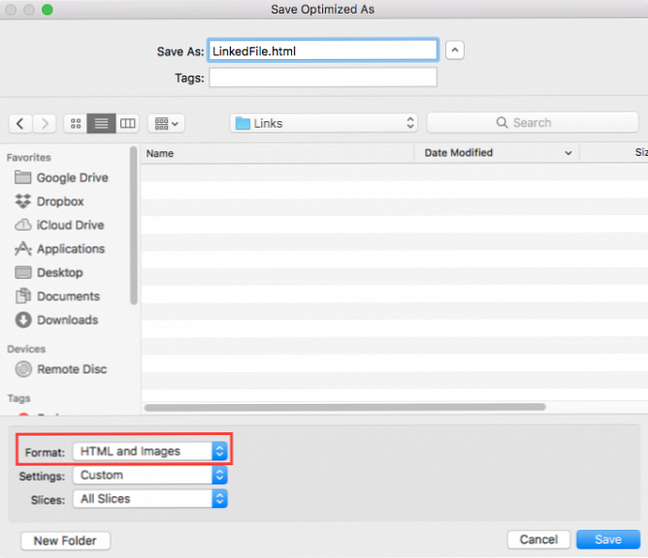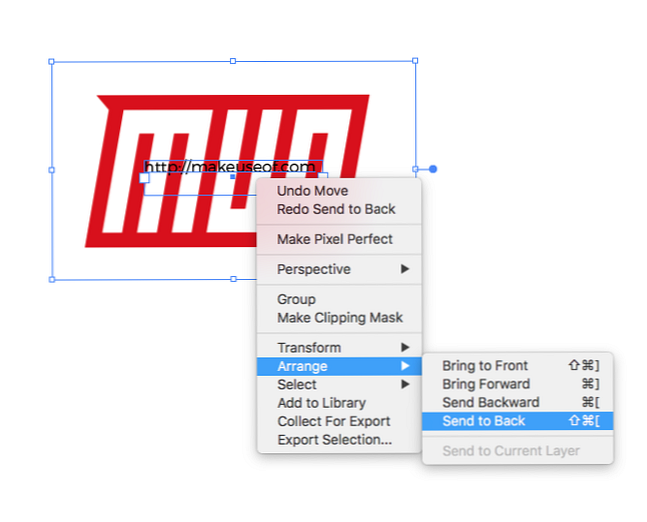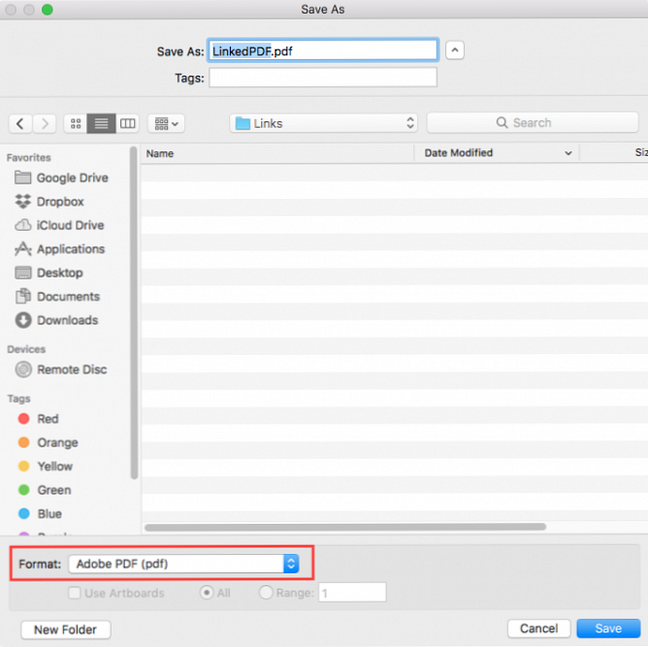Så här lägger du till hyperlänkar i Adobe Illustrator eller Photoshop

Att lägga till hyperlänkar i Adobe Photoshop eller Illustrator är inte lika enkelt som att välja text eller högerklicka på en bild och hitta alternativet lätt tillgängligt. Det betyder inte att det inte finns några jobb runt i båda programmen för att lägga till länkar till text, bilder och objekt.
Så här lägger du till hyperlänkar i Adobe Photoshop
Det enklaste alternativet för att lägga till länkar till Photoshop är att använda skivfunktionen. Fångsten här är att du måste spara och dela ditt dokument som en HTML-fil.
- När du har lagt in bilden eller texten som du vill lägga till en hyperlänk till väljer du i Photoshop Skiva verktyg som du hittar genom att klicka på Beskärningsverktyget i verktygsmenyn och hålla ner tills du ser listan med knivikonen (tangentbordsgenväg C.)
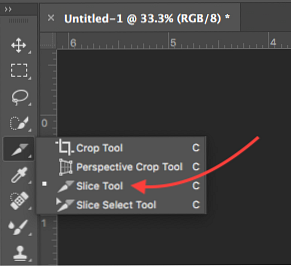
- Högerklicka på din nyligen infogade skiva och klicka på Redigera skivalternativ.
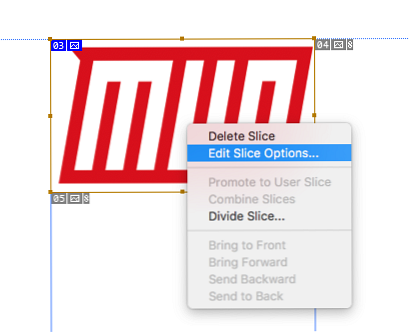
- I dialogrutan som öppnas lägger du in din länk i URL fält och klicka ok. Om du vill att länken ska öppnas i ett nytt fönster väljer du “_tom” från rullgardinsmenyn för Mål. Klick ok.
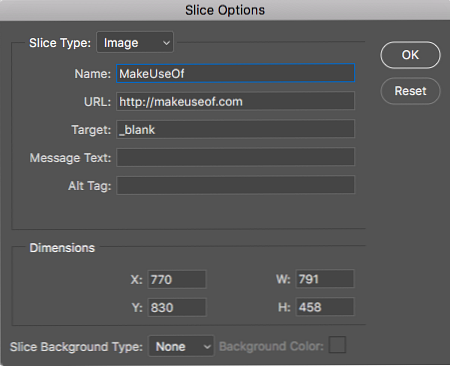
- När du är redo att spara filen klickar du på Fil > Exportera > Spara för webben (äldre)
- I dialogrutan som öppnas är det enda du behöver välja den Förinställa. Du kan välja något av JPG- eller PNG-alternativen och klicka på Spara.
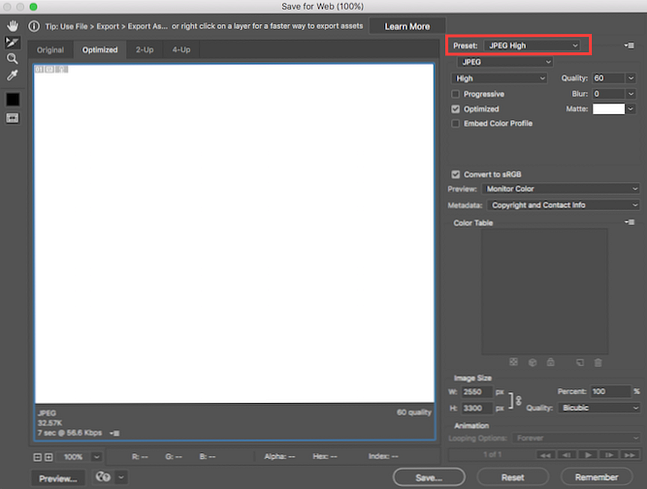
- I dialogrutan som öppnas skriver du in ditt filnamn och klickar på Filformat dropdown och välj HTML och bilder. Klick Spara.
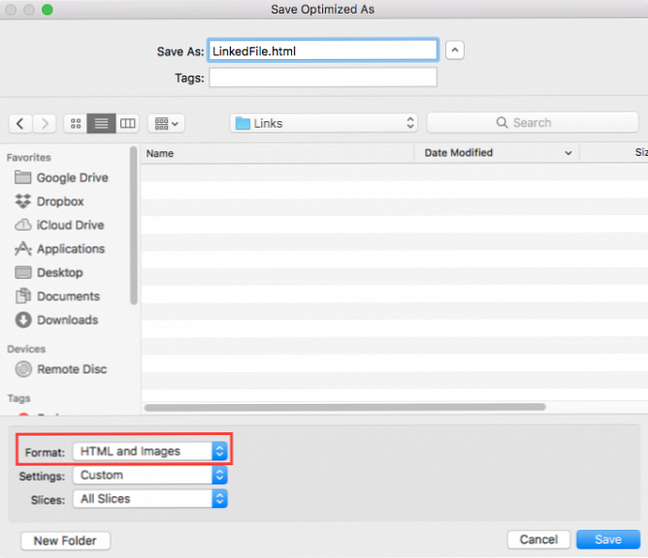
Så här lägger du till hyperlänkar i Adobe Illustrator
Det är lite enklare att lägga till en länk till en bild i Illustrator, men det finns också en fångst: du måste spara filen som PDF.
- Välj Text verktyg (tangentbordsgenväg T) och sätt in din länk ovanpå bilden eller objektet du vill lägga till länken till. Se till när du lägger in länken för att infoga http: //.
- Du måste hitta ett sätt att dölja länkens text. Du kan placera den bakom objektet genom att högerklicka och välja Ordna > Skicka tillbaka. Du kan också ändra färgen till samma färg som din bakgrund eller objektet du länkar om det är en solid färg.
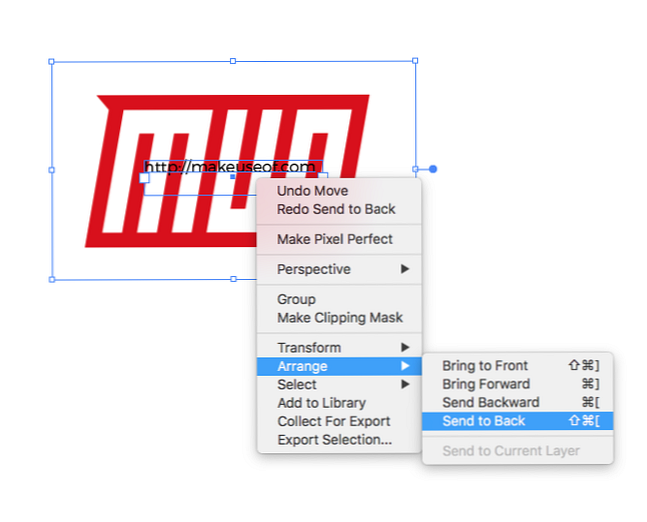
- Klick Fil > Spara som.
- I dialogrutan som öppnas anger du ditt filnamn och väljer formatet PDF.
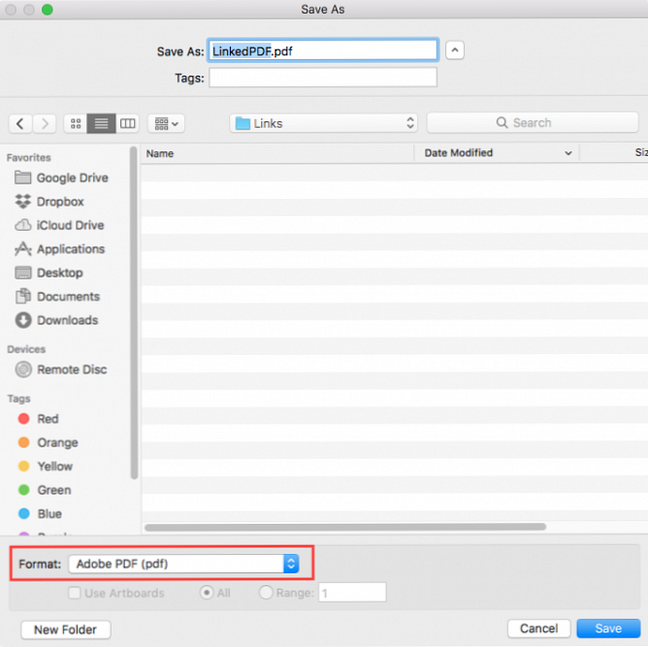
Den här metoden fungerar inte med textrutor. Om du vill lägga till en länk till text kan du följa stegen ovan, men du måste konvertera din text till konturer först. För att göra detta högerklickar du på textrutan och väljer Skapa konturer. Men varnas, när du har gjort det här kan du inte redigera texten.

Om du är en Adobe Creative Cloud-medlem 5 skäl att köpa Adobe Creative Cloud 5 skäl att köpa Adobe Creative Cloud kommer Adobe Creative Cloud med många stora fördelar. Vi har sammanställt en lista med anledningar att investera i Adobe Creative Cloud medan du fortfarande kan. Läs mer, du kan istället använda Adobe Acrobat-insatslänkar till din text i en PDF-fil.
Utforska mer om: Adobe Illustrator, Adobe Photoshop.