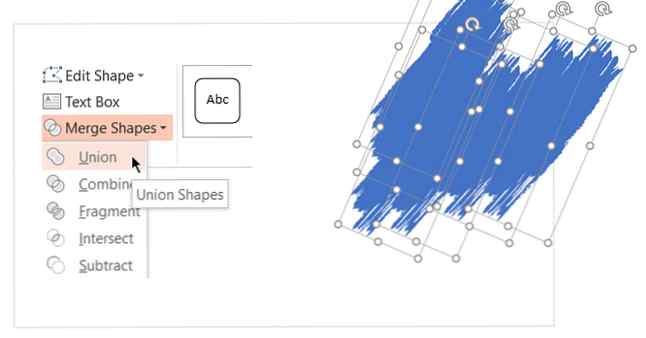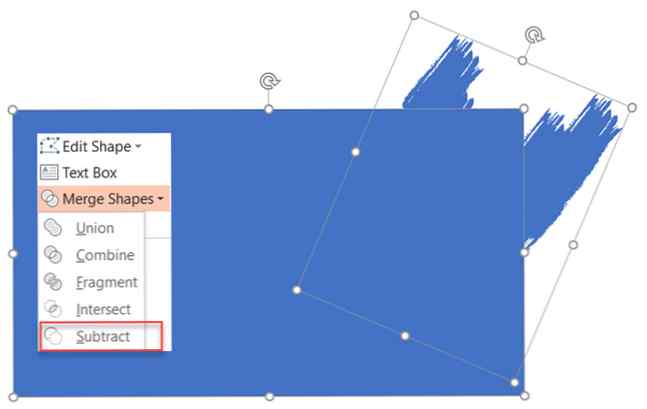Så här lägger du till en penselffekt på bilder i Microsoft PowerPoint

Microsoft PowerPoint 2016 kan vara ett skickligt verktyg för att skapa intressanta bildeffekter om du vet hur du kombinerar funktionerna. I det här inlägget visar vi till exempel hur man ger en cool penselffekt till vilken bild som helst.

Microsoft PowerPoint har inte en mängd olika penselstilar som Adobe Photoshop. Så här är lösningen:
Använd först en pensel font eller ladda ner ett gratis penselfönster till din dator. Konvertera det valda teckensnittet till en form och använd det för att dölja och avslöja en del av ett foto.
Låt oss göra det steg för steg.
Steg 1: Konvertera en typsnitt till en form

- Ladda ner ett gratis penselstil och installera det. För denna handledning använder jag ett teckensnitt som heter Rush Brush.
- Öppna en tom bild och skriv en kapital I (eller någon annan bokstav om du vill). Öka teckenstorleken.
- Gå till Infoga> Illustrationer> Form. Om du vill ändra teckensnittet i en form, rita någon form (t ex en rektangel) som täcker bokstaven. Gå också till Ritverktyg> Format> Formutskick> Ingen skiss.
- Välj form och bokstav. Gå till Ritverktyg> Formatera fliken> Infoga former grupp> Tryck på Sammanfoga former dropdown> Välj Korsas.
- Teckensnittet och formen skärs för att bilda en ny form. Detta kommer att vara byggstenen för din pensel effekt design som du kan nu justera det som någon annan form. Till exempel: öka dess storlek eller rotera den runt.
Steg 2: Skapa Paintbrush Strokes
Nu kan du gruppera flera former och lägga till en bild eller färg bakom dem för att skapa bilder med visuell påverkan. Ovanstående foto använde en bild dold bakom penselformen.
- Duplicera penselformen för att montera dem i ett mönster. Tryck Ctrl + A att välja allt och sedan gå till Formatera> Sammanfoga former> Union och gruppera dem som en kombinerad form.
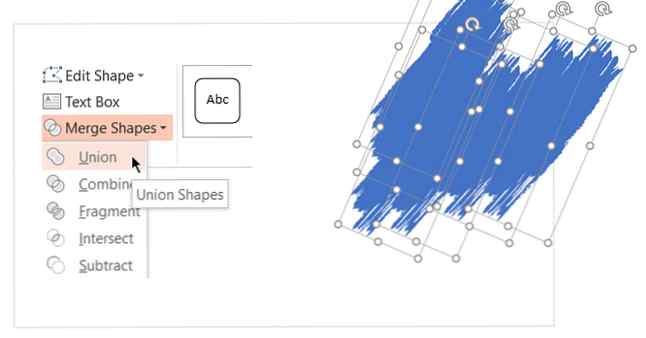
- För att skapa en mask som överlappar bilden, sätt i en rektangel. Välja Shape Outline> No Outline. Högerklicka sedan på rektangeln och välj Skicka till Tillbaka> Skicka bakåt från menyn.
- Nu subtrahera teckensnittet från rektangeln för att skapa det transparenta hålet. Välj rektangelformen först och sedan typsnittet. Gå till Formatera> Sammanfoga former> Subtrahera.
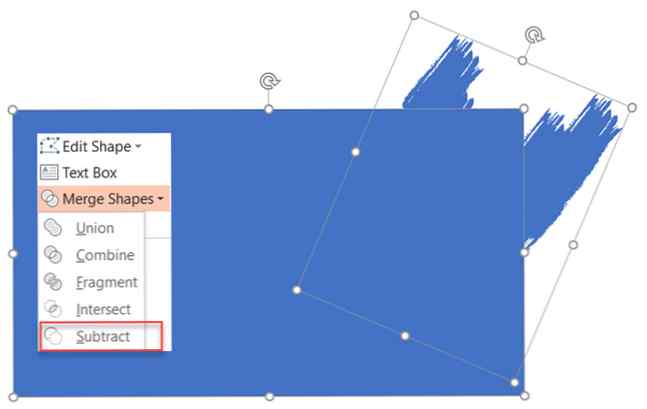
- Välj en färg för rektangelformen som matchar bildfärgen. Till exempel, vit.
- Lägg in en bild på bilden. Återigen välj Skicka till Tillbaka> Skicka bakåt.Nu fungerar rektangelformen som masken för bilden utom det subtraherade området som fungerar som en ram.
Du kan dra bilden för att återpositionera området du vill rama.
Microsoft PowerPoint kan hjälpa dig att göra många saker. Det är inte svårt att lära sig Microsoft PowerPoint Den ultimata nybörjarens guide till Microsoft PowerPoint: Från nybörjare till mästare Den ultimata nybörjarens guide till Microsoft PowerPoint: Från nybörjare till mästare Du måste presentera en dag. Denna nybörjarguide till Microsoft PowerPoint bör ge dig en bra start på ett underbart bildspel. Läs mer även när du är nybörjare!
Utforska mer om: Microsoft Office 2016, Microsoft PowerPoint, Presentationer.