En idiotens guide till Photoshop, del 3 Pro Tips
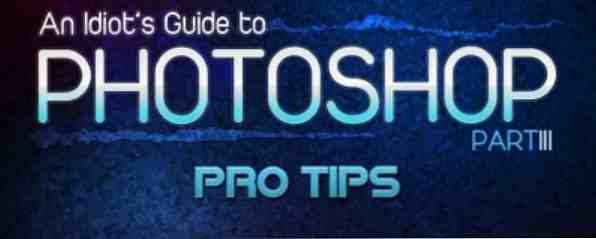
Innehållsförteckning
§1. Introduktion
Den här guiden är tillgänglig för nedladdning som en gratis PDF. Ladda ner En Idiot Guide till Photoshop, Del 3: Pro Tips nu. Känn dig fri att kopiera och dela med dig av dina vänner och familj.§2-Photoshop-trick du inte visste
§3-Skapa en YouTube-banner med länkar
§4-Basic Photo Retouching
§5-BONUS # 1: Skapa en siluett från ett foto på några minuter
§6-BONUS # 2: Ceating ett favicon i Photoshop
§7-Slutsats
1. Introduktion
Att lära Photoshop är kul och lätt, om du är villig att lära dig. I själva verket kan den meningen tillämpas på att lära sig något, men i den här guiden lär du dig Photoshop, som du gjorde i del I och del II i våra coola Photoshop-tutorials.
Bara så du vet, det rekommenderas att du läser båda de tidigare manualerna innan du läser den här. De täcker material som denna guide bygger på.
Det bästa sättet att behärska någon programvara är att öva medan du läser steg-för-steg-handledning. Läs inte bara. Som man brukar säga “Kunskap är inget utan övning.” Om du bara läser detta kommer du inte ihåg någonting, så det är viktigt att öva som du läser - då kommer du att känna till processen och verktygen du använde och du kommer att kunna använda din kunskap senare.
Så inte bara sitta där. Ladda Photoshop, hitta några bilder att spela med och följ dessa instruktioner när du läser.
När du har avslutat det här kapitlet i serien lär du dig en massa Photoshop-verktyg och tekniker. Om någon frågar, kan du säga “Ja, jag känner till Photoshop”. Du behöver bara fortsätta träna.
Det finns alltid flera sätt att göra något i Photoshop; Det viktigaste är att lära sig grunderna - resten är begränsad endast av din fantasi.
Så vad du lär dig den här gången?
Först ska vi gå igenom de viktigaste Photoshop-tipsen och trick som gör ditt liv enklare och dramatiskt sparar tid. Sedan visar jag dig hur man skapar en YouTube-banner med länkar (det här kräver ett YouTube-partnerkonto). Efter det kommer jag att lära mig några grundläggande tekniker för retouchering av bilder och hur man snabbt skapar en siluett från ett foto.
Som jag sa tidigare är det viktigaste att lära sig att använda verktyg i olika situationer, så, när vi fortsätter, försök att föreställa sig hur du kan använda vissa verktyg för dina behov.
En sak mer, jag rekommenderar verkligen nedladdning och utskrift av Photoshop Cheat Sheet (genvägar) av MakeUseOf - det är en bra tidsbesparare.
Bara så du vet, jag använder Adobe Photoshop CS5 (och rekommenderar det), men oroa dig inte om du använder en äldre version: nästan alla verktyg är desamma, och jag kommer att påpeka dem som är nya. MakeUseOf har nyligen publicerat en ny guide för Photoshop CS6. Du kan också checka ut det också.
Observera också att jag använder Windows, inte en Mac. Dessa tips och tricks fungerar för Mac-användare, men de kan behöva lite olika tangenttryckningar. Du har blivit varnad.
2. Photoshop-trick du inte visste
2.1 Flera Ångra
I de flesta program kommer Ctrl + Z att ångra åtgärder du har tagit, så att du kan gå tillbaka i tiden så långt du vill. I PS går Ctrl + Z bara ett steg tillbaka, och upprepning kommer endast att ske “Ångra om ångra”. Vill du gå vidare? Tryck Ctrl + Alt + Z.
2.2 Ändra omedelbart strömborsten
För att snabbt ändra storlek på din pensel: använd “[” att minska och “]” att förstora.
2.3 Ställ in förgrund / bakgrund till standard
Standardfärgerna för förgrunden och bakgrunden är svarta och vita, båda färgerna behöver du ofta. Om du har ändrat dessa två färger, men behöver svart eller vitt, slår du bara “D” på tangentbordet för att återställa standardinställningarna: svartvitt. Det här är väldigt snabbt jämfört med att fälla upp färgpalett och ändra färgerna manuellt.
2.4 Växla förgrund / bakgrundsfärger
För att växla mellan förgrunds- och bakgrundsfärger klickar du helt enkelt på “X”.
2,5 Fyll i färg
För att snabbt fylla ett urval eller ett lager med förgrundsfärgen, använd Alt + Backspace. Ctrl + Backsteg kommer att fylla med bakgrundsfärgen.
2.6 Återställ hellre än Avbryt
Ibland kan du förstöra allt när du använder ett filter eller något annat verktyg för att redigera ett objekt eller en bild. Du vill inte förstöra din bild genom att trycka på Avbryt i verktygs dialogrutan bara för att öppna verktyget igen och börja om. Är det du? Tja, här är en bättre lösning. Håll kvar i dialogrutan Alt och tryck på Återställa, som kommer att visas var “annullera” var förut.
2.7 Välj flera lager
Om du vill välja två eller flera lager håller du Ctrl och klicka på önskade lager. Om du vill välja ett antal på varandra följande skikt håller du Flytta, klicka på det första lagret och (fortfarande håller Flytta) klicka på den sista. Alla lager mellan dessa två kommer att väljas.
2.8 Rita en perfekt linje med en borste
För att rita en rak linje med en pensel klickar du bara på var du vill att linjen ska börja, då Skift + klicka vid slutpunkten (arbetar med 45 ° vinklar).
2.9 Återanvänd sista filtret
Har du använt ett filter en gång, men tror att du behöver göra det en gång till? Använda sig av Ctrl + F. Kom ihåg att det bara fungerar om du tidigare har använt ett filter.
2.10 Kopiera ett lager
Det finns några olika sätt att göra detta, men det snabbaste är Ctrl + J. Se till att du har valt ett lager.
2.11 Ändra storlek på ett objekt samtidigt som bildformatet hålls
Om du vill ändra storlek på något objekt utan förvrängning anger du Gratis transformationsläge med Ctrl + T, håll Flytta och sträck eller krymp objektet med musen. Innehav Alt + Skift kommer att ändra storlek på objektet med avseende på dess centrum.
2.12 Snabbförvrängning
Om du vill snedvrida ett objekt eller ett val, använd Ctrl + T (Free Transform) och håll Ctrl förvränga den. Det längre sättet: Med Free Transform aktiv, högerklicka på valet och välj Distort.
2.13 Skapa ett nytt lager under / ovanför en aktiv en
Ibland behöver du ett nytt lager under eller över en aktiv, så du trycker på ikonen New Layer och dra sedan det fria lagret under eller över det aktiva lagret, eller hur? Här är ett snabbare sätt: håll Ctrl eller Shift och klicka på ikonen New Layer för att lägga ett nytt lager under respektive högre.
2.14 Fade sista filtret
Känner du att filtret du tillämpat är för mycket? Använda sig av Blekna. Skift + Ctrl + F (Redigera-> Fade ...) och spela sedan med alternativ i dialogrutan tills du får vad du behöver:
2.15 Vänd bakgrund till ett vanligt lager
Jag hatar låsikonen på standardbakgrundslaget, vilket hindrar mig från att göra ändringar i det nedre lagret. Om du gör det, låsa upp det genom att dra låsikonen till papperskorgen. Det är rätt: klicka bara och dra låset till papperskorgen längst ner till vänster om lagpanelen och du är klar.
2.16 Dra ut valet
När ett val har gjorts kan du dra det där du vill genom att hålla Rymden tangent (utan att släppa musen):
2.17 Navigera arbetsytan vänster / höger / uppåt / nedåt
För att navigera till vänster eller höger, håll Ctrl och rulla ned eller uppåt.
För att navigera uppåt eller nedåt, bläddra bara upp eller ner utan Ctrl.
2.18 Kopiera synligt och klistra in i ett nytt lager
Tryck Ctrl + Skift + Alt + E tillsammans och du kommer att kopiera alla synliga element och klistra in dem i ett nytt lager.
2.19 Ändra snabbt arbetsytan Bakgrundsfärg
Det finns två snabba sätt att ändra bakgrundsfärgen på arbetsytan:
a) Högerklicka på det för att välja mellan några olika färger:
b) Välj Paint Bucket-verktyget, välj en förgrundsfärg och Shift + klicka på bakgrunden.
2.20 Snabblastning av lager
För att snabbt ladda ett lagerval håller du bara Ctrl och klicka på lagminnebilden:
2.21 Växla mellan dokument
Spara tid medan du byter mellan öppna dokumentfönster: använd Ctrl + Tab för att växla framåt och Ctrl + Skift + Tab att växla bakåt:
2.22 Snabb opacitetskontroll
För att snabbt justera Opacity för ett valt lager, tryck bara på en sifferknapp för att ställa in en snabb procentandel (“1”= 10%,” 2”= 20%, “3”= 30%, ... etc.). Om du har Borstverktyg aktivt, kommer det att justera borrens opacitet:
Obs! Om du snabbt trycker på två nummer ändras du opacitet till en exakt procentandel (dvs du ändrar den till 31% om du trycker på “3” och “1” snabbt).
2.23 Snabbväxling mellan verktyg
Vissa verktyg har undermenyer. För att bläddra igenom dem behöver du inte klicka och hålla musen om du vet det här lilla tricket: håll Flytta och tryck på verktyget hotkey (lära snabbtangenter från fuskbladet som nämns ovan). Till exempel: för Lasso-verktyget, tryck på Skift + L.
2.24 Panelsynlighet
Ibland vill du se hela din skapelse, men alla de aktiva panelerna kommer i vägen. Här är några tips: använd F tangent för att växla mellan skärmstorlekar och tryck sedan på Flik för att göra alla verktygsdialogrutorna försvunna (oroa dig inte: du kan trycka på fliken igen för att få tillbaka dem).
2.25 Exakt markör
Slå på Caps Lock om du vill att markören ska vara exakt:
2.26 Hoppa genom blandningsalternativ
För att snabbt hoppa igenom blandningsalternativen för ett valt lagslag Flytta och tryck på -/+:
2.27 Dölj andra lager
Om du vill dölja alla andra lag än den valda, håller du ned Alt och klicka på “öga” ikon:
2,28 Visa / Dölj Konsekventa Lager
Vill du visa eller dölja lager i rad? Du kan bara klicka på startskiktets ögonikon och, utan att släppa musen, rör dig upp eller ner tills du når det sista laget:
2,29 Zoom till 100%
Den här är väldigt användbar. För att få visningen till 100% bara dubbelklicka på Zoom verktyg:
2.30 Justera numeriska värden
Nästan varje dialogruta och panel i Photoshop har några justerbara numeriska värdefält. Du drar och släpper bara ikonen bredvid dessa rutor för att snabbt ändra numret. Placera bara markören över ikonen till vänster om värdet ruta, håll den och dra åt höger eller vänster för att öka eller minska värdet. Du kan hålla Shift medan du drar om du vill hoppa med 10:
2.31 Ta bort dolda lager
Det här lilla tipset hjälper dig att bli av med alla dolda lager i ett dokument, vilket är särskilt användbart när du arbetar med många lager. Ett klick: gå till Lager-> Ta bort-> Dolda lager:
2.32 Ta bort tomma lager
Ibland kan du i ett höghastighetsjakt efter fantasin skapa ett lager och lämna det orört. Så det stannar där - tomt. Vad händer om du har 50 lager och några av dem är tomma? Gå till Arkiv-> Skript-> Ta bort alla tomma lager:
3. Skapa en YouTube-banner med länkar
Om du har ett YouTube-partnerkonto har du fler alternativ att ställa in din kanalsida än en vanlig YouTube-användare. Ett av de bästa alternativen är att lägga till en anpassad banner på din sida, som du ser på de flesta kanaler i rubrikavsnittet.
Idag lär du dig hur du skapar den bannern i Photoshop. Ännu bättre: du skapar en banner med länkar (till exempel på dina sociala sidor, till exempel Facebook och Twitter eller till din webbplats).
Börja skapa ett nytt dokument (Ctrl + N) i Photoshop.
Vi skapar en maximal storlek banner så sätta bredd till 960 px och höjd till 150 px. Se till att upplösningen är 72 px / tum och tryck OK:
Låt oss nu lägga till lite grafik och knappar.
Naturligtvis vill du lägga din logotyp där. Importera logotypen till Photoshop. Om det är en bildfil kan du bara dra och släppa.
Justera logotypen var du än vill. Jag använde den klassiska positionen: det övre vänstra hörnet.
Lägg till lite text som beskriver ditt yrke med Textverktyget (T) strax under logotypen.
Om du vill, ändra bakgrundsfärgen. Lägg till en gradient, eller gör vad du vill. Jag lägger bara till en lutning.
Använd Gradient-verktyget (G) för att fylla bakgrunden med en gradient:
Okej, nu har vi en enkel, nästan redo att använda banner:
Men vi behöver sociala knappar: det är huvudfokus för denna handledning. Så låt oss hämta några ikoner från Google. Sök bara efter RSS, Twitter, Facebook-ikoner (eller andra om du vill), kopiera och klistra in dem i ditt arbetsområde i Photoshop och anpassa dem till höger om bannern:
För att lägga till lite djup i våra ikoner, lägg till lite skugga. För att göra det, högerklicka på en ikons lager och välj Blandningsalternativ:
I popup-dialogrutan välj Drop Shadow (standardvärden är OK):
Applicera samma effekt på andra ikoner (du kan högerklicka -> Kopiera lagstil och sedan klistra in lagstil i lagpanelen).
Lägg till lite text, som “Bo Tuned”, strax ovanför ikonerna:
Låt oss säga att vi har det vi behövde och nu låter vi spara det för webben. Gå till Arkiv-> Spara för webb och enheter, välj PNG-8 (för bättre kvalitet) från rullgardinsmenyn och spara den någonstans:
Låt oss nu gå vidare till uppladdning och kodning.
Logga in på ditt YouTube-konto och gå till Branding Options / Banners och bildkartor, Klicka på Välj FIL och ladda upp din banner:
Sätta 150 in i Kanalbannerhöjd textområde:
Klicka nu på Spara ändringar i nedre högra hörnet och gå till din YouTube-partnersida och kolla din banner. Det är där, men länkarna fungerar inte.
Tja, låt oss lägga till dessa länkar.
För att lägga till länkar till en bild måste du skapa en kartkod för den. Var inte rädd, det kräver inte kodningsförmåga, och nästan allt är automatiserat med det gratis onlineverktyget på Image-Maps.com.
Gå till www.image-maps.com, bläddra till din banner och klicka på Starta kartläggning av din bild:
Därefter ses en “hjälp image-maps.com” sida, vänta 10 sekunder och klicka Fortsätt till nästa steg.
På höger sida kommer du att se ett menyområde, klicka på Rektangel:
Titta på din banner, du ser att det finns en rektangel med textområden:
Dra / sträck rektangeln så att den passar den första ikonen (oroa dig inte om textområdena för tillfället, vi ändrar dem i koden) och klickar på Spara:
Gör samma för de andra ikonerna.
När alla ikoner / knappar är mappade klickar du på Få din kod i den högra panelen:
På den här sidan klickar du på HTML-kod:
Här kommer den knepiga delen.
När du slår på HTML-kodsknappen kommer du att tas till din kod, vilket kommer att verka mycket “upptagen”. Faktum är att det finns många värdelösa element. Stäng inte den.
Jag har förberett en ren version (för tre knappar på din banner); Du kan bara kopiera den och följa de ytterligare instruktionerna.
Ren kod:
Förklaringar av markerade (i röda) värden:
• full_path_to_your_banner - gå till din YouTube-sida och högerklicka på din banner (som du redan har laddat upp) och (beroende på din webbläsare) hitta din banners fullständiga webbadress och kopiera den. Det borde vara något liknande http://i2.ytimg.com/u/UcJ1c4V37ArMB8VDO33RhA/profile_header.jpg. Därefter ersätt full_path_to_your_banner med banneradressen.
• any_name - sätt något namn där, som “my_mapcode”, eller “johnsmap” etc.
• koordinater1 från image-maps.com - om du kontrollerar HTML-koden som genererats av bildkartor före i steg 3.18 ser du linjer så här:
Kopiera dessa siffror (markerade) som de är och klistra in dem istället för koordinater1 från image-maps.com (i rätt ordning, dvs första koordinater istället för koordinater1, andra - i stället för koordinater2 och så vidare).
• first_button_link - länken där din första knapp kommer att leda till. Till exempel, om din första knapp är Facebook-sidan så kommer din first_button_link att vara länken till din Facebook-sida inklusive http: //. Det här är detsamma för de andra knapplänkarna (dina länkar till Twitter, Google och andra profiler / webbplatser).
• title_text_for_first_link - title är en text som kommer att visas när en besökare hänger musen över en länk på din banner. Så sätt en beskrivning där för varje länk, som “Gå med i vår Facebook-community”, “Följ oss på Twitter” och så vidare.
Byt ut alla värden jag markerade i rött med värdena från din HTML-kod.
När du är färdig med kartkoden kan du stänga image-maps.com och glömma det. Gå till din YouTube-sida igen, Branding Options / Banners och bildkartor och kopiera och klistra in din färdiga kartkod i motsvarande område och klicka på Spara ändringar.
Det är allt. Uppdatera din YouTube-sida och kolla dina länkar.
4. Grundläggande Photo Retouching
Oavsett om du är en professionell fotograf eller bara tar bilder som en hobbyist, behöver du fortfarande tweak bilder för att få dem att se bättre ut. Du behöver inte ett labb, som det var innan digital fotografering; allt du behöver nu är en dator och några bilder retuscheringsverktyg.
Photoshop, som alltid, kommer till hands. Och om du bara använder Photoshop för snabb returturning, behöver du inte behärska allt om programmet. Du behöver bara de viktigaste verktygen.
Dessa verktyg är grunderna, och jag kommer bara visa den grundläggande användningen för att du ska bli bekant med dem. Allt du behöver för mer avancerade metoder är övning.
Så låt oss säga att du har tagit några fina bilder och vill göra några ändringar, korrigeringar och så vidare. Ladda upp den till din maskin och öppna den med Photoshop.
4,1 nivåer

Den här är det första verktyget jag börjar spela med när jag öppnar en bild. Det ger dig kontroll över ljusstyrkanivåerna med ett bildhistogram. Det är mycket användbart när du vill göra skuggor mörkare, eller främre objektet ljusare eller himlen mer levande, och så vidare. Läs även vår relaterade artikel “Så här fixar du överexponerade foton i Photoshop Så här fixar du överexponerade foton i Photoshop Så här fixar du överexponerade foton i Photoshop Om du är en fotograf och har en bra känsla av ljus, är denna handledning inte för dig. Du vet förmodligen hur man fixar överexponerade eller underexponerade foton. Målgruppen här är wannabe ... Läs mer ”
Kontrollerna markerade i röda cirklar kan flyttas åt vänster eller höger. Nedrullningsmenyn i den gröna cirkeln ger dig kontroll över färgkanalerna på en bild. Lek med det.
4.2 Fotofilter

De Fotofilter Verktyget är väldigt användbart när du vill applicera lite färg på hela bilden, ändra dess “humör” (du vill ge en gulfärgad färg för en höstbild och en kallare, blåis färg för en vinterbild).
Du kan välja från standardfilterinställningar i rullgardinsmenyn eller tillämpa din anpassade valda färg och justera densiteten för det valda filtret. Jag har valt kylfilter för min bild för att förbättra den blå tonen i vattnet:
4.3 Dodge och bränn

Egentligen är det två olika verktyg, men jag lägger dem i en kategori eftersom de gör motsatsen till varandra. I grund och botten Undvika verktyg gör drabbade områden lättare och Bränna verktyget gör dem mörkare.
Med de två små verktygen kan du dramatiskt förbättra en bild, vilket ger ett helt annat utseende. Kolla exemplet nedan, vilket jag gjorde snabbt för att du minst ska se vad du kan göra:
4.4 Spot Healing Brush

Den här kom med CS2, som jag minns, och hjälper till med digital “läkning”, kallas ibland “airbrushing”. Nästan varje tjej kommer att klaga på hennes bild och säga “ta bort denna plats” eller “Jag vill inte ha den här moleen”. Inget problem: med Spot Healing brush verktyg du kan göra henne lycklig!
Jag har tagit bort den berömda Cindy Crawford-moleen med bara ett klick:
4,5 oskärpa

Blur-verktyget används bäst när du vill fokusera på ett objekt eller ett visst område på en bild. Det finns ett mer omfattande verktyg för suddning i filter menyn, som har olika oskärpa metoder. Den jag visar dig är det grundläggande verktyget.
Detta suddverktyg används som en borste, vilket betyder att det gäller området under musen. Använd den för att ändra fokus på en bild. Till exempel: att göra bakgrunden suddig ger lite djup i bilden:
4.6 Innehållsskyddad fyllning

Nu är det här verktyget inte ett grundläggande: det är lika kraftfullt som Harry Potters stav, och det kan lätt bli föremål för sin egen guide. Det är bara i Photoshop CS5 och senare, så om du har en äldre version ... ledsen.
Med Content-aware Fill du kan ta bort oönskade saker från en bild utan att lämna en svart plats: Photoshop gissar vad som ska vara där och fyller i klyftan. Innan CS5 var det inte en lätt uppgift, men nu är det enkelt. Naturligtvis är det inte perfekt, och för att få de bästa resultaten måste du göra vissa justeringar, men det här verktyget gör jobbet anmärkningsvärt bra.
I grunden beräknar verktyget det omgivande området av ett urval och sedan “målarfärger” området du fyller med en gissning om vad som borde vara där. Du behöver verkligen spela med detta för att tro på det: Välj bara objektet du vill ta bort, lämna lite utrymme runt genom att expandera urvalet. Sedan och applicera fyllningen (Redigera-> Fyll eller Skift + F5):
Med de 6 verktygen kan du ge dina foton ett nytt utseende om några minuter. Spela runt med värdena och inställningarna och du blir mer bekant med dem.
5. BONUS # 1: Skapa en siluett från ett foto på några minuter
Vad är en silhuett? Det är en översikt av någon figur fylld med en fast färg, vanligtvis en mörk nyans. Du ser en naturlig silhuett när man tittar på någonting mot en solnedgång.
Silhuetter är mycket användbara när det gäller grafik: de passar nästan alltid bakgrunden, eftersom de inte har många detaljer för att störa bilden. Dessutom kan silhuetter användas för att skapa anpassade former och borstar.
I den här snabba handledningen lär du dig hur lätt du kan skapa en siluett från nästan vilken bild som helst i Photoshop.
Tänk på att det viktigaste steget är att göra ett bra urval - ju mer exakt det är desto bättre kvalitet kommer din sista silhuett att vara.
Steg 1
Öppna en bild i Photoshop och gör ett urval. Jag har gjort mina med hjälp av Magnetisk Lasso verktyg. Det är lättare att göra ett urval på bilder som har en bakgrund med några detaljer:
Steg 2
Skapa en Nytt lager genom att klicka på den lilla ikonen i paletten Lager:
Steg 3
Fyll markeringen med svart:
Steg 4
Nu bli av med bakgrunden genom att helt enkelt radera det ursprungliga lagret (i mitt fall är det “bild” lager):
Det är allt. Siluetten är nu klar att användas. Du kan nu lägga denna silhuett framför allt. Här är några “konst”:
6. BONUS # 2: Skapa ett favicon i Photoshop
Om du är en webbplatsägare eller planerar att vara en, behöver du en favicon. Vad är det? Ett favicon är en liten (16 × 16 pixel) ikon eller bild som visas i adressfältet eller fliken i din webbläsare.
Det är en viktig del av din webbplats identitet, precis som din logotyp, så underskatta inte den.
Du kan inte bara skapa en 16x16px-bild, ändra filändelsen till .ico och använd som en favicon. Det finns många verktyg för att skapa ett favicon, men jag ska visa dig hur du gör det i Photoshop.
1. Photoshop känner inte igen .ico-formatet i sig alls, så vi behöver ett plugin för att göra Photoshop “vänlig” med det. Pluggen är gratis och du kan ladda ner den från Telegraphics. Det kallas ICO (Windows Icon) Format:
2. Nu måste du installera det på ditt system:
Stäng Photoshop om den är öppen.
Packa upp arkivet och kopiera och klistra in det ICOFormat.8bi filen till din Filformat mapp i Photoshop-katalogen (Programfiler / Adobe Photoshop / Plugins / File Formats för Windows-användare).
3. Öppna Photoshop och skapa ett nytt dokument 64px i bredd och 64px i höjd (det blir för svårt att arbeta med 16 × 16, så det är bekvämare att använda en 64 × 64 duk).
4. Om du har en logotyp, ändra storlek på den till en fyrkant, öppna den med Photoshop och ändra storlek på bilden till 64 × 64. När du ändrar storlek väljer du Bikubisk skarpare, eftersom om du inte gör det kommer det att dimma bilden:
Tweak din bild lite. Du kommer förmodligen behöva använda Penna verktyg att korrigera saker här och där, och kanske Skärpa lite. När du känner att det är klart, ändra storlek på bilden till den slutliga 16 × 16 och se om den ser OK ut.
Om du känner att det behöver mer arbete, ångra du storlek och fortsätt arbeta. När det äntligen är klart, ändra det till 16 × 16.
5. Vi behöver nu spara det .ico formatera.
Eftersom vi har installerat ICO-plugin kan Photoshop nu spara som en ICO. Bara gå till Fil-> Spara som ... och välj Windows ICO från rullgardinsmenyn (kom ihåg att namnge den “favicon”):
Ladda upp nu favicon.ico till din webbplatss rotkatalog med din favorit FTP-klient. Det är bättre att ladda upp det i rot katalog så att webbläsare hittar det automatiskt, men jag visar dig lite HTML-kod som hjälper webbläsaren att hitta din favicon Säkert:
Lägg till den här koden någonstans mellan
header.php. Du är klar!
7. Slutsats
Det är det för nu! Jag hoppas att den här guiden lärde dig något, och håll dig uppdaterad för nästa Photoshop-guide från MakeUseOf.com.
Fler Photoshop guider:
- Easy Photoshop Guide: Del 1
- En Idiot Photoshop Manual - 2
- En idiotens guide till Photoshop, del 4: Avancerade funktioner och roliga fotoeffekter
- Vad är nytt i Photoshop CS6, din ultimata översikt
Utforska mer om: Adobe Photoshop, MakeUseOf Guides.


