Lägg till en ghost till din Facebook profilbild

När Halloween kommer upp är det nu dags att freak ut dina vänner genom att lägga till ett spök till din profilbild. Medan du kan gå ut och hitta ett obehagligt ställe för att placera ditt spökfoto, föredrar jag att göra en med en normal själv.
Att lägga över övernaturliga varelser till foton är en tid ärade tidsfördriv av fotografer. De verktyg som finns tillgängliga gör det enkelt för alla att göra det. Du behöver inte ens en professionell kamera, alla foton jag använde togs på en iPhone.
I denna handledning ska jag använda Adobe Photoshop men du kan använda vilken bildredigerare du vill ha. Om du letar efter något gratis, kan du prova Paint.NET för Windows Paint.NET: Den bästa bildredigeraren är tillgänglig för att du ska ladda ner Paint.NET: Den bästa bildredigeraren som du behöver ladda ner Vi redigerar alla bilder i viss mån. Oavsett om det är en enkel beskjuta eller en storlek, eller kanske bara lägga till lite text, är det trevligt att ha en bildredigerare som är pålitlig, snabb, enkel att navigera och ... Läs mer eller GIMP för OS X De bästa gratis RAW-bildbehandlarna för Mac OS X De bästa gratis RAW-bildbehandlarna för Mac OS X Photoshop är dyra, och medan många gärna ger ut en månadsavgift för Adobes reviderade Creative Cloud-system, kommer andra alltid alltid att gå till fri programvara först. En sak är säkert: om du är ... Läs mer och Linux.
Tar startbilderna
Ett spökfoto är normalt en komposit av två bilder. Det finns ett basfoto och ett foto av en person som du använder en bildredigerare för att bli ett spöke.
Du kan använda vilket foto du vill ha till basbilden, men jag gillar effekten bäst när den inte visas iscensatt. I denna handledning ska jag använda en selfie. Du kan ignorera all min kollega Daves råd om saker att undvika, 5 saker att undvika när man tar sig själv 5 Saker att undvika när man tar sig själv Själv bör inte tas lätt och det finns många saker du behöver undvika. Läs mer du vill att basbilden ska vara så naturlig som möjligt.

Fotoet för spöket kräver lite mer hänsyn. Spöket måste skäras från bakgrunden och slås samman med basfotoet. För många fotografer tänker inte på efterbehandling när de skjuter. Om du skjuter ditt spöke mot en vanlig bakgrund som står i kontrast till det kommer det att bli väldigt enkelt att klippa ut. Om du skjuter den mot en komplex bakgrund eller en som den blandas med, kommer det att ta lång tid och du måste använda några av Photoshops mer avancerade verktyg.
Ingen var runt för att hjälpa till när jag skapade min spooky profilbild så jag tog bara en annan själv - den här gången lite mer noggrant Det här är hur du tar självbilder Det här är hur du tar självbilder Det finns inget förgäves om att ta bilder av oss själva. Faktum är att vi ofta kan vara vårt bästa ämne. Läs mer - mot en vit dörr. Jag har släppt den här bilden under en Creative Commons Attribution-Noncommercial-licens. Vad är Creative Commons, och ska du använda den? Vad är Creative Commons, och ska du använda det? Creative Commons är en uppsättning licenser som automatiskt ger dig tillåtelse att göra olika saker, till exempel återanvända och distribuera innehållet. Låt oss ta reda på mer om det och hur du använder det. Läs mer så att du kan använda den i dina egna spökbilder.

Prepping Ghost
När du har båda bilderna öppnar du spökfotoet i Photoshop. Vi ska börja med att skära ut spöket från bakgrunden. Det är här den extra tiden som tänker på bakgrunden som du tog bilden blir klar.
Normalt, om jag skapar val, använder jag pennverktyget Så här använder du Photoshop Pen Tool Så här använder du Photoshop Pen Tool Läs mer, men eftersom bakgrunden är mycket ljusare än ämnet (mig) kan vi använda en av Photoshop mest missförstådda verktyg: snabbvalverktyget.
Snabbvalverktyget får ett dåligt rykte för att, även om det är - som namnet antyder - verkligen snabbt att använda, väljer de val det är ganska dåligt. Lyckligtvis kommer stegen senare i denna handledning att suddas och blekna spöken så att du inte behöver ett perfekt urval för att börja med.

Snabbvalverktyget fungerar genom att välja liknande färger som ligger intill platsen du klickar på. Du kan lägga till fler områden till valet genom att klicka igen. Du kan välja saker ännu snabbare genom att hålla ner markören och dra runt det område du vill välja. Om du av misstag lägger till ett område i det val du inte vill ha håller du ned alt och klicka på det område du vill avmarkera.
Välj bakgrunden för spökbilden med snabbvalet. Snabbvalverktygets tangentbordsgenväg är flytta+w.

För att välja ämnet, vänd bakgrundsvalet genom att gå till Omvänd i Välj meny. Du kan också använda tangentbordsgenväggen kommando/ctrl+flytta+jag.
Tryck kommando/kontrollera-j att duplicera ditt val till ett nytt lager. Stäng av eller ta bort det gamla bakgrundsskiktet.

Spöken är traditionellt bleka och ljusa nu är det dags att lätta och desaturera det. Välj skiktet med ditt utklippta spöke och välj Nyans / mättnad från Bild> Justeringar meny. Fullt desaturera spöken genom att dra Mättnad skjutreglaget hela vägen till vänster. Lätta det genom att dra Lätthet skjutreglaget till höger.

Spela lite och, när du är nöjd med ändringarna, spara din spökbild som en TIFF eller PSD.
Lägga till Ghosten
Nu är det dags att lägga till spöke till basfotoet. Öppna basfotoet i Photoshop. Lägg till spöket som ett lager genom att välja Plats från Fil menyn och välja spökbilden du just sparade.
Använd flyttverktyget - tangentbordsgenväggen är v - att placera spöken i basfotoet. Någonstans i bakgrunden fungerar bäst.
När du har spöken placerad, ändra storlek på den med hjälp av transformationsverktyget - tangentbordsgenväggen är kommando/kontrollera-t. För att använda transformeringsverktyget drar du styrhandtagen längs kanten på bilden för att göra det större eller mindre. För att begränsa andnings proportioner håller du flytta nyckeln när du ändrar storlek.
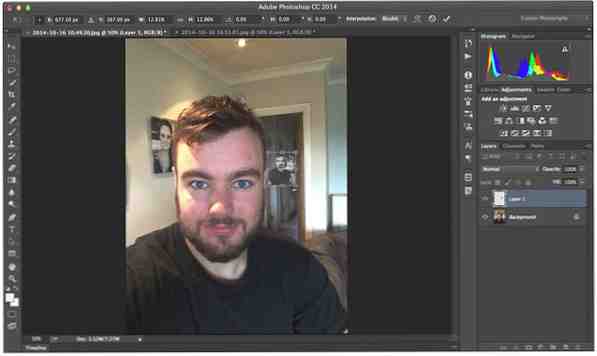
Att göra Ghost Look Real
Nu när spöket är på plats, är det enda som kvarstår att blanda det i bilden. För att börja måste du lägga till lite oskärpa åt spöket. Gå till Filter> Oskärpa menyn och välj Rörelseoskärpa… . För mitt spöke fann jag en vinkel på 0 och en avstånd på 5 pixlar fungerade perfekt.

Därefter måste du ta bort de hårda kanterna på valet. Klicka på Lägg till lagmask knapp - det är den svarta cirkeln på en vit bakgrund - för att lägga till ett till spöklagret.

Använd borstverktyget - tangentbordsgenväggen är B - måla svart på din lagermask med en mjuk pensel för att blanda kanterna i bilden.
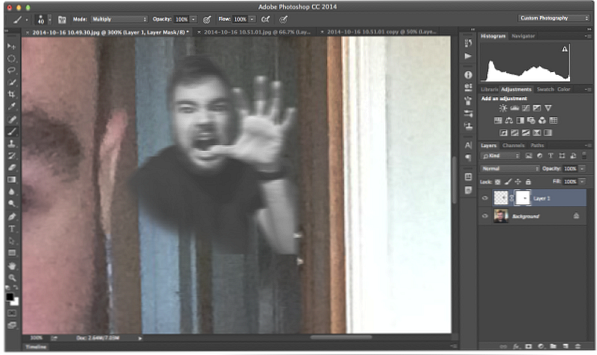
Slutligen reducera spårskiktets opacitet till cirka 30%, hittade alternativ under lageroptioner tillgängliga med dubbelklickning (Photoshop).

Finputsning
Du har nu lagt till ett spöke på din bild. Det enda som kvarstår är att dela det på sociala medier.
För att göra allt verkar ännu mer autentiskt, tycker jag om att beskära bilden i en fyrkant, spara den till min iPhone och använd sedan Instagram för att lägga till ett filter och ladda upp det till Facebook och Twitter. Att lägga ett filter ovanpå spöket gör verkligen allting ihop.

Kom ihåg: det här är bara en översikt och du kan använda en kombination av bilder som du rättvis äger (eller de som är licensierade för återanvändning. 7 Fantastiska sätt att hitta gratis bilder på nätet 7 Fantastiska sätt att hitta gratis bilder på nätet För mer vardagliga vardagliga användningar, vi behöver gratis bilder för att dekorera ett blogginlägg, söka inspiration, skapa en bakgrundsbild, skapa en collage eller bara avsluta skolläxan. Det här inlägget tar sålunda en ... Läs mer), så bli kreativ och lek runt.
Har du följt den här handledningen och gör din egen? Posta det i kommentarerna och låt oss se!
Utforska mer om: Adobe Photoshop, Bildredigerare.


