Topp två sätt att synkronisera Dropbox med din Chromebook
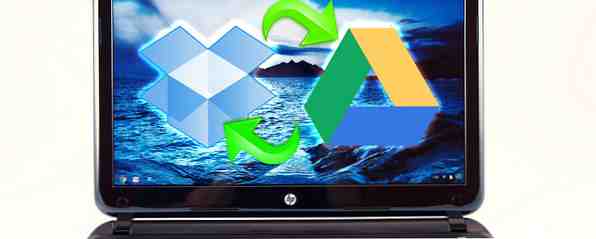
Älskar du din Chromebook, men vill du enkelt komma åt dina Dropbox-filer? Att använda webb-inloggningen är inte lätt nog för daglig användning. Det finns bättre sätt att göra detta.
Om du har använt molntjänster tillräckligt länge för att tro att en Chromebook är värd dig, har du utan tvekan en hög med filer som sitter i Dropbox. Du kan till och med synkronisera filer från din Android till Dropbox Synkronisera automatiskt SD-kortkataloger till DropBox med DropSpace [Android] Synkronisera automatiskt SD-kortkataloger till DropBox med DropSpace [Android] Om du är något liknande mig är det nya året en tid för uppfriskande och förändrade saker. Något jag gillar att göra för min telefon är att kontrollera om det nu finns ett bättre sätt att göra ... Läs mer och undrar då hur man enkelt får tillgång till dem. Men att synkronisera dessa Dropbox-filer till din Chromebook är inte så enkelt som det är på en Mac eller Windows-maskin, eftersom du inte bara kan ladda ner en app för att lägga till Dropbox-enheten i ditt filsystem. Istället måste du göra något lite smart. Här är vad du kan göra.
Förbered dig att synkronisera Dropbox till Chromebook
Till att börja med, skapa en mapp i din Google Drive heter “Dropbox”. Detta kommer att användas av båda följande metoder för att synkronisera dina filer mellan Dropbox och Google Drive.

För att göra ditt liv enklare ändå, använd appen Filer på din Chromebook för att navigera till din Dropbox-mapp i Google Drive och skapa sedan en genväg till den. Om du ska använda din Chromebook för att resa din Chromebook som den ultimata reseanordningen din Chromebook som den ultimata reseenheten Om du bestämmer vilken enhet som ska användas för din nästa resa, kan du överväga att kolla Chromebook. Men varför välja en Chromebook för resor? För när det gäller att resa, är de på plats. Läs mer, Google Drive garanterar automatiskt att dessa filer är tillgängliga offline. När du har ställt in synkroniseringen, behöver du bara göra för att komma till dina Dropbox-filer, som är huvudet till den genvägen, precis som processen på någon annan dator. Fantastisk!
Använd IFTTT för att synkronisera Dropbox till Google Drive
Först måste du ha ett IFTTT-konto, med åtkomst beviljad för både Dropbox och Google Drive. Då kan du använda denna Dropbox till Google Drive-receptet här för att lägga till några filer som laddas upp till Dropbox direkt till din Google Drive.

Om du vill kan du finjustera det lite för att använda en undermapp i din Dropbox istället för hela saken. Receptet är upprättat så att vad som helst du laddar upp till Dropbox, kopieras det till en mapp som heter “Dropbox” i din Google Drive. Alla nödvändiga undermappar skapas automatiskt i Drive. Tyvärr kommer det inte att synkroniseras i dina gamla Dropbox-dokument. Men nästa synkroniseringsmetod kan användas för att göra det här för dig.
Nu är den här lösningen utmärkt för att få innehållet i din Dropbox till en lättillgänglig plats med dina Chromebook-filer. Men som du kan se är det bara envägs. Med den här inställningen kan du inte kasta filer i den Google Drive-mappen och synkronisera dem med Dropbox. Det är möjligt att göra en tvåvägssynkronisering, men det kostar dig lite.

Tvåvägs Dropbox-synkronisering med hjälp av Cloud HQ
Cloud HQ är en smidig tjänst som är utformad speciellt för att synkronisera din data genom molnet. Det gjordes för människor som du, som vill ha tvåvägssynkronisering mellan Dropbox och Google Drive, eller Evernote, etc. Det är kontinuerlig synkronisering i realtid. Men det är inte gratis (om du synkroniserar mer än 50 filer). Det kostar dig minst $ 9,90 per månad, vilket är inte dåligt med tanke på vad den kan göra. Du kan prova det i 14 dagar gratis, så ge det ett försök nu.
Faktum är att även om du inte vill ha tvåvägssynkronisering, använder du Cloud HQ, ett bra sätt att få dina Dropbox-filer till Google Drive, eftersom IFTTT-lösningen inte synkroniserar dina gamla dokument. Så registrera dig för din 15 dagars prov och synkronisera sedan dina dokument. Observera också att under din provperiod är du begränsad till 2 GB data synkroniserad, så om ditt Dropbox-konto är större än det kanske du vill ange en undermapp för att synkronisera.
Installera Cloud HQ är väldigt enkelt, så följ bara anvisningarna för att godkänna det med Dropbox och Google Drive. Se till att du konfigurerar synkronisering med bara din Dropbox-undermapp i Google Drive, men det kan bli rörigt. Du kan välja att bara synkronisera tvåvägs eller envägs, och antingen kontinuerligt eller bara en gång. Det är ditt val.

Om du använder Basecamp, Evernote, Skydrive eller någon annan molntjänst. Cloud Storage Showdown - Dropbox, Google Drive, SkyDrive och More. Cloud Storage Showdown - Dropbox, Google Drive, SkyDrive och mer. Cloud-lagringsscenen har uppvärmts nyligen, med en efterlängtade inträde av Google och en nyskapad SkyDrive från Microsoft. Dropbox har gått obekvämd av de stora aktörerna under en längre tid, men det har ändrats ... Läs mer, du kan använda Cloud HQ gör det möjligt att konfigurera synkronisering till din Chromebook för dessa tjänster också. Det kan också göra trevägssynkronisering för dig mellan tjänster.
Avslutar
Om du vill fortsätta med bara IFTTT Dropbox-synkroniseringsmetoden, låt ditt Cloud HQ-testmedlemskap upphöra när du har synkroniserat dina gamla dokument. Om du vill fortsätta med Cloud HQ-synkronisering, kom ihåg att stänga av ditt IFTTT-recept, eller det kommer att duplicera dokument.
Glöm inte att installera Dropbox App for Chrome också. Filer kan laddas upp eller hämtas direkt från Dropbox med den här metoden.
Finns det fler sätt att synkronisera dokument mellan Dropbox och Google Drive? Självklart! Låt oss prata om verktygen för att synkronisera molndokument Dubbel molnkraft: Så här synkroniserar du filer över lagringstjänster Dubbel molnkraft: Hur man synkroniserar filer över lagringstjänster Att kunna synkronisera från våra många enheter till molnet är en fantastisk fördel med modern datoranvändning. Vi kan ta våra filer med oss på mobila enheter, komma åt dem från andra datorer utan ... Läs mer som fungerar bäst för dig.
Bildkrediter: TechnologyGuide TestLab Via Flickr
Utforska mer om: Chromebook, Cloud Storage, Dropbox, Google Drive, IFTTT.


