Ultimate Chrome Sync Hacks för byte mellan stationära datorer
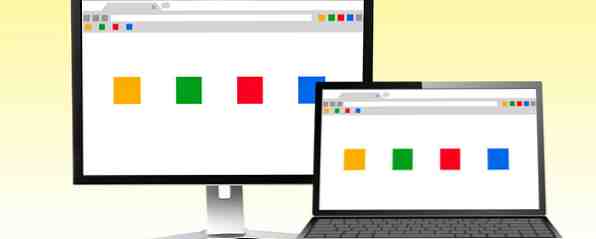
Är du den typ av person som behöver obegränsad rörlighet för sina surfdata? Om du är en sådan person kan en typisk dag innebära att du flyttar från ett skrivbord på kontoret, till en bärbar dator på ett kundkontor och tillbaka till ett skrivbord hemma. Däremot brukar du även använda din mobila enhet för att fortsätta bläddra. Byte mellan enheter avbryter surfupplevelsen.
Med dessa Chrome-hackar behöver du aldrig oroa dig för att lämna dina webbsidor, flikar och till och med urklippsuppgifter bakom.
Chrome: s inbyggda synkronisering
Om du inte redan använder Chrome's inbyggda synkronisering, saknar du en av Chromes mest användbara funktioner. Det låter dig synkronisera dina bokmärken, öppna flikar, surfhistorik, appar, autofylldata, sparade lösenord, inställningar och teman på vilken dator som helst som kör Chrome.
Det är verkligen lätt att ställa upp det. Klicka bara på menyikonen (ses som menyn för tre linjer) och klicka på “Logga in på Chrome”. Logga in med ditt Google-konto i dialogrutan som visas. en “Bekräfta synkroniseringsinställningar” dialogrutan kommer att visas. För att synkronisera allt, klicka på “ok”, annars klickar du på “Avancerad” och välj “Välj vad du ska synkronisera” från rullgardinsmenyn. Du kan också välja att kryptera dina data med ditt eget lösenordsord för extra säkerhet, men som standard krypterar Google alla synkroniserade lösenord med dina uppgifter.

Klick “ok” för att bekräfta och installationen är klar. Nästa gång du byter datorer, brinner du helt enkelt upp Chrome och loggar in. Inom några minuter synkroniseras dina data.
Urklippsdatasynkronisering
Chrome's inbyggda synkronisering är bra men det är inte riktigt bra nog. Ett av de områden som misslyckas med att adressera är urklippsdata. Föreställ dig att du befinner dig i en uppgift, som att komponera ett blogginlägg, e-post eller skriva in text i en online-form och du är tvungen att plötsligt släppa vad du gör. Du kommer inte att kunna synkronisera text och bilder på klippbordet för senare användning på en annan dator med Chromes inbyggda synkroniseringsfunktion. Men den någonsin så användbara Chrome Web Store har en lösning.

Synkronisera Urklipp synkroniserar Clipboard-text och bilder över alla dina Chrome Desktop-webbläsare via Google Drive. Lägg till förlängningen och starta om webbläsaren. För att synkronisera ditt urklipp trycker du snabbt på Ctrl + Skift + X tangentbordsgenväg. Innehållet på tangentbordet tas omedelbart och synkroniseras, och du får en liten popup-meddelande i systemfältet. När du öppnar Chrome på en annan dator och loggar in, är ditt urklipp tillgängligt omedelbart och du kan hämta ditt jobb där du slutade.
Tillägget använder ditt Google Drive-konto. Första gången du använder tillägget märker du en ny mapp som heter Chrome Syncable FileSystem Det skapades automatiskt Google Drive-konto. Den här mappen innehåller filer som “hamn” innehållet i ditt urklipp till din nya surfningssession på ett annat skrivbord.

Den enda nackdelen jag ser med denna förlängning och som jag hoppas utvecklaren arbetar på är att den inte behåller och synkroniserar ett urklippshistoria som enligt min mening är en viktig saknad funktion.
LastPass Password Sync
Den genomsnittliga personen har flera lösenord för olika onlinekonton. Det är inte klokt att använda samma lösenord för alla dina onlinekonton, men å andra sidan är det en skrämmande uppgift att komma ihåg många lösenord, även för dem med utmärkt minne.
LastPass Chrome-tillägget kommer ihåg och synkroniserar alla dina lösenord så att du kan logga in på dina onlinekonton från en Chrome-webbläsare. Installera det från Chrome Web Store .

Skapa ett LastPass-konto genom att ange ditt e-postmeddelande, ett huvudlösenord och ett lösenord. Välj en tidszon, kryssa in de rätta rutorna och klicka på “Skapa konto”. Du kommer då att uppmanas att skriva in ditt lösenord igen. Se till att det här är något som är både säkert och minnesvärt. 7 sätt att skapa lösenord som är både säkra och minnesvärda. 7 sätt att skapa lösenord som är både säkra och minnesvärda. Med ett annat lösenord för varje tjänst är ett måste i dagens onlinevärld, men det finns en fruktansvärd svaghet för slumpmässigt genererade lösenord: det är omöjligt att komma ihåg dem alla. Men hur kan du komma ihåg ... Läs mer. Dela aldrig ditt huvudlösenord med någon, inklusive LastPass-anställda.
Därefter konfigurerar du formulär fyllning. Det här är en viktig funktion som kan spara dig mycket tid. Om du väljer att ställa in den, kommer LastPass automatiskt att fylla i formulärdata för dig, till exempel när du handlar online och det här synkroniseras med en webbläsare du loggar in med LastPass-tillägget installerat.
På startsidan för ditt konto kommer du att se flera videotillfällen under avsnittet Tutorials. Jag rekommenderar att du tittar på dem alla för att fullt ut bekanta dig med ansökan.
Bokmärkessynkronisering med cross-browser
I vissa fall kan du hitta dig själv med olika webbläsare på olika platser. Till exempel kan du vara på ett fältkontor där datorn som tilldelats dig har Firefox installerat (och du har inga administrativa rättigheter) men du använder Chrome på ditt mer vanliga skrivbord. För att hantera en sådan obehaglig situation behöver du en webbläsarsynkronisering. X-Marks [Ej längre tillgänglig], som ägs av samma lag bakom LastPass, är en högkompatibel webbläsaresynkronisering. Den är tillgänglig för Chrome, Safari, Internet Explorer och Firefox.

Applikationen synkroniserar bokmärken och öppna flikar så att du kan hämta din webbläsarsession där du lämnade. Vi uppmanar dig att läsa vår LastPass och X-Marks guide för att lära dig mer om hur du använder dessa program för att säkert synkronisera dina surf sessioner.
Observera att X-Marks kan skapa förvirring om du även har Chrome Sync aktiverad. Du kan behöva spela lite med inställningar lite eller välja mellan dem. Kom ihåg att du alltid kan använda sociala bokmärkenstjänster som Delicious för att komplettera dina synkroniseringstjänster för webbläsare.

Hur synkroniserar du?
I slutändan är det viktigt att nämna att dessa hack antar att du äger skrivborden eller har exklusiv åtkomst till dem. Använd aldrig dessa verktyg på en offentlig dator. Skapa en separat användarkonto på en delad dator, t.ex. den som används av flera familjemedlemmar i ett hushåll. För mer bra Chrome-verktyg, se sidan Bästa Chrome-tillägg.
Vad tycker du om dessa Chrome-hackor att byta mellan skrivbord? Vad använder du för att synkronisera? Vänligen dela med oss i kommentarerna nedan.
Utforska mer om: Google Chrome.


