Organisera dina Chrome-utvidgningar till grupper och snabba på din sökning med kontext
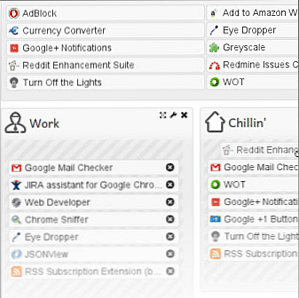
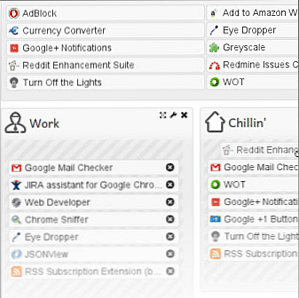 Här hoppas du har gått manik med dina Chrome-tillägg och har installerat en massa av dem. Jo, åtminstone har jag ... särskilt efter att Google uppdaterat utseendet på sin Chrome Web Store och gjorde det riktigt attraktivt och effektivt.
Här hoppas du har gått manik med dina Chrome-tillägg och har installerat en massa av dem. Jo, åtminstone har jag ... särskilt efter att Google uppdaterat utseendet på sin Chrome Web Store och gjorde det riktigt attraktivt och effektivt.
Installera Chrome-tillägg är enkelt som ett klick och du behöver inte ens hålla andan. Men vi får inte glömma att tillägg är små program som matar ut våra dators resurser. Och vissa kan vara riktiga resurser hogs. Också för många förlängningar skapar en rubbning som inte är så estetisk när du vill ha lite rent fastigheter i din webbläsare. Inte överraskande ligger svaret i en annan förlängning som förvaltar sina bröder med en anmärkningsvärd disciplin och därigenom ger en bättre surfupplevelse.
Säg hej till Sammanhang, en Chrome-förlängning som jag anser vara en måste i din armé av Chrome-tillägg.
Skapa Chrome Extension Groups och hantera dem bättre
Kontext organiserar dina tillägg i "kontextuella" grupper. Det vill säga, om du lyssnar på musik eller tittar på filmer, kan Context bara ladda de tillägg som är relaterade till det. De återstående kan hållas gömda. Så här går det att skapa några utvidgningsgrupper med Context.
1. Efter att ha installerat kontext visar en kort handledning hur du kan konfigurera kontext.

2. Gå in i alternativ för förlängningen för att ställa in din första grupp. Kontexten innehåller en lista över alla de tillägg som du har installerat. Du kan också kolla de avancerade alternativen (som i skärmdumpen) för att även inkludera appar. Klicka på Ny kontext.

3. Namnge gruppen och välj bland tillgängliga ikoner.

4. Att skapa en kontextgrupp är lika enkelt som att dra in förlängningsplattan i grupperingen. Dra förlängningarna från listan ovan till Kontextgruppen nedan för att fylla i den relevanta gruppen. Du kan dra samma tillägg till alla grupper om du vill inkludera den i mer än en grupp. Du kan klicka på korsikonet om du går fel. Du kan ändra ordningen för tilläggen i en grupp. Du kan också dra grupperna för att ändra preferensordningen som den skulle visas i rullgardinsmenyn Kontext. Klicka på Spara-knappen.

5. Kontextikonet visas själv som en vit pusselbit på Chrome-verktygsfältet. Klicka på ikonen för att avslöja rullgardinsmenyn. Du kan klicka på en grupp för att lägga till tillägg som hör till det medan du döljer resten. Klicka på Alla tillägg tar tillbaka hela linjen självklart.

6. När en ny tillägg är installerad, ger Context en liten anmälnings popup som låter dig tilldela den till lämpliga grupper via anmälningsfönstret. Du behöver inte öppna konfigurationssidan.

Växla mellan tillägg och öka din sökning
Kontext är inte bara för att avveckla din webbläsarverktygsfält genom att dölja tillägg som du inte behöver omedelbart. Genom att bara ladda de extensions som du behöver just nu frigör Context också minne som annars skulle ha använts av alla de tillägg du har installerat.
Tänk på dessa två skärmdumpar för en jämförelse:

Kontext och dess enklickskifte är en produktivitetsökning. Tror du att det kan vara en sökande till ett litet hörn av de bästa Chrome-tilläggen i din webbläsare? Vad tror du?
Utforska mer om: Google Chrome.


