Hur man håller sig produktiv med Microsoft Edge
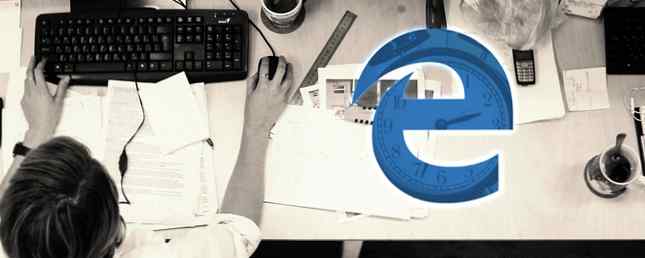
Många har fortfarande inte fattat beslut att använda Microsoft Edge som sin favorit webbläsare. Men för dem som har gjort hoppet eller andra överväger det fortfarande Firefox-Lovers Guide till Microsoft Edge Browser Firefox-Lover's Guide till Microsoft Edge Browser Att lägga fördomar åt sidan är Edge något bra? Jag bestämde mig för att kasta den mot min personliga favoritwebbläsare, Firefox, för att se hur den jämför. Här är vad jag hittade. Läs mer, det har några bra produktivitetsegenskaper. Från inbyggda verktyg till tidsbesparande tillägg är det bara några få som kan hjälpa dig att hålla dig produktiv.
Kommentera, klipp och spara snabbt
Funktionen Webnot i Microsoft Edge har precis rätt antal verktyg för snabba klipp, noteringar och markering. Du kan självklart använda andra tillägg som Evernote för att klippa artiklar, men med den här praktiska funktionen inbyggd, är den helt enkelt bekväm. Så, du kan färg, kommentera, klippa och fortsätta.
För att använda verktyget, klicka på Webbnot knappen i verktygsfältet. Du kommer då att se alla dina alternativ överst, inklusive en penna, highlighter och rader tillsammans med kommenterande och klippverktyg. Med hjälp av pennan och högerljusverktygen kan du välja mellan olika färger som är bra för kontrast på sidan.

När du har noterat eller klippt den del av sidan du vill kan du spara eller dela den. Knapparna till höger på verktygsfältet innehåller båda alternativen. Du kan spara ditt objekt till OneNote, Favorites eller Reading List. Du kan också redigera namnet på klippningen när du sparar till favoriter eller läsningslista. Eller du kan dela till Cortana Påminnelser, Mail, OneNote eller Twitter.

Använd de praktiska tilläggen
Även om det inte finns ett stort antal extensions för Microsoft Edge 10 Bästa Microsoft Edge Browser Extensions, bör du prova idag. 10 Bästa Microsoft Edge-webbläsareförlängningar du ska försöka idag Den senaste Windows 10-uppgraderingen tar äntligen webbläsare till Microsoft Edge. Vi har granskat de handfulla tilläggen som finns och visar vilka som är värda din tid. Läs mer än, det finns definitivt några bra saker. För snabb navigering och snabb filåtkomst är du täckt.
Musbågar
För att bläddra, navigera flikar och flytta framåt eller bakåt i webbläsaren, kolla musfel. Denna förlängning låter dig använda musen för att styra dessa åtgärder i Microsoft Edge utan någon speciell utrustning eller en pekskärm. Du håller bara ner höger musknapp och utför sedan åtgärden som (ritning) en pil.

Den fina saken om den här förlängningen är att den är anpassningsbar till dina önskemål. Du kan enkelt konfigurera gesterna. Så om du vill att nedåtpilen ska stänga den aktuella fliken istället för att rulla ner, är det en enkel ändring.
Du kan också aktivera eller inaktivera inställningar som att öppna en länk i en ny flik genom att dra, visa åtgärdstips och visa gestusspår.

Office Online
När du behöver snabb åtkomst för att visa eller skapa ett Office Online-dokument, är Microsoft Edge-tillägget ett bra val för att hålla dig till nytta. Du kan skapa ett nytt dokument med Word Online, Excel Online, PowerPoint Online, OneNote Online eller Sway. När du väljer ditt val öppnas en ny flik direkt till programmets webbplats.

När du först klickar på förlängningsknappen visas en lista över dina senaste Office Online-dokument. Det här är super bekvämt att snabbt öppna ett dokument. Dessutom kan du öppna en fil från OneDrive och även ladda upp en.
Installera tillägg
Om du inte har checkat ut de tillägg som finns tillgängliga för Microsoft Edge, kan du göra det på Microsofts webbplats. Alternativt, om du har Microsoft Store installerat på din dator, klicka bara på Mer (trepunktsikonen) från din verktygsfält. Välj sedan Extensions > Få tillägg från butiken. Följ anvisningarna för att ladda ner och installera tillägget.

Du kommer att få ett meddelande när installationen är klar och sedan bli ombedd Sätt på den. Denna åtgärd är nödvändig för att börja använda utvidgningen Allt du behöver veta om Microsoft Edge Browser Extensions Allt du behöver veta om Microsoft Edge Browser Extensions Den enda funktionen Microsoft Edge har saknats är tillägg. Windows Insiders kan nu testa de första officiella tilläggen och manuellt porttillägg från Google Chrome. Vi visar dig allt du behöver veta. Läs mer .
Få hjälp från Cortana
Oavsett om du använder Cortana på din Windows-maskin. Din bästa Windows 10-lista-lista är Cortana + Wunderlist. Din bästa Windows 10-till-listan-lista App är Cortana + Wunderlist Cortana kan hantera uppgifts- och götelistor. Hon ansluter nu också till din Wunderlist. Vi visar dig hur du kan hantera alla dina listor med Cortana. Läs mer eller mobilenhet, programmet har underbara funktioner för att hjälpa dig spara tid direkt i din webbläsare. Du behöver inte stoppa vad du gör eller navigera iväg med Cortanas hjälp.
Fråga Cortana Något
Om du utför forskning eller helt enkelt vill ha mer information om ett ämne, fråga Cortana. För att göra detta markerar du bara den relevanta texten på sidan, högerklick och väljer Fråga Cortana från snabbmenyn.

Därefter kommer ett sidofält att öppnas med Cortanas förslag på det ämnet. Du kan enkelt se resultaten medan du bor på din nuvarande webbsida. Kom bara ihåg att att välja en länk inom resultaten öppnar sidan inom samma flik.
Tips från Cortana
När du landar på en webbsida som ger upphov till Cortana för att hjälpa till visas ikonen automatiskt i verktygsfältet för att du klickar. Exempel på dessa typer av webbplatser inkluderar restauranger, shopping och musikvideor.

Om du till exempel är på Steak-n-Shake-webbplatsen kan Cortana dyka upp och säga Jag har de närmaste platserna för dig. Sedan med ett klick på ikonen öppnas de i sidofältet tillsammans med en karta och länkar för vägbeskrivningar.
Om du besöker en shoppingplats kan Cortana meddela att det finns kuponger eller erbjudanden tillgängliga. Klicka bara på objektet som visas i sidofältet och av dig går du till att spara lite pengar. Andra erbjudanden kan också visa som rabatter i butiken utan kod behövs.
När du tittar på en musikvideo kan Cortana fråga om du vill ha texterna. Liksom ovanstående alternativ kommer de här texterna att visas i sidofältet. Med Cortana för Microsoft Edge behöver du inte pausa videon och söka själv att sjunga med.

Observera att för att få tips från Cortana när du använder Microsoft Edge, kan du behöva bevilja tillstånd först. Beroende på dina nuvarande inställningar En snabb och smutsig guide till varje inställning i Microsoft Edge En snabb och smutsig guide till varje inställning i Microsoft Edge Om du väljer att använda Edge, måste du ställa in webbläsaren, vilket inkluderar att tweaking alla av inställningarna enligt dina behov. Här är allt du behöver veta. Läs mer, du kan behöva tillåta åtkomst till din plats, platshistorik och surfhistorik.
Gör dina flikar för dig
Microsoft Edge har ett par fina flikfunktioner som låter dig bläddra och komma dit du vill gå snabbt. Du kan hålla de webbplatser du använder regelbundet nära till hands och förhandsgranska dina andra flikar utan kamp.
Pin-flikar
Om du går till samma webbplats varje dag, pekar du på den. Med webbplatsen öppen högerklickar du på fliken och väljer Stift. Nu, varje gång du öppnar Microsoft Edge, visas den webbplatsen på samma flik.

Om du bestämmer dig för att stifta flera flikar, kan du enkelt omorganisera dem. Håll ner den flik du vill flytta och dra bara den till sin nya plats. Du kan även flytta en flik till sitt eget fönster genom att hålla och dra bort från webbläsarfönstret. Kom bara ihåg att om du gör det, visas inte den spärrade fliken automatiskt när du öppnar din webbläsare.
Förhandsgranska flikar
Du kanske redan har märkt det här, men när du håller muspekaren över varje flik visas en liten förhandsgranskning. Sedan klickar du bara på förhandsgranskningen för att flytta till den fliken. Det här är en praktisk funktion för när du har flera flikar öppna samtidigt och vill navigera snabbt.

Vilken kantfunktion håller dig mest produktiv?
Kanske hjälper Web Note-verktyget dig att fånga noteringar snabbare, kanske får Cortana dig information snabbare, eller kanske förlängningarna gör att du kan röra sig lättare.
Vilket verktyg håller dig mest produktiv när du använder Microsoft Edge 17 Essential Bookmarklets för Microsoft Edge och IE11 17 viktiga bokmärken för Microsoft Edge och IE11 En av de största problemen för webbläsarna Microsoft Edge och IE11 är brist på tillägg. Men om du är sjuk att vänta, överväg att använda dessa 17 bokmärken i Edge eller Internet Explorer 11. Läs mer? Låt oss veta i kommentarerna!
Utforska mer om: Browser Extensions, Microsoft Edge, Microsoft OneNote, Mouse Gesture, Productivity.


