Hur du påskyndar din Chromebook-upplevelse
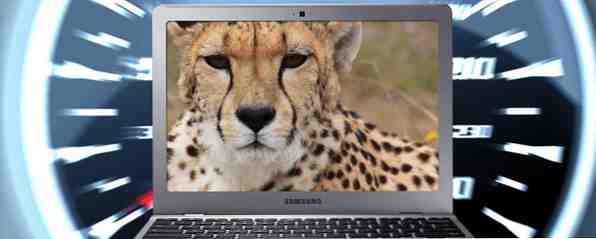
Vill du förbättra din Chromebook-upplevelse med några enkla tweaks och genvägar? Det finns en uppsjö dolda tidsbesparare och lite kända tricks för att förbättra och förenkla din dagliga användning av din enhet. Läs vidare för att få veta mer.
Användbara tangentbordsgenvägar
Visste du att Chromebooks tillåter dig att skapa en snabbtangent för nästan vad som helst? Medan flera bra appar finns för att ompaketera tangentbordet för Windows Remap Keyboard Keys med dessa 3 gratisapplikationer [Windows] Remap Keyboard Keys med dessa 3 gratis apparater [Windows] Läs flera maskiner, Chromebook Shortcut Manager är en Chrome-förlängning tillgänglig via webbutiken [ Inget längre tillgängligt] som gör att du snabbt och enkelt kan tilldela en snabbtangent för nästan alla processer på en Chromebook. Du kan omskapa standardkommandon, skapa nya genvägar och tilldela någon JavaScript-åtgärd till en snabbtangent.
En liten använd men mycket användbar standardgenväg är Active Launcher. Många av er kommer att ha dina mest använda appar som är fastade på hyllan längst ner på skärmen. Det du kanske inte inser är det genom att trycka på Alt + (1 till 8) du kan snabbt starta appen på motsvarande plats på hyllan (med Alt + 9 startar den senast använda appen). I praktiken betyder det att du kan skriva i Google Dokument med ett webbläsarfönster som är öppet i bakgrunden och växla mellan de två sömlöst utan att bryta din rytm.

Om du är tvåspråkig eller delar din enhet med en talare på ett annat språk, är två viktiga kortkommandon som är medvetna om AltGr-tangenten och dödsnyckeln. En dödnyckel är en modifierare som tillåter användare att bifoga icke-standardiserade accenter till bokstäver. På en Chromebook är det back-quote-knappen och kan aktiveras genom att navigera till chrome: // settings / språk och möjliggör det utökade tangentbordet. AltGr-tangenten används på US Extended eller US International-tangentbordet när du vill skriva utländska tecken och accenter. Så här skriver du utländska teckenaccenter med din Chromebook Hur man skriver utländska teckenaccenter med din Chromebook Om du regelbundet kommunicerar på ett språk som använder accenter , till exempel franska eller spanska, måste du veta hur du skriver in dem med din Chromebook. Här är hur. Läs mer .
Slutligen, om du inte kan komma ihåg exakt vad du konfigurerat, eller om du vill ha en snabb påminnelse om vilka genvägar som finns, tryck helt enkelt på Ctrl + Alt + / och du kan få tillgång till en skärmvisuell visualisering av alla kortkommandon som du har ställt in.

Boost RAM
Denna tweak kommer att vara mer användbar för dem som har de äldre 2 GB-maskinerna i stället för de senaste 4 GB-enheterna.
Användare på de äldre maskinerna har ofta rapporterat problem med webbläsarflikarna och förlorar deras data, särskilt när flera är öppna samtidigt. Detta är problematiskt för användningar som behöver regelbundet växla mellan flikar - arbetsflöden avbryts och behöver kontinuerligt träffa uppdatering kan naturligtvis bli frustrerande.
Lösningen är att dra nytta av Linux zRAM 4 sätt att öka din Linux-dator 4 sätt att öka din Linux-dator Är din Linux-installation inte så snabb som du vill? Så här snabbar du på. Läs mer om du vill skapa en bytesdisk med virtuellt RAM på din lokala Solid State Drive (SSD). I praktiken betyder det att applikationer kan utnyttja dina enheter oanvända lokala diskutrymmen och använda det som extra RAM.
Du kan välja mängden SSD du vill ägna till swap-disken, även om Chrome-utvecklarna rekommenderar 2 GB.
För att aktivera det, använd följande instruktioner:
- Öppna din Chromebooks terminal genom att trycka på Ctrl + Alt + T
- Typ swap enable 2000 och tryck på Enter
Det är det, inga fler tomma flikar! För att vända processen och ta bort din swap-enhet, skriv bara in terminalen, skriv swap inaktivera, och tryck på Enter.

Saknar ett traditionellt tangentbord?
Om du saknar några element i ditt traditionella tangentbord, var inte orolig. Jag ser en hel del inlägg online från användare som klagar på bristen på en Delete-nyckel och en Caps Lock-nyckel.
I själva verket saknar Chromebook ingen av dessa funktioner. Faktum är att enheterna också innehåller vad som är möjligen lite mindre använda traditionella nycklar som Hem, Slut, Sida upp och Sid ned, samt hela utbudet av funktionsnycklar.
Som användare av Chromebooks kommer att vara medvetna har den traditionella Caps Locken ersatts av Googles nya söknyckel. Vad du kanske inte vet är att den här nyckeln lätt kan omkonfigureras för att fungera som ett ortodoxa Caps Lock. För att ändra inställningen navigera till chrome: // settings / tangentbord-overlay och välj den funktion du vill ha. Om du inte vill omkonfigurera ditt tangentbord kan du fortfarande slå Caps Lock på eller av genom att trycka på Alt + Sök.

Chromebook-användare har också två inbyggda alternativ för att aktivera funktionstangenter, till skillnad från Mac-användare som behöver 3: e parts programvara för funktionstangenter Byt Mac-funktionstangenterna med FunctionFlip [Mac] Byt Mac-funktionstangenterna med FunctionFlip [Mac] Läs mer. För att tillfälligt använda Googles nya funktionstangenter som traditionella tangenter håller du Sök och trycker på knappen som befinner sig i motsvarande position för F1-12. För att permanent återgå till dessa tangenter för att fungera som standard Funktionsknappar går till den ovan nämnda skärmen för omkonfigurering av Caps Lock och kryssrutan bredvid 'Behandla toppraderna som funktionstangenter'.
Slutligen kan Hem, Slut, Sida upp och Sida ner nås med ALT + Upp, ALT + Ned, CTRL + ALT + Upp och CTRL + ALT + Ner respektive.
Vad tror du?
Vilka genvägar tycker du är mest användbar? Känner du till några bra hackar med terminalen? Låt oss veta i kommentarerna nedan.
Utforska mer om: Google Chrome.


