Så här tar du bort enheter från din surfhistorik i Chrome
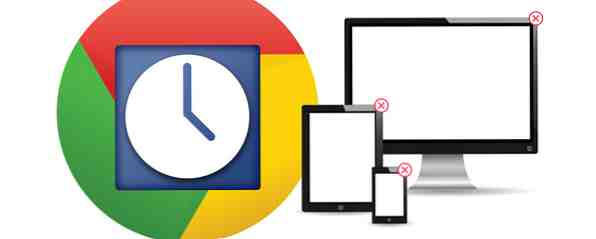
Problemet med att flera enheter listas i din Chrome-webbläsares historia är en som diskuteras ofta på forum och i teknikchatrum. Det är inte förvånande att det är ett problem - Google har gjort processen att ta bort gamla enheter frustrerande ogenomskinliga i sina onlinehjälpdokument. Det är verkligen konstigt att det inte är klart hur man tar bort outdateda enheter. med den hastighet som användare köper nya tabletter, smarta telefoner och bärbara datorer är det enkelt att få flera enheter listade om du är en Chrome-användare på lång sikt.
Säkerhetsrisker för att behålla flera enheter
Ur säkerhetssynpunkt är det inte heller bra. Din surfhistorik från de här enheterna kommer förblir fäst vid ditt konto för alltid. Det innebär att även om du slutar använda din enhet och det slutligen försvinner från skärmbilden för webbläsarhistorik - som vissa användare rapporterar - kommer enhetens digitala fotavtryck fortfarande att anslutas till ditt konto i framtiden. Därför är det bäst att ta bort den gamla gadgeten från både organisatorisk och säkerhetssynpunkt så fort du permanent slutar använda den. Kom ihåg att det finns också sätt att manuellt och automatiskt hantera din webbhistorik. Så här manuellt och automatiskt raderar din webbläsarhistorik. Så här manuellt och automatiskt raderar din webbläsarshistorik. De webbplatser du besöker lämnar spår på din dator. Vi visar dig hur du tar bort din surfhistorik i Firefox, Chrome, Edge och Internet Explorer. Läs mer på en webbplats-för-plats.

Visa dina enheter och historia
Om du inte är säker på hur du hittar din historia och de enheter som vi hänvisar till öppnar du Chrome på din dator, klickar du på de tre raderna i övre högra hörnet och klickar på "Historik". Du kommer att presenteras med en sida som visar din fullständiga webbhistorik tillsammans med alla enheter som är anslutna till ditt konto listade längst upp på skärmen.
Du behöver Chrome på din mobila enhet
Otroligt, om du bara använder Chrome på en bärbar dator eller skrivbord finns det inget sätt att ta bort de gamla listorna. Det här är förmodligen avsiktligt på Googles vägnar i ett försök att tvinga människor på webbläsaren när de använder mobila operativsystem - men det betyder även om du någonsin har använt Chrome på traditionella datorer och använder Safari, Dolphin Browser eller en Samsungs standardwebbläsare när du är på väg, du måste ladda ner Chrome för din enhet för att bara koppla bort skrivbordets webbläsare. Det kan vara irriterande.
Okej, den här artikeln ska inte diskutera rättigheterna och ojämnheterna i Googles policy och design, utan snarare att berätta hur du uppnår vad du vill.
Du kan se problemet i skärmdumpen nedan. Även om både bärbara datorer och telefonen är i nuvarande enheter som är i bruk, om du bara köpt en ny telefon eller en ny dator så skulle du även se de gamla enheterna listade där, utan att ta bort eller ta bort dem. Faktum är att det enda alternativet som är tillgängligt för en stationär användare är att kollapsa listan, men enheten är fortfarande synlig.

Lösningen är att ladda ner en mobilversion av Chrome Google Chrome - En fantastisk ersättning för mobils Safari [iOS] Google Chrome - En fantastisk ersättning för mobils Safari [iOS] Användar du Chrome på din dator för att surfa på webben? Många människor gör det, eftersom det är en av de mest populära webbläsarna där ute. Det går fort och det erbjuder en ... Läs mer på din telefon eller surfplatta från Apples App Store, Googles Play Store eller en annan tredjepartsekvivalent. Nedladdningen är gratis - om du blir ombedd att betala för det borde du sluta och gå till en annan butik. När du har laddat ner det installeras appen automatiskt.
Anslut Chrome på din mobila enhet till Google
När du har lyckats få den mobila versionen av Chrome installerad på din mobila gadget är nästa steg att logga in på ditt Google-konto via webbläsarens inställningar. Det här kommer inte bara att synkronisera alla dina bokmärken, historik och lösenord, men låter dig också se alla andra enheter som är kopplade till ditt konto. När du öppnar Chrome på din mobila enhet för första gången kommer du bli uppmanad att logga in. Om du inte får det här meddelandet, gå till inställningar -> Logga in och ange dina Google-kontouppgifter när du uppmanas.
Visa dina enheter
För att se exakt vilka enheter som är anslutna måste du navigera till webbläsarens historia. Det finns två sätt att göra detta. Öppna antingen en ny flik och tryck sedan på klocksymbolen i det nedre högra hörnet eller tryck på de tre vertikala prickarna i det övre högra hörnet och välj sedan "Historik" i popup-menyn. För att komma till skärmen behöver vi, måste du följa den första metoden.

En gång där ser du samma information som du såg på skrivbordet, men presenteras i ett mobilt format. I skärmdumpen nedan kan du se "DANLAPTOP" är den högsta posten, och om jag rullar ner ser jag också "Nexus 5" och "Chromebook" - tillsammans med deras fullständiga webbhistorik från de senaste dagarna.

Kom ihåg att om du inte gillar Chrome: s standard sätt att visa din historia kan du prova cottonTracks - programvara som automatiskt buntar din webbläsningshistorik. Automatiskt bunta din webbhistorik med cottonTracks for Chrome Bifoga automatiskt din webbhistorik med cottonTracks for Chrome Är du trött på trålning genom din surfhistorik för att hitta den ena artikeln du såg förra veckan och plötsligt ville skicka till någon? Eller har du bara undersökt ett visst ämne för att ... Läs mer .
För att radera en enhet från listan, tryck och håll ner fingret på den post som du vill ta bort. Efter några sekunder ser du ett nytt alternativ pop på skärmen med texten "Ta bort från listan". Tryck på det här alternativet och din enhet kommer att vara borta.
Hur är din historia nu?
Har det här hjälpt dig att fixa ett säkerhetshål i dina enhetslistor? Har du några andra bra tips om dina historiska inställningar i Chrome? Bör Google göra det här alternativet tillgängligt på skrivbordet?
Utforska mer om: Google Chrome.


