Så här tillåter du permanent popup-fönster i Chrome
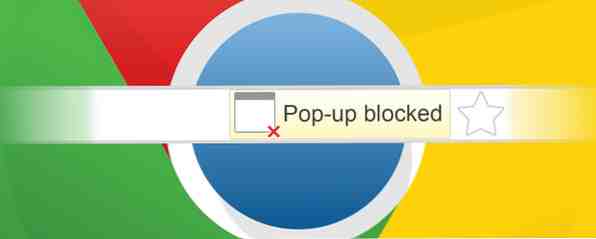
Popup-fönster ses traditionellt som en av de mest irriterande och frustrerande aspekterna av webbläsning. 7 Windows-frustrationer Du kan snabbt fixa 7 Windows-frustrationer Du kan snabbt fixa Windows kan vara populärt, men det är inte perfekt. Det finns ett antal frustrerande saker som kan uppstå när du använder ett Windows-skrivbord - från Windows försvinner från skärmen till irriterande popup-fönster och meddelande ... Läs mer. Inte alla popup-fönster är dåliga, men det kan finnas tillfällen där du vill eller behöver aktivera dem.
Var kom Pop-ups från?
Fenomenet popup-reklam började när Internet började bli vanligt i mitten av slutet av 1990-talet. Ursprungligen utvecklad av en av de första användargenererade innehållswebbplatserna - som kallas Tripod.com - ursäkta skaparen Ethan Zuckerman senare för det oförutsedda obehaget som de blivit.
Opera är ofta förbises som seriös webbläsare. Fem oemotståndliga skäl till att du ska ta Opera 11 för en allvarlig spinn. Fem oemotståndliga skäl till att du ska ta Opera 11 för en allvarlig spinn. Opera 11 är verkligen en helt fantastisk webbläsare. Om du tar Opera som en “sekundär” webbläsare och bara använda den då och då, kan du bara bli kär i den. Här är några ... Läs mer, men det var den första stora webbläsaren som innehöll inbyggd popup-blockering. När Microsofts Internet Explorer följde efter 2004 med Windows XP Service Pack 2, hade alla ledande program för Internet-surfning funktionen. Idag har Internetannonsering från skadliga webbplatser och andra skadliga källor i stor utsträckning övergivit användandet av popup-fönster, istället föredrar andra metoder som flytande annonser, men de flesta webbläsares popup-blockerande funktion kvarstår.

Varför vill du ha pop-ups?
Så varför vill du aktivera popup-fönster? Även om skadlig reklam nu huvudsakligen använder andra medel, finns det fortfarande gott om vanlig reklam som använder popup-fönster, reklam som de flesta användare vill undvika.
Svaret är att vissa webbplatser använder popup-fönster som ett legitimt sätt att leverera innehåll. Banker, flygbolag, programvaruinstallatörer och nyheter - bland annat - har alla varit kända för att använda popup-fönster för att antingen göra framsteg genom en transaktion eller vidarebefordra viktig information till en användare.

Som standard blockerar Chrome alla popup-fönster. Du vet att en popup har blivit blockerad genom att en ikon visas i webbläsarens adressfält (se ovan). Om du vill tillåta en enskild popup kan du klicka på varningen och klicka på länken i popupen du vill visa. Genom att använda den här metoden kan du också permanent aktivera popup-fönster för en viss webbplats - klicka bara på varningen och välj "Visa alltid popup-fönster från [webbplats]".
Hur aktiverar du permanent alla popup-enheter?
Trots möjligheten att tillåta popup-fönster på en ad hoc-basis kan du också permanent aktivera popup-fönster.
Med tanke på några av riskerna med att göra detta gör Chrome inte det enkla att hitta alternativet. Så här gör du det ...
1) Öppna inställningarna för din Chrome-webbläsare. Detta kan göras på två sätt - antingen klicka på menyknappen Chrome (de tre horisontella linjerna i det övre högra hörnet av fönstret) eller skriv in chrome: // settings in i adressfältet.
2) Bläddra till botten av de grundläggande inställningarna och klicka på "Visa avancerade inställningar". Inställningsmenyn kommer då att expandera.

3) Bläddra ner tills du hittar avsnittet med titeln "Sekretess". En gång där, klicka på knappen med etiketten "Innehållsinställningar ...".

4) Du kommer att presenteras med ett nytt fönster. Återigen rulla ned tills du hittar popup-menyn.
5) För att permanent aktivera popup-fönster, klicka på "Tillåt webbplatser att visa popup-fönster".

Kom ihåg att popup-fönster kommer att göra din dator mottaglig för virus och vissa webbplatser gör deras popup-fönster extremt svåra att stänga. Beroende på dina behov kan en bättre lösning vara att lämna inställningen inaktiverad - som rekommenderas av Chrome - och lägg till några undantag istället.
För att göra detta, följ först steg 1-4 som detaljerat ovan. I stället för att klicka på "Tillåt webbplatser att visa popup-fönster, klicka istället på knappen" Hantera undantag ... ". Använda funktionen är enkel nog, bara lägg till webbadresserna till webbplatser som du vill permanent använda popup-fönster, se till att beteendet är inställt på "Tillåt" och klicka på "Klar".

Ovanstående process kan också göras i omvänd. Om du till exempel vill tillåta alla webbplatser att använda popup-fönster, kan du använda funktionen för att hantera undantag för att blockera enskilda webbplatser. Se till att beteendet är inställt på "Blockera" istället för att tillåta.
Dina tankar på pop-ups
Vi skulle gärna höra från dig om du normalt tillåter popup-fönster, eller kanske du har hittat några webbplatser som behöver popup-fönster för att kunna fungera korrekt. Känner du till några alternativa metoder för att filtrera de goda popup-fönster från de dåliga eller stoppa popup-fönster helt? Låt oss sätta stopp för popup-webbläsarannonser en gång för alla! Låt oss stoppa popup-webbläsarannonser en gång och för alla! Popup-fönster kan få tag i vakt och om du inte är försiktig kan de skapa problem. Lär dig hur man undviker dem och hur man hanterar dem om de kommer upp. Läs mer ? Låt oss veta i kommentarerna nedan!
Utforska mer om: Google Chrome.


